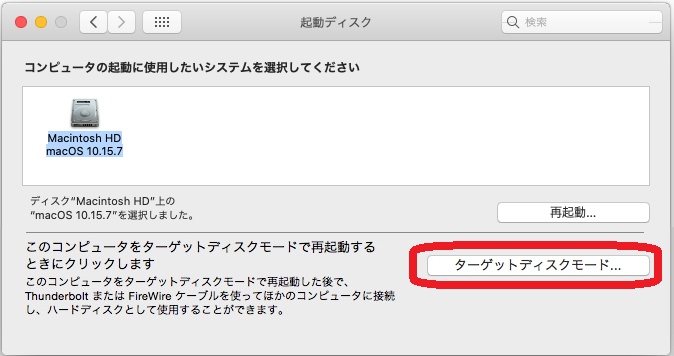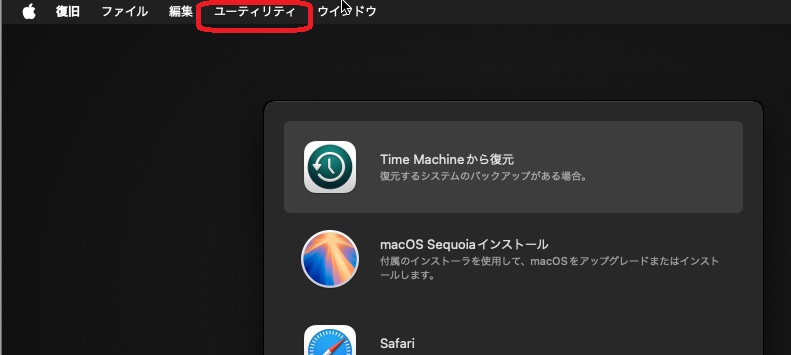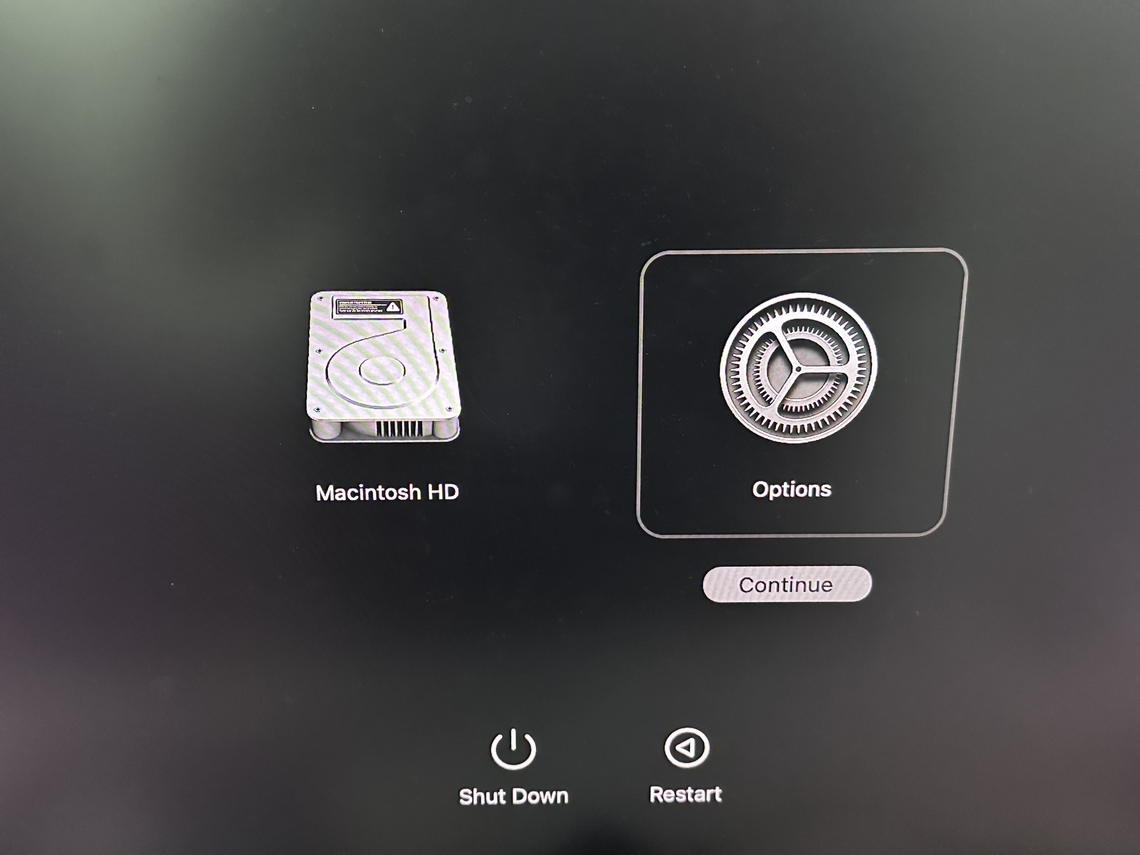Macの隠れた便利機能「ターゲットディスクモード」について、徹底的に解説していきます。2台のMacをつなぐ魔法のような機能、データ移行の強い味方、そして困ったときの救世主。このモードの魅力と使い方を初心者の方にも分かりやすく、そして詳しく説明していきます。Mac同士のデータ移行や起動しないMacからのデータ救出など、様々なシーンで活躍するこの機能。起動しないMacからのデータ救出方法もあわせてご紹介します。
ターゲットディスクモードの基本知識
ここではターゲットディスクモードの基本的な概念から、その機能、そして対応デバイスまでを詳しく見ていきましょう。
1.ターゲットディスクモードとは
ターゲットディスクモード(TDM)は、Macの特別な起動モードの一つです。このモードを使用すると、1台のMacを別のMacの外付けハードドライブとして機能させることができます。
主に2台のMac間でのデータ転送や、起動できなくなったMacからのデータ救出などに使用されています。Mac同士のデータ移行を行う機能として、多くのMacユーザーに愛用されています。
2.ターゲットディスクモードの機能
ターゲットディスクモードの主な機能は以下の通りです。
- 高速データ転送: Thunderboltや FireWireなどの高速インターフェースを使用することで、大容量のデータを素早く転送できます。
- 簡単なデータアクセス: 起動できないMacからでも、重要なファイルやデータにアクセスすることができます。
- システム診断: 問題のあるMacのハードドライブを別のMacに接続して、システムの診断や修復を行うことができます。
- クリーンインストールの補助: 新しいMacへのOSのクリーンインストール時に、古いMacからデータを簡単に移行できます。
- バックアップの作成: 重要なデータを別のMacに直接バックアップすることができます。
3.ターゲットディスクモード対応デバイス
Macのモデルやチップの種類によって対応可否が異なります。
- Intel搭載Mac: ほとんどのIntel搭載Macでターゲットディスクモードを利用できます。FireWire、Thunderbolt、USB-Cなどのポートを使用します。
- Apple Silicon搭載Mac: 最新のApple Silicon搭載Macでは、従来のターゲットディスクモードの代わりに「ディスク共有」が導入されています。この新しいモードは、Thunderboltケーブルを使用して接続します。
- 対応インターフェース: FireWire 400、FireWire 800、Thunderbolt、Thunderbolt 2、Thunderbolt 3(USB-C)など、Macのモデルに応じて適切なインターフェースを選択する必要があります。
全てのMacがターゲットディスクモードに対応しているわけではありません。使用前に、お使いのMacの対応状況を確認することをおすすめします。
ターゲットディスクモードを使用する方法
ターゲットディスクモードの使用方法は、Macのプロセッサの種類によって若干異なります。ここでは、Intel搭載MacとApple Silicon搭載Macそれぞれの場合について、詳しく解説していきます。
Intelプロセッサ搭載Macの場合
-
2台のMacを用意し、適切なケーブル(Thunderbolt、USB、USB-C)で接続。
-
ターゲットディスクモードにしたいMac(ターゲットMac)のアップルメニュー>「システム設定」>「起動ディスク」から「ターゲットディスクモードで再起動」をクリック。
-
もう一方のMac(ホストMac)で、ターゲットMacが外付けドライブとして認識されます。通常の外付けドライブと同様にファイルのコピーや移動が可能です。

Appleシリコン搭載Macの場合
2台のMacを適切なケーブル(USB、USB-C、Thunderbolt)で接続。
-
ターゲットMacで、電源オフ状態からの電源長押しで起動オプションを表示。
-
起動ディスクを選択して「次へ」>「ユーティリティ」をクリック。
-
「ディスク共有」から共有したいディスクを選んで「共有を開始」をクリック。
-
ホストMacでFinderを開き、「ネットワーク」をクリック。通常の外付けドライブと同様に、ファイルのコピーや移動が可能になります。

【番外編】起動しないMacからデータを取り出す方法
ターゲットディスクモードは非常に便利ですが、Macが正常に起動せずデータを移動できないことがあります。そのような時はデータ復元ソフトを使いましょう。ここではTenorshare 4DDiG Macの特徴と、これを使用したデータ復元方法をご紹介します。
Tenorshare 4DDiG Macの主な特徴は以下のとおりです。
- 高い復元率: 独自のスキャン技術により他のソフトでは見つけられないデータまで発見し復元することができます。
- 多様なファイル形式に対応: 写真、動画、音楽ファイル、ドキュメントなど、2000種類以上のファイル形式に対応しています。
- 使いやすいインターフェース: 直感的な操作で、初心者でも簡単にデータ復元を行うことができます。
- 安全性: 読み取り専用モードで動作するため、元のデータを損傷するリスクがありません。
- 幅広い対応: 最新のものを含む多くのmacOSバージョンに対応しており、様々な状況でのデータ復元が可能です。
MacでTenorshare 4DDiG Macを起動し、USBフラッシュドライブを適切に接続します。ホームインターフェイスから「クラッシュしたMac」機能を選択し、復元モードを選択します。
「ブート可能なUSBドライブから復元(USBドライブの作成が必要)」と「macOSリカバリモードから復元(USBドライブの作成が不要)」2つのモードがあります。
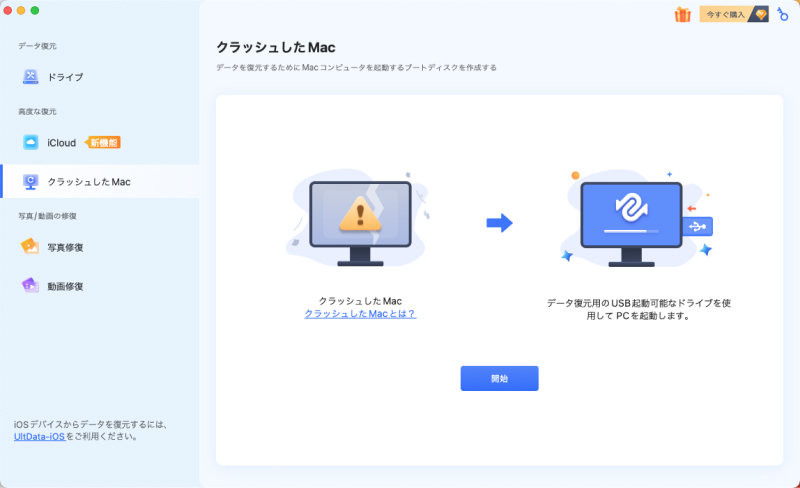
「ブート可能なUSBドライブから復元」を選択し、外付けUSB / DVDドライブで起動可能なドライブを作成し、「今すぐ作成」をクリックします。 USB / DVDは、ブータブルドライブを作成するためにフォーマットされることに注意してください。また、作成中はドライブを操作しないでください。
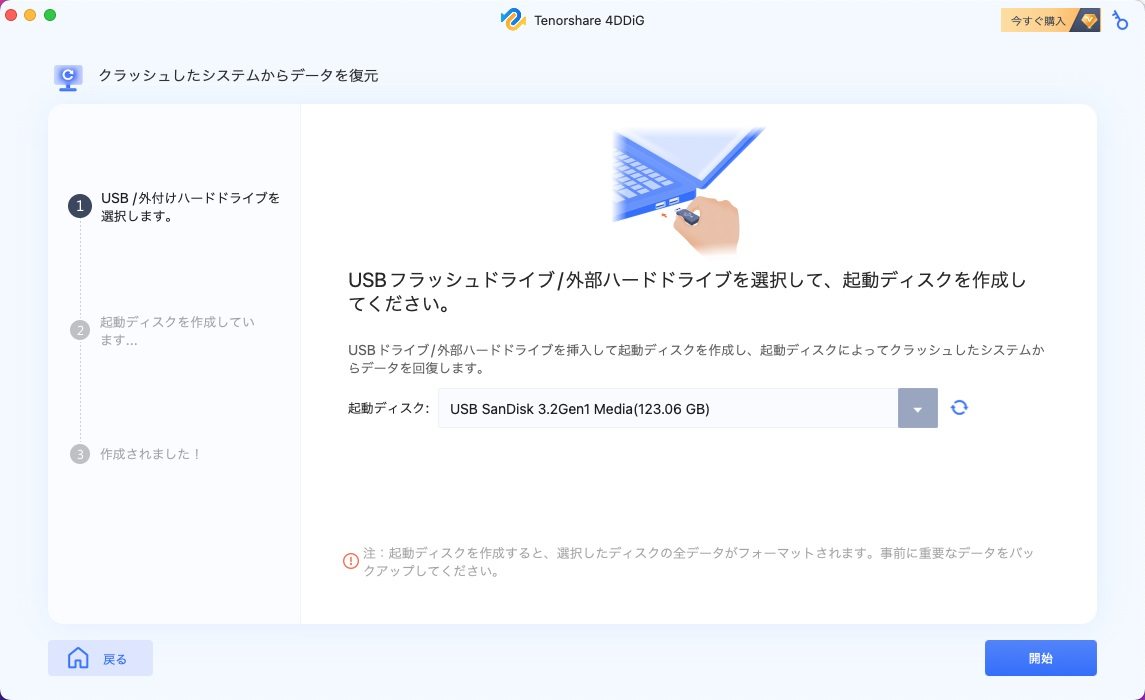
作成した起動可能なUSBドライブまたは外付けHDDをクラッシュしたMacに接続します。Macを起動し、起動ディスクを選択するためのキー(通常はOptionキー)を長押しします。起動メニューが表示されたら、作成した起動可能なドライブを選択して起動します。
4DDiGが起動したら、データが保存されていた内蔵ハードドライブを選択し、失われたファイルを検索します。スキャンが完了したら、復元したいファイルを選択してプレビューします。「エクスポート」ボタンをクリックし、復元したデータを保存する外付けドライブを選択します。
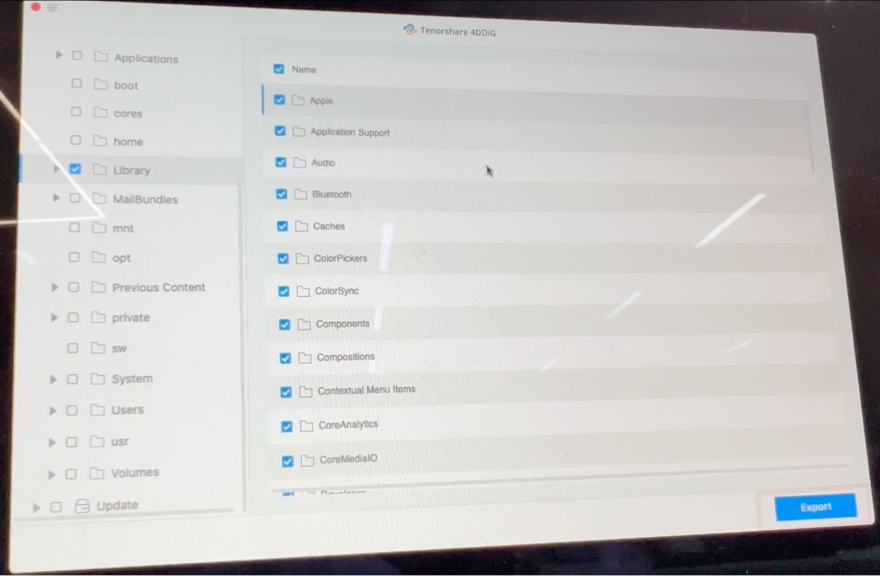
ターゲットディスクモードに関するよくあるご質問
ターゲットディスクモードについて、よくありがちな質問にお答えします。
1.ターゲットディスクモードを解除するにはどうすればいいですか?
以下のとおりです。
ホストMac側で、ターゲットMacのドライブを安全に取り出します。
ターゲットMacの電源ボタンを押してシャットダウン。
接続ケーブルを外す。
通常通りMacを再起動。
2.起動しないMacをターゲットディスクモードで起動するには?
以下のとおりです。
問題のあるMacの電源が完全に切れていることを確認。
適切なケーブルで、問題のあるMacと正常に動作するMacを接続。
-
問題のあるMacの電源ボタンを押しながら、すぐに「T」キーを押し続けます。
-
アイコンが表示されたらキーを離します。これでターゲットディスクモードが有効になります。
ただしハードウェアに深刻な問題がある場合はこの方法でも起動できないことがあります。その場合は、Tenorshare 4DDiG Macのようなソフトを使用するか、業者への依頼を検討してみましょう。
まとめ
本記事では、ターゲットディスクモードの基本知識から具体的な使用方法、さらにはトラブルシューティングまでを詳しく解説しました。
またターゲットディスクモードが使用できない場合の対策として、Tenorshare 4DDiG Macをご紹介しました。このソフトにより、正常に起動しないMacからデータが復元できる可能性があります。無料でダウンロードしてスキャン&プレビューできますので、安心してお試しいただけます。