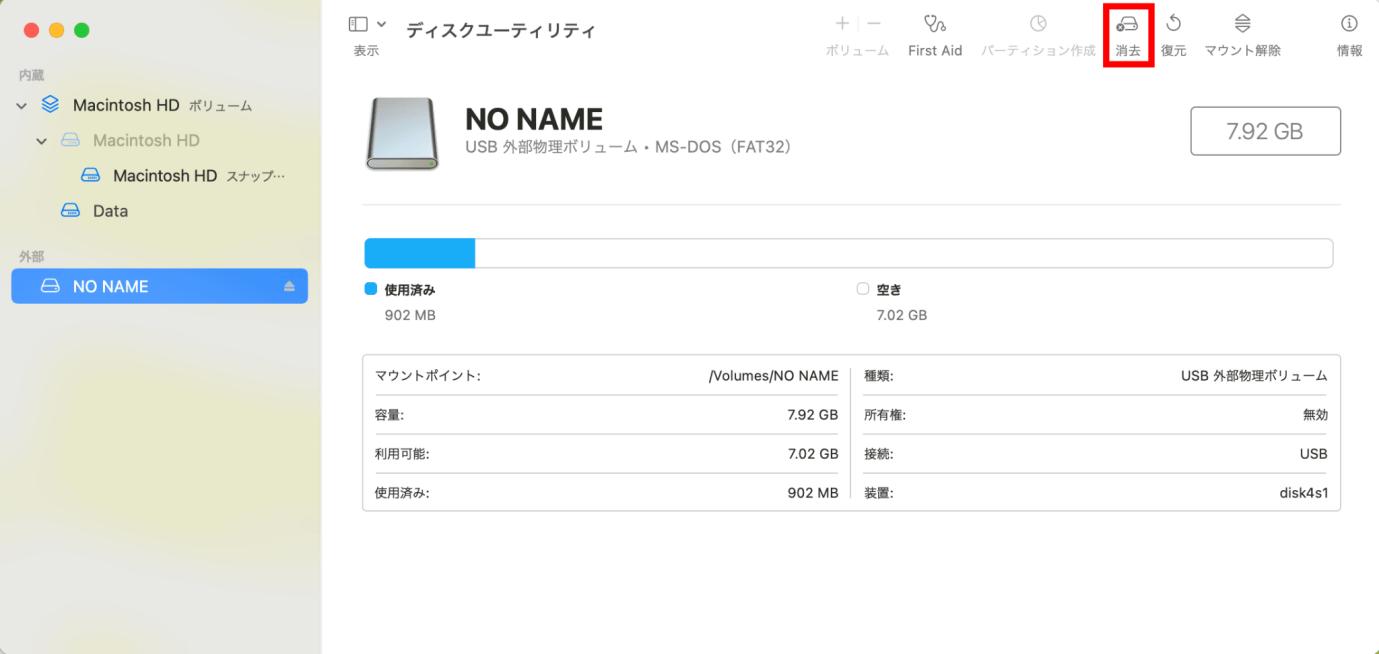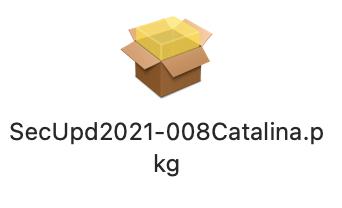「Macパソコンが突然クラッシュして、macOS起動ディスクを作成したいのだけれど、どうすればいいの?」とお悩みの方も多いのではないでしょうか。バックアップを作成するときなどに必要な、起動ディスク。Macを発売しているAppleは、DVDドライブなどの発売を辞めており、購入できないため、USBを活用して作成する方法しかありません。
この記事では、パソコンに詳しくない方でも分かるよう、macOS起動ディスクを作成する方法をご紹介します。
Step1:Macで起動ディスクUSBを作成する
ここではMacパソコンで、Mac外付け起動ディスクを作成する方法をご紹介します。
Mac外付け起動ディスクを作成するには、正常に動作するパソコンと容量1.5GB以上のUSB、 Tenorshare 4DDiG Mac などの専用ソフトが必要です。MacにUSBポートがあれば通常のUSBで問題ありませんが、ない場合は、USB-Cに対応するものか、USBハブが必要なので、注意しましょう。
ここでは、専用ソフトの1つである4DDiGを活用した方法をご紹介します。
- Macパソコンをスキャン:
Tenorshare 4DDiG(Mac)の公式ウェブサイトからソフトウェアをダウンロードし、Mac上にインストールします。プログラムが起動後の画面で、復元したいファイルが存在するハードディスクやパーティションを選択します。

- データをプレビュー:
Macから削除されたデータを全てスキャンするのには時間がかかります。スキャン結果が出ましたら、詳細をプレビューするためにお探しのファイルタイプをクリックすることができるようになります。

- データを復元:
復元したファイルの保存場所を選択して、MacローカルまたはGoogleドライブに保存します。

注意:
保存パスを元の場所を選択すれば、データが上書きして復元できない恐れがあります。
Step2:起動ディスクでmacOSをインストールする
Mac外付け起動ディスクを作成できたら、Macにも作成する必要があるため、ここではその方法をご紹介します。
-
先ほど利用したUSBをMacにさし、画面上部にある虫眼鏡マークをクリックします。Spotlightが表示されるため「ディスクユーティリティ」と入力し、エンターキーをクリック。

-
左のリストからUSBを選択し、上にある「消去」メニューをクリック。

-
Apple公式サイトからmacOSインストーラーをダウンロードできるため、必要なバージョンのものをダウンロードし、展開します。

-
ターミナルのアプリを起動します。見つからない場合は、Spotlightで「ターミナル」と検索したり、Launchpadから探してみましょう。
ターミナルで「sudo /Applications/Install\ macOS\ Big\ Sur.app/Contents/Resources/createinstallmedia --volname /Volumes/USBの名称」と入力し、エンターキーをクリック。”USBの名称”の部分は、先ほど設定したUSBの名称に変更して下さい。

-
パスワードを求められるので、Macのパスワードを入力します。これで手順は完了です。

Step3:USBから起動macOSのトラブルを検査する
作成したmacOS起動ディスクで、下記のようなトラブルが発生することもあります。作成したmacOS起動ディスクで、下記のようなトラブルが発生することもあります。
1.Missing partition table →他のバージョンのMacOSをダウンロードしてください。
2. USBは認識できません →USBがHFS+かAPFS+の場合は、Windows10対応のファイルシステムにする必要があります。
3.USBが起動設備に表示されない →dmgファイルが完備されていないかもしれません。もう一度やり直すことをオススメします。
まとめ
以上、パソコンに詳しくない方でも分かるように、macOS起動ディスクを作成する方法をご紹介しました。まずはWindows10でMac外付け起動ディスクを作成する必要があり、それには正常に動作するパソコンやUSB、4DDiGなどの専用ソフトが必要です。4DDiGは、分かりやすくスピーディーに作業を終えることができるため、迷ったら Tenorshare 4DDiG Mac の利用をオススメします。そしてMacにUSBをさし、いくつかの手順を終わらせます。作業はとても簡単なので、この記事を参考にし、macOS起動ディスクを作成してみて下さい。