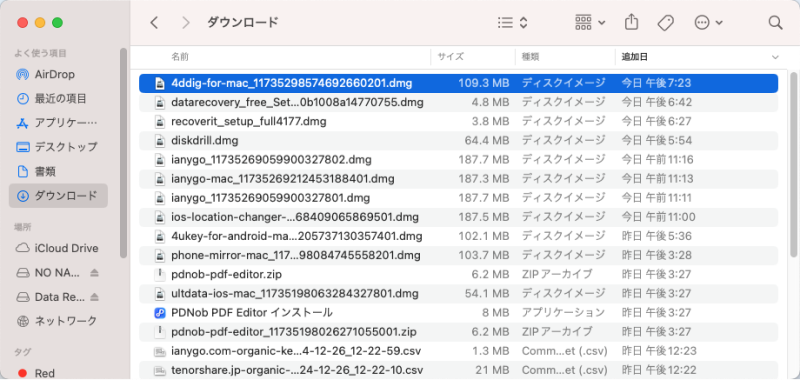DMGファイルは、Mac OS Xで作成されるディスクイメージファイルの一種です。拡張子が「.dmg」で表され、仮想ディスクのイメージを保存しています。。
今回の記事では、Mac/WindowsでDMGファイルを開く・インストール方法から、削除されたDMGファイルの復元方法まで幅広く紹介しています。
Part1: DMGファイルとは?
DMGファイルは、Mac OS Xで作成されるディスクイメージファイルの一種で、「.dmg」という拡張子が付きます。Disk Copy Imageの略で、ファイルやフォルダ、アプリケーションなどのデータを保存することができます。WindowsのISOファイルと似たようなもので、仮想ディスクとして扱われます。。
Part2: MacでDMGファイルをインストール・開く方法
MacでDMGファイルを開くのはとても簡単です。手順を説明いたします。
DMGファイルをダブルクリック: ダウンロードしたDMGファイルをダブルクリックするだけで、仮想ドライブがマウントされます。
マウントされたドライブを開く: デスクトップに表示された仮想ドライブを開き、中のファイルを参照したり、アプリケーションをインストールしたりします。

Part3: WindowsでDMGファイルを開く方法
DMGファイルは、基本的にMac OS X用のファイル形式なので、Windowsでは直接開くことができません。しかし、以下の方法で開くことができます。
- サードパーティのツール「DMG Extractor」をダウンロードし、インストールします。
- DMG Extractorが自動で起動します。出てきた画面で、抽出するDMGファイルを選択します。
- 選択したファイルがロードされます。
- 画面に従い「抽出」をクリックし、選択したファイルをクリックすることで、ファイルを解凍できます。
- DMGファイルを展開できるようになります。
Part4: DMGファイルを開けないときの対処方法
上記の手順で操作しても、DMGファイルを開くことができない場合の対策もあります。下記の内容も併せて確認してみてください。
方法1.DMGファイルが破損していないか確認する
ダウンロードしたDMGファイルが破損している可能性があるため、開けるか確認し、開けない場合には再度ダウンロードすることを検討しましょう。
方法2.暗号化されてないかチェックする
DMGファイルが開けないのは、パスワードが設定されていることが原因かもしれません。パスワードが正しいかどうかを確認しましょう。
方法3.セキュリティ設定を変更する
Macのセキュリティ設定が厳しくなっている場合、ダウンロードしたDMGファイルがブロックされることがあります。
- システム環境設定の「セキュリティとプライバシー」を開きます。
- 「一般」→「ダウンロードしたアプリケーションの実行許可」→「すべてのアプリケーションを許可」に変更しましょう。
Part5: DMGファイルについての豆知識
DMGファイルは、MacでもWindowsでも開くことができます。しかし、誤って削除したり、システムの不具合で失われたりすることがあります。 データ復元ソフト「Tenorshare 4DDiG Mac」を利用することで、削除されたDMGファイルを復元できる可能性があります。
Tenorshare 4DDiG Macは、DMGファイルを含む2,000種類以上のファイルを復元できる強力なツールです。誤って削除されたdmgファイルを素早く復元するには、以下の手順に従ってください。
Mac向け
安全的なダウンロード
Windows向け
安全的なダウンロード
Tenorshare 4DDiG Macを起動し、削除したDMGファイルが存在するハードディスクやパーティションを選択し、スキャンします。

しばらく待つと、消してしまったDMGファイルが表示されます。復元前に、写真、ビデオ、ムービー、オーディオ、音楽、ドキュメントなどのファイルをダブルクリックすることによりプレビューが可能です。

復元したいDMGファイルを選択し、保存場所を選択します。例えばGoogle DriveまたはDropboxなどのクラウドディスクに保存することを検討してください。
 注意:保存パスを元の場所を選択すれば、データが上書きして復元できない恐れがあります。
注意:保存パスを元の場所を選択すれば、データが上書きして復元できない恐れがあります。
まとめ
DMGファイルに関する内容を一通り紹介しました。DMGファイルの開き方、開けない場合の対策、削除した場合の復元方法などを記載しています。また、万が一、Dmgファイルが消えた場合は、「Tenorshare 4DDiG Mac」をお試してください。DMGファイルでお困りの際には、今回紹介した内容を参考にしてください。