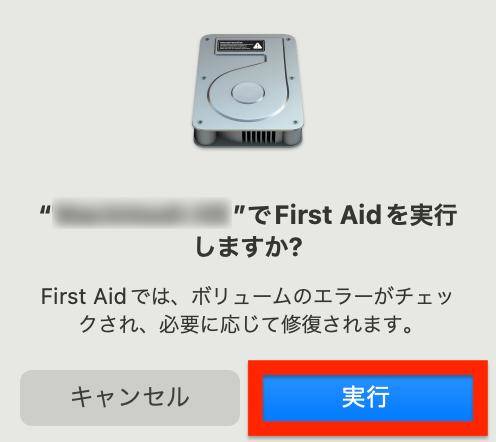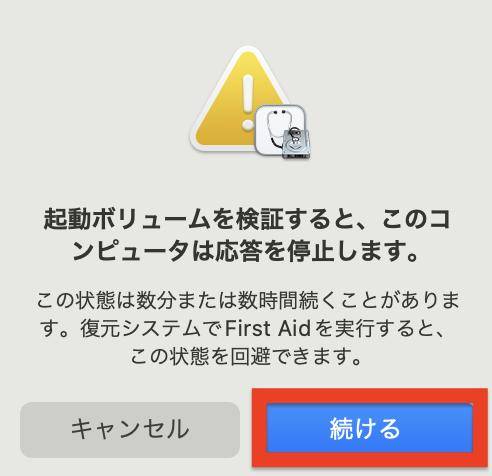「Macの画面にエラーコード43と書かれていたのだけれど、これは一体何なの?解決する方法も一緒に教えてほしい。」と感じている方もいるかもしれません。
Macデバイスには様々なエラーコードがありますが、何をすればよいのか分からず、戸惑ってしまう方が多いようです。この記事では、Macのエラーコード43の概要や修正する方法だけではなく、それによって失われたデータの復元方法も紹介しています。
パート1.Macのエラーコード43とは
Macのエラーコード43とは、表示されている通り、いくつかの必要なファイルなどの項目が見つからないため、操作を完了できないエラーです。例えばソフトなどを活用している際に、必要なデータファイルを失った時にエラーが発生することがあります。
パート2.Macのエラーコード43を修正する方法
Macでエラーコード43が表示されたとしても、修正する方法は簡単です。ここでは、その方法を解説しています。
1.Finderを強制終了する
まずはFinderを強制終了してみましょう。
アップルマークをクリックして、シフトキーを押しながら「Finderを強制終了」をクリックすれば、手順は完了です。

2.PRAM/NVRAMをリセットする
NVRAM(PRAM)とは、電源が入っていないときでも、特定の設定情報を保存しておく特殊なメモリ領域のこと。リセットすることにより問題が解決するかもしれませんので、その方法を紹介します。
ヒント:無料ソフト 4DDiG Mac Boot Geniusを使用して簡単にSMC/NVRAMをリセットできます。
- Macの電源を落としてから、電源を入れて下さい。
- command + option + P + Rキーを同時に押し続け、ジャーンという起動音が2回鳴ってから手を離します。なおMacBook Proの2016モデルは起動音が鳴らない仕様になっているため、20秒以上押してから手を離して下さい。これで手順は完了です。
3.ディスクユーティリティで「First Aid」を実行する
First Aidを実行することにより、エラーコードに関する問題が解決するかもしれません。ここでは、その方法を解説しています。
- ディスクユーティリティを起動して下さい。
「First Aid」をクリックします。

「実行」をクリックします。

「続ける」をクリックすれば、手順は完了です。

4.ロックされたファイルを削除する
ファイルにはロックを掛けることもあり、ロックされているとエラーコードの発生につながることもあります。ここでは、ファイルのロックを削除する方法を解説しています。
該当のファイルを選択し「情報を見る」をクリックして下さい。

ロックにチェックを入れれば、手順は完了です。

5.パッケージの内容を表示
Macには、プログラムやそれを参照するデータが1つのフォルダにまとめられているアプリケーションパッケージがあります。そのパッケージを開いていないのであれば、該当のパッケージをクリックして、表示させてみましょう。
パート2.エラーコード43を修正した後、失われたデータを復元する方法
Macのエラーコード43を修正するために試行錯誤していたら、ファイルを紛失や削除してしまうということもあります。失われたデータの復元ができないと思われがちですが、基本的には可能です。
データ復元ソフトで失われたデータを復元
データを紛失してしまった場合には、データ復元ソフトを利用するのがオススメです。「4DDiG」は、業界トップクラスの復元率や1,000種類以上のファイルに対応していることが特徴的です。
シンプルなデザインで操作方法は簡単ですし、日本語でのサポートもありますので、操作に自信のない方でも安心できると好評です。ぜひお試し下さい。
-
公式サイトからTenorshare 4DDiG-Macをインストールし、ソフトを起動します。
無料ダウンロードPC向け
安全的なダウンロード
無料ダウンロードMAC向け
安全的なダウンロード
消えたファイルの元保存場所を選択して、スキャンします。

一瞬間消えたファイルができました。スキャンできたファイルを選択し「復元」をクリックします。ファイルを確認するために、プレビュー・検索機能があるので、必要に応じて活用して下さい。

保存場所を選択します。以前保存してあった場所を選択すると上手く復元できませんので、注意が必要です。迷った場合はデスクトップ画面に復元される「Desktop」をオススメします。
これまで、手順は完了です。ちゃんと復元されているかどうか、確認しておくことをオススメします。

パート4.最後に
以上、Macのエラーコード43の概要や修正する方法、それによって失われたデータの復元方法も紹介しました。
Macのエラーコード43は、Finderの強制終了やNVRAM(PRAM)のリセットなどにより、解決することもあります。データを紛失した場合でも、データ復元ソフト4DDiGで復元可能です。ぜひご利用下さい。