Come risolvere 'Autorizzazione negata su Mac'
Ti è mai capitato di ricevere l'errore "Autorizzazione negata" sul tuo Mac? Questa fastidiosa notifica può comparire quando tenti di eseguire un'operazione che richiede privilegi di amministratore, ma non li possiedi. Le cause possono essere diverse, da un file bloccato a problemi con i permessi.
Sebbene si tratti di un errore molto complesso, in questo articolo, proveremo a guidarti passo dopo passo attraverso le migliori soluzioni e, si spera, finalmente ottenere il controllo completo del tuo Mac.

Parte 1. Autorizzazione negata su Mac. Quali le cause?
L'errore "autorizzazione negata" sul tuo Mac indica semplicemente che hai cercato di accedere a un file o di apportare modifiche al sistema per le quali non hai l'autorizzazione necessaria. Come suggerisce il nome, si tratta di un problema legato ai permessi.
Oltre al messaggio standard "autorizzazione negata", potresti visualizzare varianti come "ZHS: autorizzazione negata". Altri esempi includono il blocco durante l'apertura di file o app, la scrittura su dischi esterni o l'uso di determinate funzionalità come la fotocamera.
Ecco alcune cause comuni:
1. Permessi errati:
- Il file o la cartella ha permessi che impediscono l'accesso.
- L'app non ha i permessi necessari per funzionare correttamente.
2. Account utente non amministratore:
- Gli account utente standard non dispongono dei permessi necessari per modificare alcuni file o app.
3. Problemi con il sistema operativo:
- Un bug o un'incompatibilità con il sistema operativo può causare l'errore.
4. File di sistema danneggiati:
- I file di sistema danneggiati possono influenzare i permessi e causare l'errore.
Parte 2. Recupera i file bloccati o inaccessibili con 4DDiG Mac Data Recovery!
Se l'errore "Permission Denied" ha causato il blocco delle cartelle o la corruzione dei file, prima di avviare qualsiasi tipo di correzione, è essenziale avviare un recupero preventivo dei dati.
Poiché si tratta di un'operazione delicata che non può essere eseguita manualmente o tramite comandi da Terminale, è consigliabile affidarsi a un software professionale di recupero dati come 4DDiG Mac Data Recovery. Sviluppato appositamente per risolvere scenari di recupero così complessi.
4DDiG Mac Data Recovery è una soluzione potente e intuitiva che utilizza l'intelligenza artificiale per recuperare file persi o inaccessibili su Mac. Che si tratti di file eliminati per errore, formattazione del disco rigido, crash del sistema o errori di autorizzazione, 4DDiG può aiutarti a ripristinare i tuoi dati con facilità.
4DDiG offre diversi vantaggi:
- Recupera un'ampia varietà di file, inclusi foto, video, documenti, audio e altro ancora.
- Semplice da usare anche per utenti inesperti.
- Ricerca approfondita, anteprima dei file prima del recupero e filtri per tipo di file.
- Nessun rischio di sovrascrittura dei dati.
- Compatibile con Apple Silicon.
- Aggiornamenti gratuiti a vita.
Download
Sicuro
Download
Sicuro
-
Avvia 4DDiG Mac Data Recovery e segui questi passaggi:
-Seleziona [Data] o l'unità inaccessibile.
-Fare clic su [Scansione].

-
Dalla schermata Popup, seleziona il tipo di file da recuperare e clicca su [Scansiona Tipi di File Selezionati].

-
Attendi che 4DDiG completi la scansione dell’unità con accesso negato per avere una panoramica completa delle opzioni disponibili. Infine, seleziona i file che desideri recuperare e clicca su [Recupero].

Parte 3. Come risolvere “Autorizzazione negata su Mac”.
Ora che abbiamo salvaguardato i nostri dati tramite 4DDiG Mac Data Recovery, possiamo concentrarci sulla risoluzione dell'errore di accesso negato su MacOS. Come precedentemente menzionato, questo errore è estremamente generico e potrebbe essere correlato a problemi del Terminale, come ad esempio "ZSH command not found", rendendo la correzione non così semplice.
Soluzione 1. Assicurati di avere tutti permessi.
I permessi sono un elemento fondamentale della sicurezza del tuo Mac. Essi controllano chi può accedere a file, cartelle e applicazioni e quali azioni possono essere eseguite. Se stai ricevendo un errore "Autorizzazione negata" nel terminale, è probabile che il problema sia causato da autorizzazioni insufficienti.
Come controllare i permessi dal Finder:
- Seleziona il file o la cartella su cui vuoi controllare i permessi.
-
Clicca su File > Ottieni informazioni.

- Nella sezione Condivisione e permessi, vedi la colonna Privilegio.
Cosa significano i diversi privilegi:
- Lettura e scrittura: L'utente può leggere, scrivere e modificare il file o la cartella.
- Solo lettura: L'utente può solo leggere il file o la cartella.
- Nessuno: L'utente non può accedere al file o alla cartella.
Modifica dei permessi:
Se hai bisogno di modificare i permessi, puoi farlo cliccando sul privilegio accanto a tuo nome utente e modificarlo in “Lettura e scrittura”.
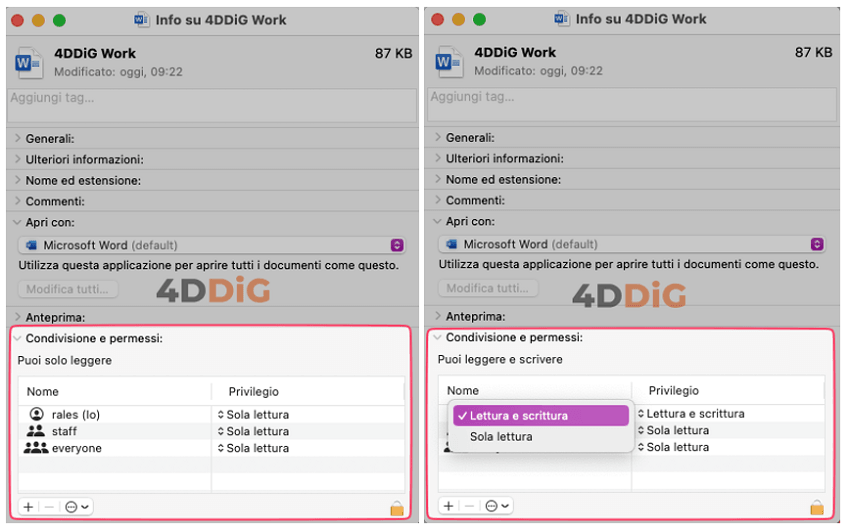
Modifica i permessi dei file dal Terminale:
- Digita questo comando seguito da uno spazio: chmod 755
-
Trascina il file o la cartella nella finestra del Terminale. Premi Invio. (Nel nostro esempio abbiamo modificato i permessi di Foto-4uKey-nuovo.docx)

- I permessi del file o della cartella saranno modificati in lettura, scrittura ed esecuzione.
Soluzione 2. Cambia il proprietario della directory.
Cambiare il proprietario della directory ti permette di ottenere il controllo completo su di essa e sui suoi contenuti. Si tratta di un operazione complessa che va eseguita con cautela poiché potrebbero esserci conseguenze impreviste.
Come cambiare il proprietario della directory:
- Apri il Terminale.
- Naviga nella directory di cui vuoi cambiare il proprietario.
- Esegui il seguente comando: sudo chown -R nuovo_proprietario:gruppo directory
Sostituisci:
- nuovo_proprietario con il nome utente del nuovo proprietario.
- gruppo con il nome del gruppo del nuovo proprietario.
- directory con il nome della directory di cui vuoi cambiare il proprietario.
Esempio:
sudo chown -R Rales:staff /tmp
Questo comando cambia il proprietario della directory /tmp all'utente Rales e al gruppo staff.
Soluzione 3. Eseguire il comando come amministratore.
Se stai ricevendo un errore "Autorizzazione negata" e hai verificato che i permessi sono corretti, potresti non avere i privilegi di amministratore per eseguire il comando.
Come eseguire un comando come amministratore:
- Apri il terminale.
- Anteponi il comando sudo al file o alla cartella a cui vuoi accedere.
- Ti verrà richiesta la password di amministratore.
Inserisci la password e premi Invio. Esempio: sudo rm -rf /tmp/*

Usa sudo con cautela, in quanto può causare danni al tuo sistema se utilizzato in modo errato.
Esegui solo comandi da fonti attendibili.
Soluzione 4. Concedere l'autorizzazione alle app di terze parti.
Se stai ricevendo l'errore "Autorizzazione negata su Mac" quando provi ad utilizzare un'app di terze parti, potrebbe essere necessario concedere all'app i permessi necessari per accedere a determinate risorse del tuo Mac.
Come concedere l'autorizzazione alle app di terze parti:
-
Apri Impostazioni di Sistema > Privacy e sicurezza.
-
Seleziona la categoria di autorizzazione che vuoi modificare.
Cerca l'app di terze parti a cui vuoi concedere l'autorizzazione.
-
Seleziona la casella di controllo accanto all'autorizzazione che vuoi concedere.

FAQ
D1. Perché ricevo l'errore ZSH command not found?
L'errore "ZSH command not found" su Mac significa che il tuo terminale non riconosce il comando che stai cercando di eseguire. Questo può succedere per diversi motivi:
- Il comando non è installato.
- Il comando non è nella variabile PATH.
- Il comando è stato eliminato o modificato accidentalmente.
- La versione del comando è obsoleta.
D2. Come posso correggere l'autorizzazione negata su Mac?
Se stai riscontrando l'errore "Autorizzazione negata" su Mac, ci sono diverse soluzioni che puoi provare. In primo luogo, assicurati di avere i permessi necessari per gestire file e cartelle. Se stai utilizzando un account standard, prova ad accedere come amministratore per apportare eventuali modifiche necessarie. Inoltre, puoi utilizzare il Terminale per ripristinare i permessi predefiniti. Assicurati inoltre di avere installata l'ultima versione di macOS e considera di utilizzare Utility Disco per riparare i file di sistema danneggiati. Se il problema persiste, potresti voler considerare di contattare il supporto Apple per ulteriore assistenza.
D3. Cosa fare se ho perso dati a causa dell'errore "Autorizzazione negata"?
Se hai perso dati sul tuo Mac a causa di errori o se non riesci ad accedervi, potresti valutare l'utilizzo di un software di recupero dati come 4DDiG Mac Data Recovery. 4DDiG è un'applicazione professionale e intuitiva progettata per recuperare file persi o inaccessibili, anche in situazioni complesse. Grazie alle sue potenti funzionalità, puoi recuperare i dati persi anche a causa di errori di autorizzazione negati sul tuo Mac.






