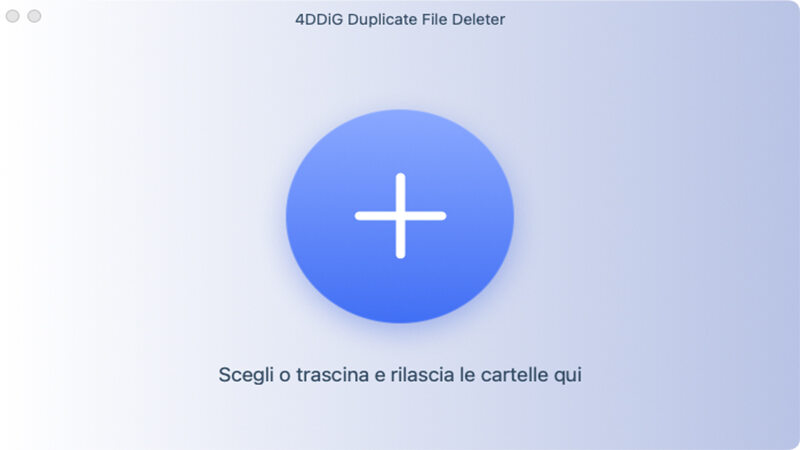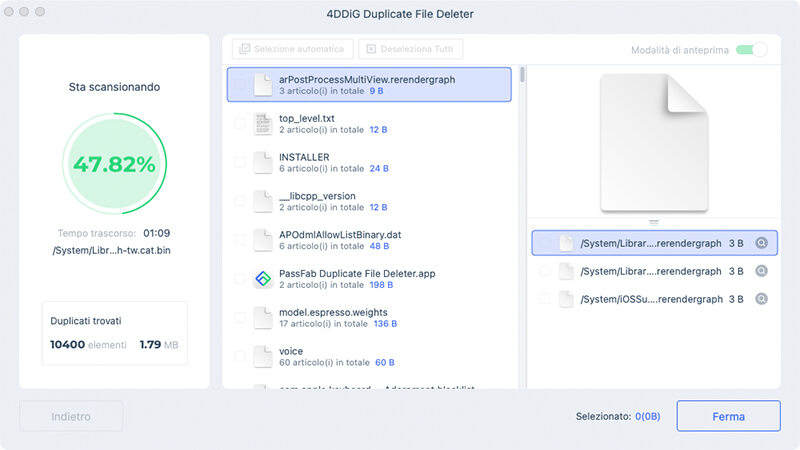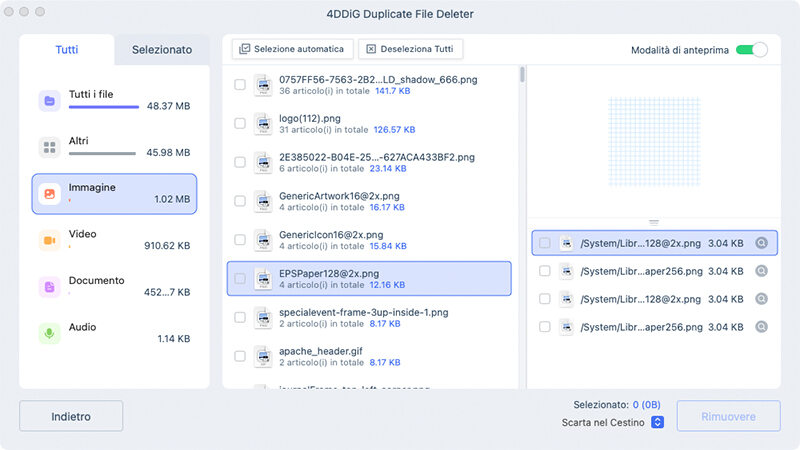Come risolvere il Finder non risponde su Mac!
Scopi le migliori 6 soluzioni per il Finder del Mac che non risponde.
Sebbene macOS sia generalmente considerato un sistema operativo molto più stabile rispetto a Windows, non è immune dai problemi. Un errore molto frequente, soprattutto sui MacBook con poco spazio di archiviazione (256 GB), è il blocco del Finder o la sua mancata risposta ai comandi.
Nella maggior parte dei casi, risolvere il problema è molto semplice: un riavvio del Mac è più che sufficiente. In scenari più complessi invece, sono necessarie soluzioni più dettagliate, che esamineremo in questo articolo.

Parte 1. Perché il Finder del Mac non risponde?
Comprendere i motivi per cui il Finder su Mac non funziona, è il primo passo per una soluzione accurata e dettagliata.
- Quando il disco rigido del Mac è quasi pieno, macOS tende a rallentare o bloccarsi temporaneamente, incluso il Finder.
- Se hai troppe app aperte contemporaneamente, la memoria RAM del Mac potrebbe esaurirsi rapidamente, causando rallentamenti e blocchi di alcune funzioni, tra cui il Finder.
- La presenza di virus o malware sul Mac può essere una delle cause principali del malfunzionamento del Finder.
- Trasferire file di grandi dimensioni può rallentare o addirittura bloccare il Finder durante il processo.
- I file di preferenze del Finder possono corrompersi a causa di eventi come blackout o aggiornamenti falliti, causando malfunzionamenti.
- Un bug presente in un aggiornamento di macOS potrebbe causare il malfunzionamento del Finder.
- Problemi generali o bug di macOS possono influenzare il comportamento del Finder e di altre applicazioni.
- Applicazioni non compatibili con il sistema operativo o che contengono malware possono causare blocchi o malfunzionamenti del Finder.
- Altri fattori che potrebbero causare problemi con il Finder includono problemi con i permessi dei file, problemi con i driver hardware o software obsoleto.
Parte 2. Il Finder di macOS si blocca? Ecco 7 soluzioni rapide!
Soluzione 1. Riavvia il Finder!
Forzare la chiusura e la riapertura del Finder può risolvere molti problemi temporanei. Per farlo ci sono due modi ed entrambi sono semplicissimi.
Ecco come fare:
-
Uscita forzata: premi Command + Option + Esc contemporaneamente. Seleziona "Finder" nell'elenco e fai clic su "Riapri".

-
Riavvio dal Dock: fai clic con il tasto destro sull'icona di Finder nel Dock tenendo premuto il tasto Option. Dal menu, seleziona "Riapri".

Soluzione 2. Libera spazio di archiviazione con 4DDiG Duplicate File Deleter.
Hai troppi file duplicati sul tuo Mac, che possono rallentare il sistema? 4DDiG Duplicate File Deleter è uno strumento potente che ti aiuta a risolvere questo problema. Come anticipato, se l’SSD del Mac è vicino alla saturazione, alcune app di sistema, come il Finder, possono bloccarsi o smettere di funzionare. Pertanto, una accurata pulizia del sistema, oltre ad essere una plausibile soluzione al problema, è anche un ottimo modo per mantenere pulito il PC e migliorare le prestazioni generali.
Ecco perché 4DDiG Duplicate File Deleter è la scelta migliore:
- Utilizza un algoritmo intelligente per identificare tutti i file duplicati, inclusi foto, video, documenti e persino file simili ma non identici.
- Libera spazio anche nel cloud di Google Drive e Google Foto.
- Ricevi notifiche quando vengono rilevati nuovi duplicati, così non dovrai preoccuparti di controllarli manualmente.
- Scansiona rapidamente il sistema e ti permette di eliminare i file duplicati con pochi clic.
- Funziona con immagini, video, musica, documenti, archivi e altro ancora, su computer, dischi rigidi esterni e unità USB.
Download
Sicuro
Download
Sicuro
Dall’interfaccia principale clicca sul pulsante [+].

Seleziona le cartelle o il percorso in cui desideri scansionare i File duplicati. Successivamente, clicca su [Apri].
Cliccando in alto a sinistra su “Preferenze”, puoi impostare una scansione personalizzata.
Clicca su [Duplicato] per avviare la scansione dei file duplicati.
Puoi scansionare anche solo le immagini simili o i file di grandi dimensioni

Dopo la scansione, procedi come segue.
Sulla sinistra, seleziona il tipo di file;
Al centro, individua il file originale;
Nella scheda di destra, trova e seleziona tutti i duplicati relativi al file originale.
Fai clic su [Rimuovere] per completare l'operazione.

Accanto al pulsante “Rimuovere” puoi decidere se spostare i file duplicati nel Cestino, eliminarli definitivamente o rimuovere l’intera cartella.

Soluzione 3. Ripristinare le preferenze del Finder.
Se il Finder continua a bloccarsi o non risponde correttamente, potrebbe essere necessario ripristinare le sue preferenze. Questo processo eliminerà le impostazioni personalizzate e le riporterà ai valori predefiniti, il che potrebbe risolvere il problema.
Prima di procedere, assicurati di chiudere tutte le finestre del Finder aperte.
Ecco come ripristinare le preferenze del Finder:
- Chiudi il Finder.
-
Apri lo Spotlight e digita; ~/Library/Preferences

- Clicca sulla cartella “Preferences”.
- Individua il file "com.apple.finder.plist" e spostalo nel Cestino.
Riavvia il Finder.

Al riavvio del Finder, le sue preferenze verranno ripristinate ai valori predefiniti. Se il problema persiste, prova le altre soluzioni elencate in questo articolo.
Soluzione 4. Riavvia il Mac in modalità provvisoria.
Quando il Finder smette di funzionare sul tuo Mac, è consigliabile iniziare riavviando il computer. Se il problema persiste, puoi provare a riavviare il Mac in modalità provvisoria. Questa modalità avvia solo i file di sistema essenziali, permettendoti di individuare eventuali incompatibilità software che potrebbero essere responsabili del blocco del Finder.

Per Mac M1/M2:
- Spegni il MacBook.
- Tieni premuto il pulsante di accensione fino a quando vedi i dischi di avvio e le opzioni.
- Posiziona il mouse sull'icona "Macintosh HD".
- Tieni premuto il tasto Shift e fai clic su "Continua in modalità sicura".
- Accedi con il tuo account utente per avviare la modalità provvisoria.
Per Mac Intel:
- Riavvia il Mac premendo il pulsante di accensione.
- All'avvio del Mac, tieni premuto il tasto Shift.
- Rilascia il tasto Shift quando vedi la finestra di login, con la dicitura "Avvio provvisorio" nell'angolo in alto a destra.
- Effettua il login per entrare in modalità provvisoria.
Correzione 5: Aggiornare macOS.
Se il Finder continua a causare problemi nonostante le soluzioni precedenti, potrebbe essere dovuto a bug nella versione di macOS installata sul tuo Mac. In particolare, se stai ancora utilizzando macOS Monterey o Big Sur, e probabile che ci siano degli errori di sistema. In tal caso, un aggiornamento alla versione più recente di macOS probabilmente risolverà l’errore.
Il Finder del Mac che non risponde? Aggiorna a macOS!
- Fai clic sull'icona "Impostazioni di Sistema".
- Seleziona "Generali" e fai clic su "Aggiornamento software".
- Verifica se ci sono aggiornamenti disponibili per il tuo sistema operativo.
-
Installali, cliccando su “Aggiorna ora”.

Correzione 6: Reinstallare macOS.
Se il tuo MacBook presenta anomalie o gravi instabilità con il Finder e altre funzioni di sistema, puoi considerare di reinstallare la versione più recente di macOS senza compromettere i dati esistenti. Tuttavia, è importante eseguire un backup completo dei tuoi dati prima di procedere, poiché si tratta di un'operazione delicata.
È necessario anche assicurarsi che il computer sia connesso a Internet durante il processo di reinstallazione di macOS.
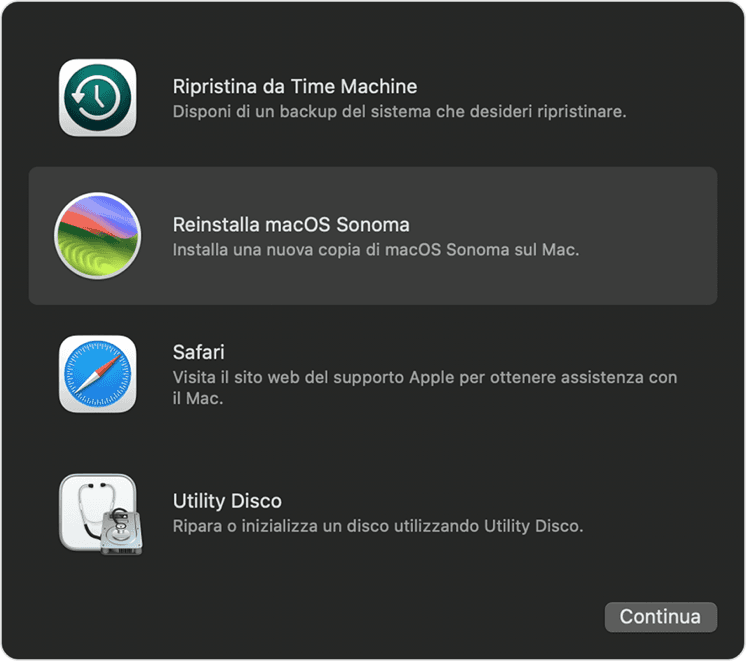
Avviare il computer in macOS Recovery:
Su un Mac con chip Apple:
- Scegli il menu Apple > Spegni.
Tieni premuto il pulsante di alimentazione fino a quando compare
Caricamento opzioni di avvio
-
Seleziona “Opzioni”, clicca su “Continua” e segui le istruzioni visualizzate.
Su un Mac con processore Intel:
- Scegli il menu Apple > Riavvia.
-
Tieni premuta immediatamente una delle seguenti combinazioni di tasti, a seconda di ciò che desideri fare:
Installa l'ultima versione di macOS compatibile con il computer: Option + Command + R
Reinstalla la versione originale di macOS del computer: Option + Maiuscole + Command + R
Reinstalla la versione attuale di macOS: Command + R
- Nella finestra dell'app Recovery, seleziona la tua versione di macOS e clicca su Continua. Segui le istruzioni visualizzate.
- Nelle impostazioni di selezione del volume, scegli il volume macOS attuale (nella maggior parte dei casi è l'unico disponibile).
Once your Mac is in Safe Mode, check if Finder is working properly.
Parte 3: FAQ
D1. Un file danneggiato può bloccare il Finder sul Mac?
Sì, un file danneggiato può causare il blocco del Finder. Se il Finder non riesce a leggere o elaborare correttamente un file, potrebbe bloccarsi o arrestarsi in modo anomalo. In questo caso, è necessario individuare il file danneggiato ed eliminarlo.
D2. I problemi di rete possono influire sul funzionamento del Finder?
In alcuni casi, i problemi di rete possono influenzare il Finder, soprattutto se si tenta di accedere a file o cartelle su un server di rete. Se si verificano problemi persistenti, provare a riavviare il router.
D3. Il Finder può bloccarsi solo quando utilizzo determinate app?
In generale no. Tuttavia, se il Finder si blocca solo quando utilizzi determinate app, è possibile che il problema sia causato da un conflitto con esse. Prova a chiuderle o disinstallarle.
D4. Ho provato tutte le soluzioni, ma il Finder si blocca ancora. Cosa posso fare?
Se hai provato tutte le soluzioni sopracitate e il Finder continua a non funzionare, ti consigliamo di contattare il supporto Apple per ricevere ulteriore assistenza. Potrebbe esserci un problema hardware o software più serio che richiede l'intervento di un tecnico Apple.
Conclusione
In questa guida abbiamo esaminato vari modi per affrontare il problema del Finder che non risponde su Mac. Di solito, non è un problema grave. Infatti, soluzioni semplici come riavviare il Finder o eliminare i file duplicati con 4DDiG Duplicate File Deleter spesso sono più che sufficienti a risolvere l’errore. Tuttavia, in situazioni più complesse, potrebbe essere necessaria la reinstallazione di macOS o, in casi estremi, potresti dover contattare l'assistenza Apple.
Ti potrebbe anche piacere
- Home >>
- Rimuovere i duplicati >>
- Come risolvere il Finder non risponde su Mac!