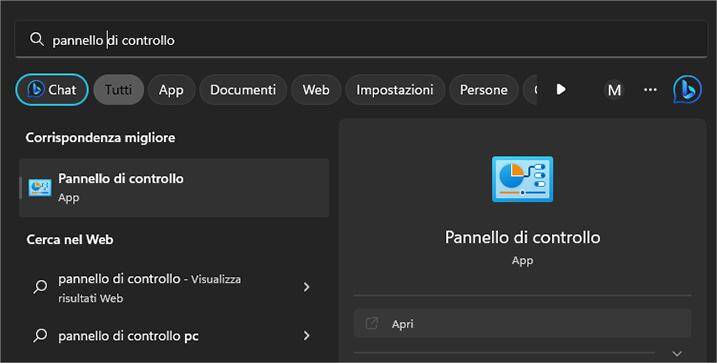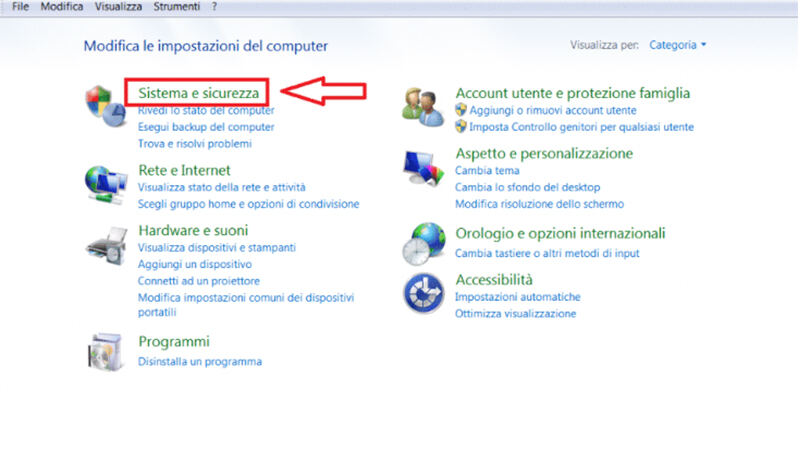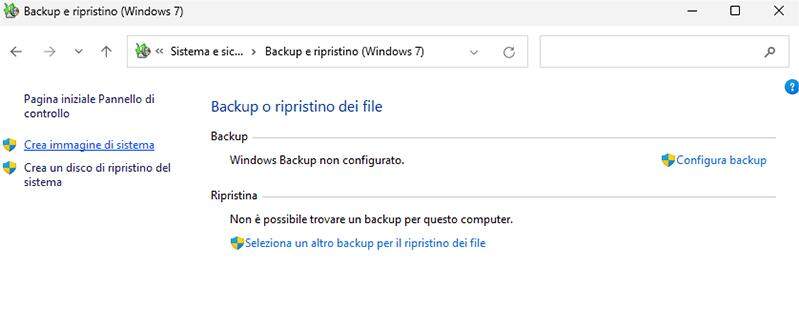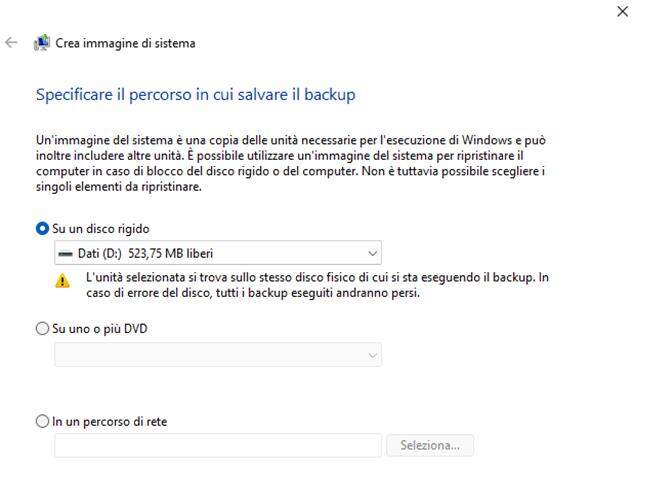Negli ultimi anni, clonare sistema operativo su SSD è diventata una pratica molto comune tra gli utenti che desiderano proteggere i propri dati, sostituire l'unità di archiviazione o trasferire il sistema operativo su una unità più veloce. La clonazione consente di duplicare l'intero contenuto di un hard disk, compresi il sistema operativo, le partizioni e i file, su un'altra unità senza dover reinstallare tutto da zero. Questo processo fa risparmiare tempo e sforzi considerevoli, assicurando al contempo la continuità delle operazioni e la sicurezza dei dati.
Cosa leggeremo in questo articolo?
Nell'articolo che segue, esploreremo il motivo per cui clonare hard disk con sistema operativo su una SSD sia una pratica altamente consigliata per la maggior parte degli utenti. Lo faremo, fornendo una guida dettagliata su come eseguire questa operazione, sia utilizzando il sistema operativo stesso (backup e ripristino di Windows) che con l'aiuto di software un professionale.
In particolare, ci concentreremo su uno dei migliori strumenti di clonazione in circolazione, l’affidabile 4DDiG Partition Manager. Il software sviluppato da Tenorshare, utilizzato da milioni di utenti in tutto il mondo, offre una serie di funzionalità avanzate per garantire una clonazione sicura e efficiente.
Parte 1: Perché è necessario clonare un hard disk?
“Clonare HDD su SSD con sistema operativo porta davvero dei vantaggi come tutti dicono?”
La clonazione di un hard disk è un'operazione utile e spesso necessaria per diverse ragioni. Innanzitutto, clonare hard disk con sistema operativo su SSD può essere una misura di sicurezza per proteggere i dati importanti da eventuali guasti hardware o errori del sistema. Ricordiamo che un disco rigido è composto da parti meccaniche e tende a una maggiore usura con il tempo.
Inoltre, clonare HD con sistema operativo può essere utile quando si desidera sostituire l'unità di archiviazione con una più grande o più veloce, consentendo di trasferire tutti i dati, le impostazioni e il sistema stesso, senza dover reinstallare tutto da zero. Questo può far risparmiare davvero un sacco di tempo.
Ecco i due maggiori vantaggi nel clonare hard disk con sistema operativo su SSD:
- Backup dei dati: Clonare un hard disk consente di creare una copia esatta di tutti i dati e delle impostazioni presenti sull'unità originale. Questo può essere particolarmente importante per scopi di backup, in modo da proteggere i dati critici da eventuali guasti hardware, errori umani o attacchi informatici. Se il disco originale dovesse avere problemi, si può utilizzare il clone per ripristinare rapidamente tutto il sistema o recuperare singoli file.
- Migrazione del sistema operativo: Se si desidera sostituire l'hard disk esistente con uno nuovo, clonare sistema operativo su SSD permette di trasferire tutti i dati sul nuovo disco senza dover reinstallare tutto da zero. Una soluzione altamente consigliata per migliorare notevolmente le prestazioni generali del PC. Vi assicuriamo, che utilizzare un SSD invece che un disco rigido, vi aiuterà a migliorare la vostra produttività.
Parte 2. Come clonare hard disk con Windows 10/11?
“Posso clonare sistema operativo su SSD, gratis su Windows 10? Ricordo che su Windows 7 era possibile”
Assolutamente si! Anche Windows 10 e 11, offrono una pratica funzione di backup e ripristino che consente di trasferire l'immagine del sistema operativo su un nuovo disco rigido o SSD. Per utilizzarla, è necessario creare un'immagine di backup del sistema su un'unità esterna. Successivamente, sarà possibile ripristinare l'immagine di backup sul nuovo SSD. Questo processo richiede tempo, è un po' complesso e non è sempre affidabile. Tuttavia, rappresenta un'opzione gratuita e sicura. Se non hai alternative, puoi provare a utilizzarlo.
Ecco una guida passo-passo per clonare sistema operativo su SSD:
Clicca su “Start”, nel campo ricerca digita “Pannello di Controllo”.
![Pannello di Controllo]()
Seleziona l’opzione "Sistema e sicurezza".
![Sistema e sicurezza]()
Seleziona la funzione "Backup e ripristino (Windows 7)".
![Backup e ripristino (Windows 7)]()
Clicca sulla voce "Crea un'immagine di sistema" e seleziona la posizione in cui desideri salvare il backup.
![Crea un'immagine di sistema]()
![Crea un'immagine di sistema]()
- Verifica le impostazioni e fai clic su "Avvia il backup".
Ricorda, tuttavia, che i programmi professionali di migrazione o clonazione del sistema operativo sono una scelta preferibile rispetto alla funzione integrata di backup e ripristino di Windows, per diversi motivi. Offrono una maggiore flessibilità nella scelta delle opzioni di migrazione oltre che a garantire velocità e affidabilità superiori.
Parte 3: Come clonare hard disk con software professionale?
“Esistono software migliori rispetto allo strumento integrato di Backup&Ripristino di Windows per clonare un hard disk con sistema operativo?”
Sebbene lo strumento di migrazione dei dati di Windows possa essere utile per clonare un hard disk, presenta alcuni svantaggi che potrebbero rendere preferibile l'utilizzo di software di terze parti come 4DDiG Partition Manager.
Questo perché, la funzione di backup e ripristino di Windows ha alcune limitazioni significative, tra cui il supporto limitato per alcuni tipi di file system, un numero ridotto di funzionalità, prestazioni che dipendono dalle specifiche del PC e risultati finali non sempre soddisfacenti. Pertanto, quando si prende la decisione di migrare o clonare sistema operativo su SSD, è consigliabile affidarsi a software professionali appositamente sviluppati per svolgere questo compito in modo efficace.
Caratteristiche principali di 4DdiG Partition Manager:
- Effettua una migrazione rapida su un SSD con un solo clic, senza dover reinstallare il sistema operativo.
- Clonare SSD con sistema operativo.
- Aggiorna a un hard disk di dimensioni maggiori senza perdere alcun dato.
- Ottimizza lo spazio su disco in modo flessibile: ridimensiona, dividi, crea, elimina o formatta le partizioni secondo le tue esigenze.
- Effettua un backup completo dei tuoi dati clonando in modo efficiente l'intero disco rigido.
- Trasferisci in modo sicuro le applicazioni installate, gli aggiornamenti di sistema, i driver e le impostazioni personalizzate da un computer all'altro.
- Miglior programma per clonare hard disk con sistema operativo su SSD.
Come clonare hard disk con sistema operativo su SSD con 4DDiG Partition Manager:
Per garantire una corretta clonazione dell'hard disk, è importante considerare i seguenti punti:
- Verifica che la capacità del disco di destinazione sia uguale o maggiore rispetto al disco di origine. Se il disco di destinazione ha una capacità inferiore, potresti non essere in grado di clonare correttamente tutti i dati.
- Tieni presente che lo spazio extra sul disco di destinazione diventerà spazio non allocato, che il sistema potrebbe non riconoscere. Per utilizzare efficacemente tale spazio, puoi creare una nuova partizione utilizzando la funzione di gestione delle partizioni disponibile nel software di clonazione.
- Ricorda che durante il processo di clonazione, i dati sul disco di destinazione verranno cancellati. Pertanto, se hai dati importanti sul disco di destinazione, assicurati di effettuare un backup preventivo per evitare la perdita di tali dati.
- Durante la clonazione, i dati sul disco di origine verranno duplicati sul disco di destinazione in modo intatto. Ciò significa che i dati sul disco di origine non subiranno modifiche o perdite durante il processo di clonazione.
- Scarichiamo e installiamo 4DDiG Partition Manager sul Pc Windows.
DOWNLOAD GRATISPer PC
Download Sicuro
- Avviamolo e, dal pannello sulla sinistra, selezioniamo prima la scheda “Clonare il Disco” e successivamente, dalla schermata centrale, clicchiamo ancora su [Clonare il disco] .
- Ora, selezioniamo il disco di origine (dove è installato Windows) e l’unità SSD su cui vogliamo clonare il sistema operativo. Clicchiamo ancora su [Continua] per avviare la clonazione.
- Durante la clonazione con 4DDiG Partition Manager, puoi monitorare la velocità di trasferimento e il tempo trascorso per valutare l'andamento del processo, che varierà in base alle dimensioni del disco.
- Cliccare su [Fine] una volta conclusa la clonazione su SSD.
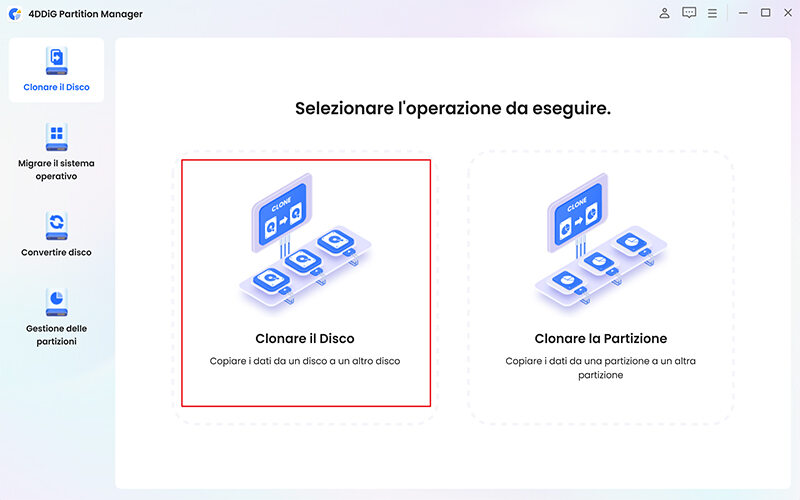
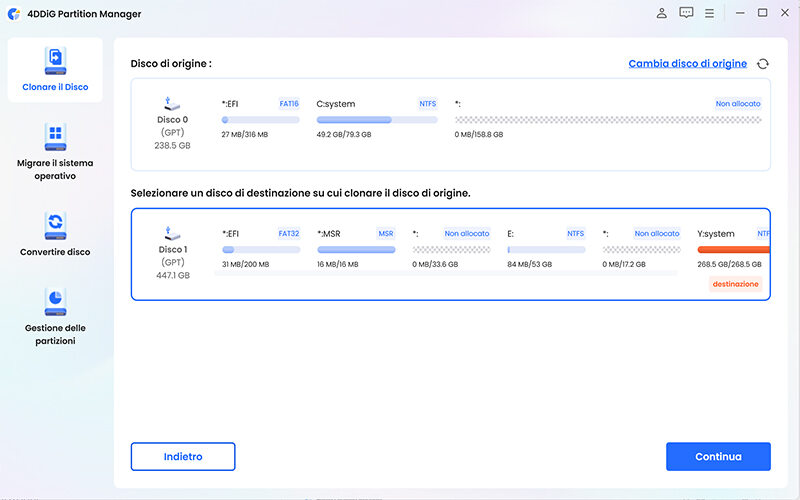
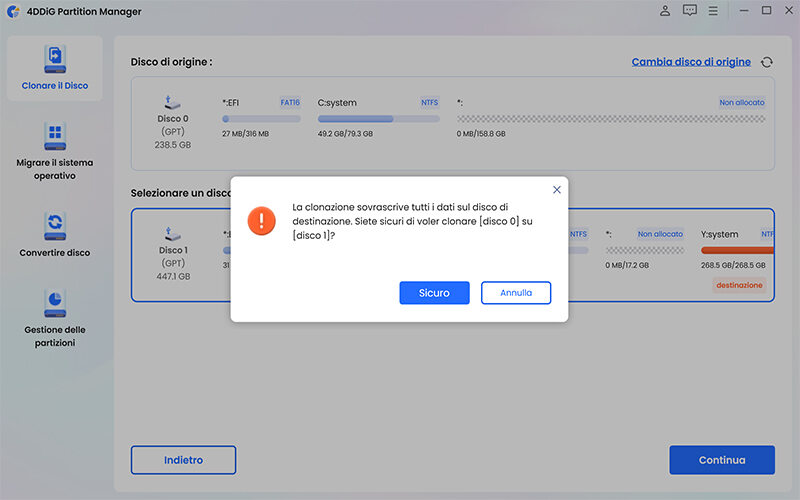
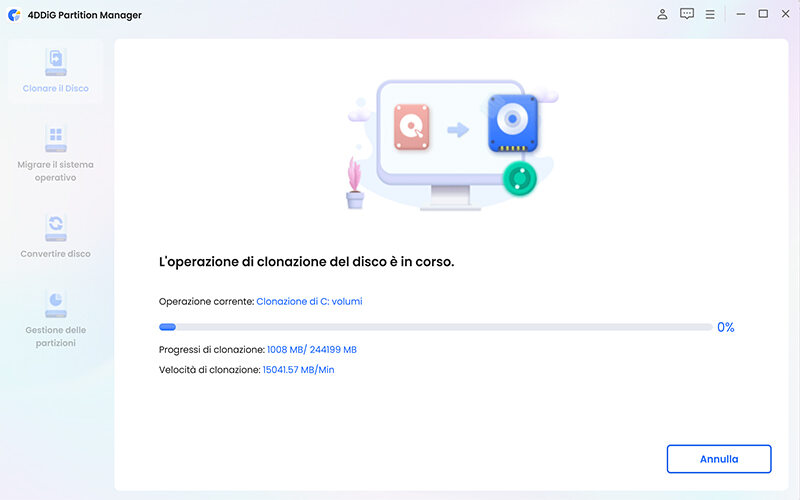
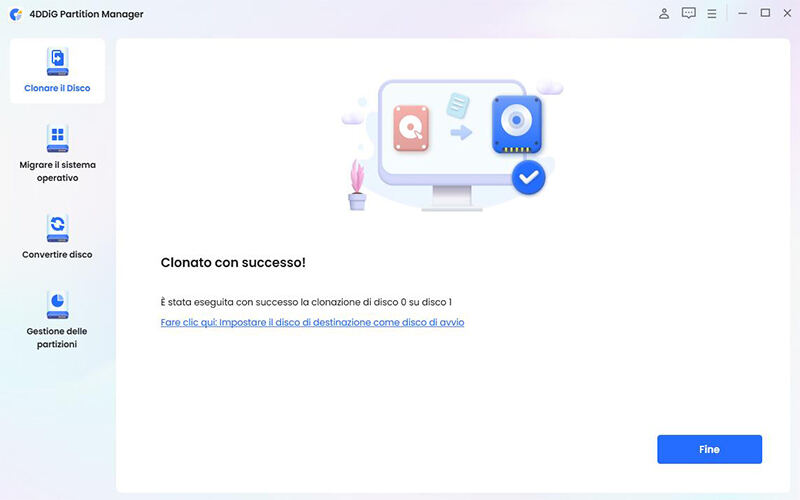
Parte 4: Domande frequenti.
1. Come clonare sistema operativo su SSD gratis?
Per clonare un hard disk con sistema operativo in maniera gratuita, puoi utilizzare lo strumento di backup & ripristino integrato in Windows 10/11. Tuttavia, non è la soluzione ideale, poiché durante il processo di migrazione o clonazione del sistema operativo possono verificarsi errori. Per eseguire queste operazioni delicate è necessario affidarsi a programmi specifici come 4DDiG Partition Manager.
2. Come clonare un HDD su un SSD con sistema operativo?
Il processo di clonazione di un HDD su un SSD con sistema operativo è simile a quello descritto nella parte 3. Assicurati di avere un SSD di destinazione con capacità sufficiente e segui le istruzioni specifiche del software di clonazione, come 4DDiG Partition Manager, per selezionare correttamente i dischi di origine e di destinazione.
3. Come trasferire un sistema operativo su un hard disk esterno?
Per trasferire un sistema operativo su un hard disk esterno, puoi utilizzare, ancora una volta, 4DDiG Partition Manager, assicurandoti di selezionare l'hard disk esterno come disco di destinazione. Questo ti consentirà di avere una copia del sistema operativo su un dispositivo esterno che può essere utilizzato su altri sistemi o come backup.