Quando acquistiamo uno smartphone, è possibile scegliere tra diversi tagli di memoria interna, solitamente vanno da 64 Gb per un medio di gamma a 256 Gb per un top gamma. Come è facile intuire, maggiore è la memoria interna disponibile, maggiori sono i file che possono essere archiviati, così come più ampio sarà il numero di app installabili, anche di grosse dimensioni.
Pertanto, quando si acquista uno Smartphone medio gamma da 64 giga è molto facile riempirne velocemente la memoria interna. Tuttavia, i produttori di telefoni Android hanno pensato bene di accontentare gli utenti, aggiungendo uno slot SD, grazie al quale è possibile aumentare l’archiviazione interna per altre centinaia di Giga.
Insomma, per le persone che amano giocare e archiviare ricordi sotto forma di foto e film, avere uno slot per schede SD è una manna dal cielo. Tuttavia, essendo un corpo hardware removibile, una scheda SD, a differenza della memoria interna, può, a volte, risultare problematica. Sei curioso di sapere come? In realtà già conosci la risposta. Molto probabilmente, se hai un telefono Android con scheda SD, avrai ricevuto una notifica sul telefono che dice "la scheda SD non viene rilevata" o "telefono non riconosce la scheda SD".
Si tratta di un problema molto comune che si presenta più spesso di quanto non si pensi. Le ragioni per le quali il telefono non legge la scheda SD abbracciano un range infinito di possibilità; scheda SD non installata correttamente, Scheda di memoria difettosa, pin di contatto danneggiati, software obsoleto o qualsiasi altro problema hardware che possiate immaginare. Insomma, se anche il tuo smartphone non legge la scheda SD, sei approdato nel posto giusto, prova le soluzioni suggerite di seguito per provare a risolvere.

- Parte 1. Perché il mio telefono non legge la scheda SD?
-
Parte 2. I migliori modi per riparare il telefono che non rileva la scheda SD
- Modo 1. Riavvia il telefono
- Modo 2. Inserire nuovamente la scheda SD
- Modo 3. Pulire la scheda SD e reinserire
- Modo 4. Smontare e rimontare la scheda SD
- Modo 5. Aggiorna il driver della scheda SD
- Modo 6. Verifica la compatibilità del tuo dispositivo Android
- Modo 7. Utilizzare il computer per diagnosticare il problema
- Modo 8. Ripara la scheda SD non rilevata con il comando CHKDSK
- Modo 9. Ripristino delle impostazioni di fabbrica del telefono Android
- Modo 10. Recupera dati e formatta la scheda SD
- Parte 3. Come recuperare i dati dalla scheda SD non riconosciuta?HOT
- Parte 4. Domande frequenti su PS4
Parte 1. Perché il mio telefono non legge la scheda SD?
Come accennato nel paragrafo precedente il problema di una scheda MicroSD non riconosciuta non è nuovo, per quanto frustrante possa essere si tratta di una condizione che affligge praticamente qualsiasi smartphone Android. Poiché il telefono è uno oggetto tech, chiaramente è anche soggetto a guasti più o meno evidenti. Insomma, problemi di diversa natura potrebbero causare, anche più di una volta, il mancato rilevamento della scheda SD nel tuo smartphone Android. Se la scheda SD del tuo dispositivo Android non viene identificata, ecco un metodo passo-passo che, con ogni probabilità risolverà tutti gli errori della scheda SD.
Parte 2. I migliori modi per riparare il telefono che non rileva la scheda SD
Modo 1. Riavvia il telefono
Per risolvere “il cellulare non legge la scheda Sd”, prova semplicemente a riavvia il tuo Android. Nella tecnologia esiste una regola non scritta per cui spesso, un semplice ravvio possa risolvere problemi non troppo impegnativi. Bene, provaci anche tu. Ravvia il tuo smartphone Android e controlla se ora la scheda SD viene riconosciuta correttamente.
Modo 2. Inserire nuovamente la scheda SD
Anche la rimozione e il reinserimento della scheda SD possono essere d'aiuto. A tale scopo:
Passo 1: Rimuovere la scheda SD e controlla la presenza di eventuali danni fisici. Controlla anche se la memoria SD sia ricoperta di polvere, in tal caso, puliscila delicatamente con un panno asciutto.
Passo 2: Reinserisci la scheda SD nello slot del telefono.
Passo 3: Controlla se la tua scheda di memoria è ora rilevata accendendo il telefono.
Modo 3. Pulire la scheda SD e reinserire
È possibile che la scheda SD non venga rilevata perché è coperta di sporcizia. Tutto ciò di cui probabilmente ha bisogno è una buona pulizia, quindi pulisci i contatti usando le tecniche che ti suggeriamo.
Passo 1: Rimuovi la scheda di memoria esterna del tuo smartphone o tablet Android. Prima di iniziare, assicurati che il dispositivo sia spento.
Passo 2: Per pulire lo sporco dalla tua scheda MicroSD, usa una gomma di colore bianco e tocca con attenzione i contatti all’estremità (tonalità giallo-oro).
Passo 3: Se hai un detergente per unghie a portata di mano, tamponalo sui punti di contatto della scheda SD per rimuovere qualsiasi erosione. Puoi utilizzare un cotton fioc.
Passo 4: Lascia asciugare completamente la scheda SD prima di reinstallarla nello slot di memoria, quindi, accendere lo smartphone o tablet Android.
Modo 4. Smontare e rimontare la scheda SD
Passo 1: Apri "Impostazioni" sul tuo telefono Android e seleziona "Archiviazione" dal menu a discesa. Cerca il componente della scheda SD nella memoria. Troverai un'opzione per "Smontare la scheda SD" o "Montare la scheda SD".
Passo 2: Per risolvere il problema di Android che non riconosce la scheda SD, premere lo stesso pulsante. Assicurati che il telefono non sia collegato al computer mentre lo fai.
Passo 3: Rimontare la scheda di memoria, spegnere il telefono, quindi riaccenderlo. Una volta riavviato il telefono, verificare se l'errore di arresto della scheda SD è stato risolto e se è possibile rilevare la scheda SD per poterla utilizzare di nuovo.
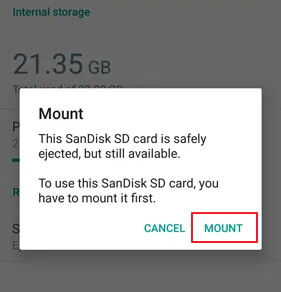
Modo 5. Aggiorna il driver della scheda SD
Il tuo Android potrebbe non riuscire a visualizzare la scheda SD Android se il driver della stessa non è aggiornato. Per rendere nuovamente rilevabile la scheda SD, attenersi alla seguente procedura:
Passo 1: Collegare il computer alla scheda di memoria o alla scheda SD.
Passo 2: Seleziona Questo PC o Risorse del computer > Gestisci dal menu a discesa.
Passo 3: Fai clic su Gestione dispositivi sulla barra delle applicazioni a sinistra.
Passo 4: Ora, fai clic su + accanto al controller USB Serial Bus e apparirà un punto esclamativo giallo. Fare clic con il pulsante destro del mouse su > Update Driver Software, quindi selezionare Cerca automaticamente software driver aggiornato.
Passo 5: Ora, attendi pazientemente che il driver venga installato. Riavvia il computer e verifica se il telefono riconosce la scheda SD.
Modo 6. Verifica la compatibilità del tuo dispositivo Android
Perché la scheda SD non viene riconosciuta? Il fatto che la scheda SD venga riconosciuta dal PC ma non dallo smartphone Android è un problema che solitamente affligge dispositivi piuttosto vecchi. Una delle cause principali di questo problema potrebbe essere che la scheda SD non è compatibile con lo smartphone.
Ad esempio, le schede MicroSD più recenti, come SDXC, sono progettate per velocità più elevate e contenere maggiore spazio di archiviazione. I dispositivi Android di fascia bassa e meno recenti non supportano questo formato di scheda SD.
Se il tuo dispositivo Android non riconosce una scheda SD specifica, prova a sostituirla con una ‘base’ per vedere se il problema è ancora presente.
Modo 7. Utilizzare il computer per diagnosticare il problema
Perché lo smartphone non legge scheda SD? Puoi provare ad utilizzare il computer per avere delle risposte. Segui i passaggi descritti di seguito:
Passo 1: Inserire la scheda di memoria nello slot del PC se disponibile oppure utilizza un adattatore.
Passo 2: Vai su "Risorse del computer" e cerca Scheda SD / Unità disco.
Passo 3: Fare clic con il pulsante destro del mouse sul disco e selezionare l'opzione "Proprietà".
Passo 4: Ora seleziona "Strumenti".
Passo 5: Fai clic su "Controlla", quindi su "Ripara unità" nella sezione Controllo errori.
Passo 6: Espellere la scheda di memoria una volta che l'unità è stata ripristinata. Ora, installa nuovamente la scheda SD sul tuo telefono e controlla se viene rilevata.
Modo 8. Ripara la scheda SD non rilevata con il comando CHKDSK
Il tuo Android potrebbe non essere in grado di riconoscere la scheda di memoria in caso di problemi interni. Prova quindi le procedure seguenti per individuare una soluzione al problema:
Passo 1: Seleziona Questo PC o Risorse del computer > Gestisci > Gestione disco dal menu a discesa.
Passo 2: Ora cerca la scheda SD e vedi se il tuo sistema è in grado di riconoscerla.
Passo 3: Quindi premere Win + R. Riempire gli spazi vuoti: ctrl-alt-delete.
Passo 4: Ora digita chkdsk D: / f e premi invio per completare il processo.
Modo 9. Ripristino delle impostazioni di fabbrica del telefono Android
A volte, le schede SD non vengono identificate a causa di problemi software sui telefoni Android. Puoi semplicemente eseguire un ripristino delle impostazioni di fabbrica per risolvere molti problemi di Android come:
Passo 1: Seleziona Ripristino dati di fabbrica in Impostazioni > Backup e ripristino.
Passo 2: In caso di Blocco protezione ripristino impostazioni di fabbrica, assicurati di conoscere le password dei tuoi account Google / Samsung sul telefono ed esegui prima i backup della memoria del telefono.
Modo 10. Recupera dati e formatta la scheda SD
Quando una scheda SD è montata correttamente ma non visibile su un telefono, è molto probabile che la scheda SD utilizzi un file system che il telefono non supporta. La formattazione della scheda SD in FAT32 è l'opzione migliore.
È possibile utilizzare lo strumento di recupero della scheda SD per recuperare i dati prima di formattarli in FAT32 poiché la formattazione cancella tutte le informazioni sulla scheda SD. A tale scopo, attenersi alla seguente procedura:
Passo 1: Apri Risorse del computer o Questo PC per visualizzare la scheda SD che hai appena inserito.
Passo 2: Formatta la tua scheda SD facendo clic con il pulsante destro del mouse. Ora puoi configurarlo nella finestra pop-up. Assicurarsi che il file system sia impostato su FAT32.
Passo 2: Seleziona "Formattazione rapida" dal menu a discesa e premi il pulsante "Start".
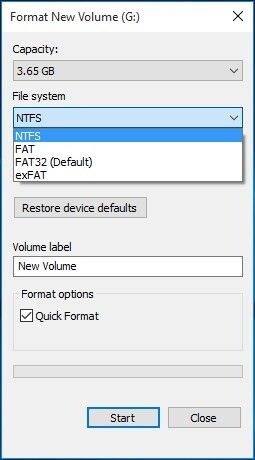
Poiché la formattazione cancella tutti i file sulla scheda SD, è necessario recuperare i dati prima di passare a FAT32. 4DDiG, un software di recupero dati professionale, ti aiuterà a ripristinare ed estrarre tutti i dati dalla tua memoria Android / scheda SD.
Parte 3. Come recuperare i dati dalla scheda SD non riconosciuta?
È probabile che la scheda SD si danneggi se continui a riscontrare problemi dopo aver tentato più correzioni. In tal caso, dovresti smettere di utilizzarla e sostituirla con una nuova. Ma prima, dovresti provare a recuperare i tuoi dati con un programma di recupero dati come Tenorshare 4DDiG.
- 4DDiG è compatibile con oltre 1000 tipi di file e file system, tra cui NTFS, FAT, APFS, HFS +, HFS X e altri.
- 4DDiG può estrarre dati da unità flash, dischi rigidi, schede di memoria, fotocamere digitali e videocamere, tra gli altri dispositivi di archiviazione.
- Grazie a una tecnologia unica, i tuoi dati verranno ripristinati, con il formato e le dimensioni originali intatti.
- Con una scansione rapida e un'anteprima gratuita, è possibile individuare rapidamente i file mancanti.
- Le nostre percentuali di successo nel recupero dei dati sono tra le migliori del settore, con dati recuperati da una varietà di scenari di perdita di dati.
- Recupera i file cancellati senza sovrascrivere altri dati.
Per PC
Download Sicuro
Per MAC
Download Sicuro
- Collegare e selezionare la scheda SD
- Scansione della scheda SD
- Anteprima e ripristino dalla scheda SD
Per iniziare, scarica il software Tenorshare 4DDiG e installalo sul tuo PC. Collega la tua scheda SD al PC e selezionala nel software per verificare la presenza di file persi. Quindi, selezionare il tipo di documenti che è necessario recuperare e successivamente fare clic su Scansione per iniziare.


4DDiG esegue una scansione profonda della scheda SD per individuare eventuali dati mancanti. Inoltre elenca gli elementi scansionati mentre continua a trovare altri dati eliminati sull'unità. Una barra di avanzamento visualizzerà lo stato della scansione. Una volta trovati i file che desideri recuperare, puoi mettere in pausa o interrompere il processo di scansione in qualsiasi momento.

Dopo la scansione dei file, è possibile visualizzarli in anteprima e recuperarli in un luogo sicuro. Per evitare la sovrascrittura del disco e la perdita di dati, non salvare i file recuperati nella stessa SD dove li avevi persi.

Parte 4. Domande frequenti su PS4
1. Cosa fare se la scheda SD è in modalità solo lettura?
Una scheda SD o un'unità flash USB può essere impostata nella modalità solo lettura a causa di diversi fattori, SD danneggiata, scheda ormai vecchia o la presenza di virus e malware.
Quando la scheda SD esterna di Android o della fotocamera è impostata su sola lettura, non sarai in grado di scrivere, eliminare, copiare o spostare i dati da o verso di essa. È possibile convertire una scheda SD di sola lettura in una scheda di scrittura e lettura, controllando [1] la scheda di protezione da scrittura, [2] utilizzando un comando di Windows, [3] utilizzando un software di rimozione automatica della protezione da scrittura e [4] utilizzando un convertitore fat32 a NTFS di terze parti.
2. Perché la mia scheda SD smette di funzionare?
La scheda SD potrebbe smettere di funzionare a causa di diversi fattori, come:
- Scheda SD danneggiata
- Scheda SD rimossa in modo errato
- Errore di scrittura della scheda SD
3. Come posso rendere leggibile la mia scheda SD?
Controlla prima il corretto funzionamento hardware e software dello smartphone per capire se il problema "Scheda SD non rilevata" dipenda dal telefono o dalla scheda stessa. Verifica inoltre il corretto funzionamento di tutte le connessioni. Ed infine controlla eventuali modifiche e, o, aggiornamenti software.
Conclusioni
In questo articolo abbiamo spiegato metodi semplici e pratici per aiutarti a risolvere i problemi di lettura della tua scheda SD non rilevata da Android, speriamo di esserci riusciti ed esserti stato di aiuto. Per evitare di perdere dati sulla scheda di memoria Android durante la riparazione di questo errore, ti consigliamo di recuperare prima i dati dalla scheda SD come backup di sicurezza, utilizzando l'affidabile software di recupero dati professionale Tenorshare 4DDiG.