Iniziamo questo articolo immaginando uno scenario particolare in cui dobbiamo organizzare il nostro Mac, quindi spostare i file da una cartella all’altra ed eliminare quelli di cui non abbiamo più bisogno. In sostanza vogliamo che il nostro macOS sia ben organizzato e privo di contenuti inutili, che occupano solo spazio sul disco rigido. Mentre stiamo compiendo queste semplici operazioni di “pulizia e organizzazione”, improvvisamente sullo schermo viene mostrato un messaggio d’errore.
"L'operazione non può essere completata perché uno o più elementi richiesti non possono essere trovati. (Codice di errore 43)».
La prima reazione sarà ovviamente di confusione e disorientamento, seguita dal timore che qualcosa sia andato storto e ora si rischia di perdere tutti i dati sul disco rigido o ancor peggio che si sia danneggiato l’hardware del costoso Mac. A mente fredda iniziamo a ragionare sul da farsi, ovviamente ci recheremo su Google per cercare “Codice errore 43 Mac”, in cerca di informazioni e potenziali soluzioni. In realtà, questo più che uno scenario è una condizione in cui si trovano milioni di utenti Apple quotidianamente. L’errore 43 infatti è molto frequente per gli utilizzatori di Mac. La buona notizia è sappiamo esattamente di cosa si tratta e come risolvere il problema in pochi e semplici passaggi. Tutto quello che devi fare è leggere questa semplice guida fino alla fine.
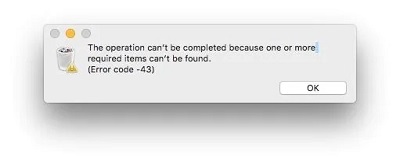
Parte 1: Panoramica del codice di errore 43 Mac
1. Che cos'è il codice di errore 43 su Mac?
Non puoi risolvere un problema se non conosci la sua natura e da cosa venga causato. L'errore 43 Mac si verifica solitamente quando si tenta di trasferire un file, lo si elimina dal cestino o dallo spazio di archiviazione. Il codice 43, in particolare, indica che Mac non è in grado di individuare il file in questione e quindi non può completare l'operazione. Altri casi in cui è possibile ottenere il codice di errore includono, il trasferimento di file da un'unità USB o l'eliminazione di file all'interno di un'unità USB.
2. Perché ricevo il codice di errore 43?
Il codice errore 43 su Mac o errore 43 USB può dipendere da diversi fattori, come:
- Caratteri speciali come @ ! # % ^ $ possono causare il codice di errore 43 del MacBook.
- I file con punti condivisi mancanti possono causare l'accesso limitato con conseguente comparsa del codice di errore 43.
- Se il file che si sta tentando di utilizzare è aperto, il dispositivo mostrerà l'errore 43 sullo schermo.
- I file parzialmente scaricati quando aperti, genereranno il codice errore 43 Mac.
- I file bloccati possono negare qualsiasi azione non autorizzata, generando il codice di errore su Mac OS.
- Il disco rigido o la partizione da cui si stava tentando di accedere al file potrebbe essere danneggiato.
Parte 2: Come posso correggere l'errore 43 su Mac?
Ora che conosciamo il problema che genera l’errore 43 su macOS, vediamo come possiamo risolverlo, in maniera semplice e alla portata di tutti.
Correzione 1: ripristino PRAM e NVRAM
PRAM è l'acronimo di Parameter Random Access Memory e memorizza dettagli come la configurazione del sistema, le impostazioni di visualizzazione, la configurazione del disco rigido, ecc. Allo stesso modo, NVRAM (Non-Volatile Random Access Memory) memorizza in maniera permanente i dettagli del dispositivo, display e altri componenti di sistema. È possibile ripristinare la PRAM e la NVRAM in 3 semplici passaggi.
Passo 1: Premi il pulsante di spegnimento per spegnere il Mac.
Passo 2: Fai clic sul pulsante di riavvio e tieni premuti, contemporaneamente, i tasti Comando + Opzione + P + R per 20 secondi mentre il Mac si avvia.

Passo 3: Sentirai 3 avvisi sonori all’avvio che indicano che la tua PRAM / NVRAM è stata ripristinata.
Correzione 2: controllo Utility Disco
Il Controllo Utility Disco è un funzione preinstallata sul tuo Mac e talvolta può essere la soluzione più semplice per risolvere rapidamente l'errore 43 su Mac. Ecco come:
Passo 1: Avvia l'app Utility Disco su Mac tramite la ricerca Spotlight.
Passo 2: Una volta aperto, sarai in grado di vedere tutte le partizioni e le unità collegate al tuo Mac. Qui, selezionare il Macintosh HD (memoria principale).
Passo 3: Fare clic sul pulsante "Pronto soccorso" presente nella barra degli strumenti.

Passo 4: Il tuo Mac ora eseguirà la scansione e proverà a correggere il codice di errore 43 su Mac. Al termine della scansione, devi solo riavviare il dispositivo e con ogni probabilità avrai risolto il codice errore 43.
Correzione 3: rimozione dei file bloccati
Come accennato in precedenza, avere file bloccati nel cestino può causare l'errore 43. Ecco quindi, come risolvere:
Passo 1: Apri il terminale sul tuo Mac e scrivi quanto segue al suo interno.
chflags -R touching
Inserisci la password del tuo Mac ed esegui questo comando.
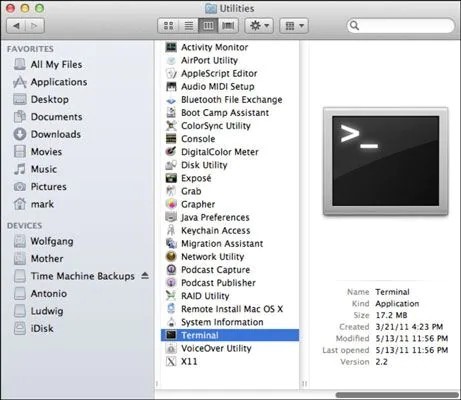
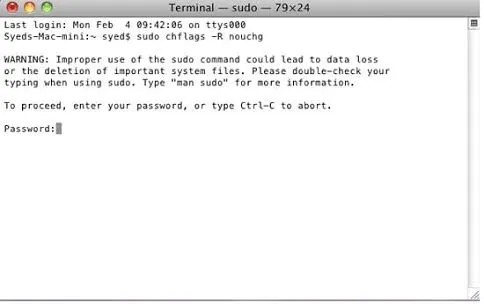
Passo 2: Ora apri il cestino e seleziona tutti i file, premendo command + A. Una volta selezionati, trascinali e rilasciali nella finestra del terminale o fai doppio clic sul pulsante del cestino. Questo eliminerà tutti i file presenti e risolverà il tuo problema.
Correzione 4: Esci forzatamente dal Finder
A volte la soluzione potrebbe essere più semplice di quanto non si creda. Per provare a risolvere il codice errore 43 Mac, proviamo a chiudere forzatamente il Finder.
Passo 1: Per farlo bene devi solo fare clic sul logo Apple situato nell'angolo in alto a sinistra. Quindi premi l'opzione Uscita forzata.
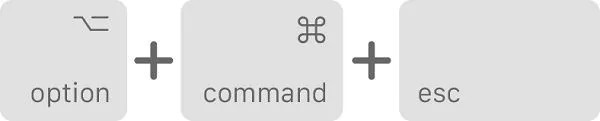
Passo 2: Individua l'app Finder nell'elenco e seleziona l'opzione di riavvio. Questo è tutto!
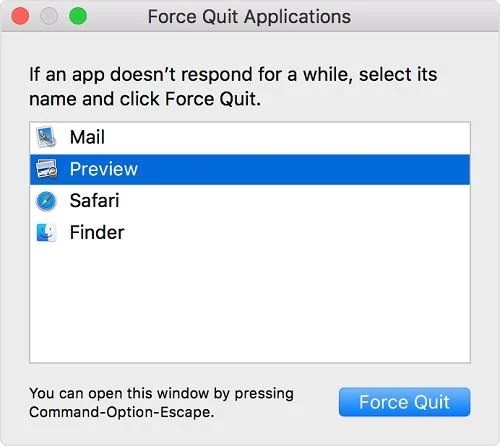
Correzione 5: utilizzo dei comandi del terminale
I comandi del terminale spesso possono risolvere qualsiasi tipo di problema, l’importante e conoscerli e saperli utilizzare. Se le altre correzioni precedenti non hanno funzionato, perché non provare questo metodo? Ecco come procedere:
Passo 1: Apri il Terminale sul tuo Mac e digita quanto segue:
rm (space)
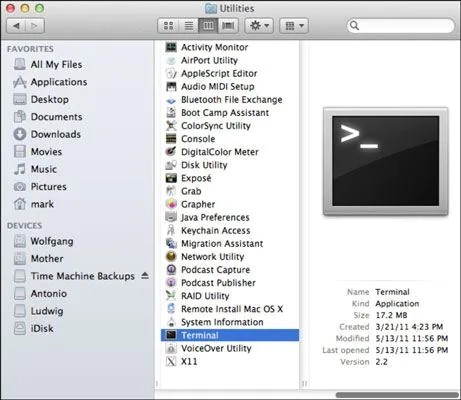
Passo 2: Trascina e rilascia tutti i file che generano il codice di errore 43 Mac e premi Invio.
Passo 3: Tutti i file scompariranno dal tuo dispositivo e il problema verrà risolto (si spera).
Parte 3: Come recuperare i dati persi dopo la comparsa del codice errore 43 su Mac?
Risolvere l'errore 43 come abbiamo visto non è complicato, tuttavia in alcuni casi possono sorgere delle complicazioni che possono portare anche alla perdita dei File. Ciò può accadere, ad esempio, quando l'unità USB viene danneggiata o se il file è stato bloccato. Ma come sempre, non devi preoccuparti perché abbiamo la soluzione anche per questa spiacevole condizione. Tenorshare 4DDiG Mac Data Recovery, grazie alla sua eccellente capacità di recuperare i dati persi da dispositivi esterni, dischi locali, partizioni perse e computer crash, è la soluzione all-in-one di cui hai bisogno. Diamo un'occhiata a come funziona.
- Recupera oltre 1.000 tipi di file con facilità.
- Recupera foto, video e audio e altri file senza perdita di qualità.
- Recupera i documenti persi senza sovrascriverli. Salvaguardando altri file che vorrai recuperare in futuro.
- Recupera i file da dispositivi esterni come HHD esterni, schede SD, fotocamere e unità flash USB.
- Supporta macOS Monterey, macOS Big Sur, macOS 10.15 (Catalina) e versioni precedenti.
- Il ripristino dei dati è semplice e immediato. Non c'è bisogno di conoscenze tecniche.
Download Gratis
Per PC
Download Sicuro
Download Gratis
Per Mac
Download Sicuro
Dopo aver scaricato e installato Tenorshare 4DDiG sul tuo computer, avvialo e seleziona la posizione in cui hai perso i dati, quindi fai clic su “Scansione” per procedere.

Una volta generato il risultato della scansione, è possibile visualizzare l’anteprima e i dettagli dei singoli file.
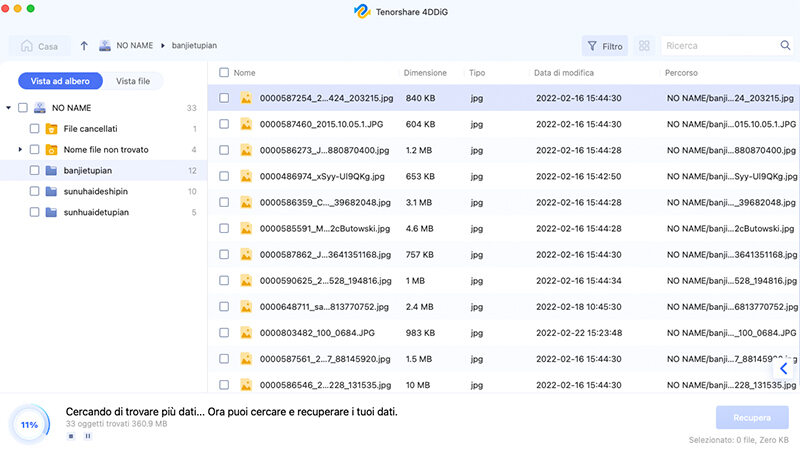
Seleziona un file e clicca su "Recupera" per salvare i file recuperati in una cartella sicura del PC. Mi raccomando non salvare i file recuperati nella stessa posizione in cui li hai persi o rischi di sovrascrivere altri file che vorrai recuperare in futuro.

Parte 4: Come evitare che il codice di errore 43 Mac si ripeta?
Anche se risolvere l'errore 43 è facile, come abbiamo visto può creare problemi, spesso anche gravi, come la perdita dei dati. Per evitare che questo problema si ripeta anche in futuro, segui i nostri suggerimenti:
- Non interrompere un trasferimenti file da una posizione all’altra.
- Non interrompere l'eliminazione di file tra un processo e l'altro.
- Tieni aggiornato il tuo Mac.
- Evita che le unità vengano danneggiate, quindi scansionale regolarmente alla ricerca di errori.
- Quando si utilizzano applicazioni di terze parti, fidarsi solo di fonti affidabili e sicure.
- Evita di spegnere o riavviare bruscamente il Mac.
- Crea account diversi sul tuo Mac e blocca i dati sensibili tramite l'account amministratore.
Parte 5: Domande frequenti sul codice di errore 43 su Mac
1. Che cos'è il codice errore 43 su OneDrive sul Mac?
Il codice di errore 43 su Mac , in questo caso, viene visualizzato quando si tenta di trasferire o eliminare un file ad esempio dalla cartella documenti alla cartella di archiviazione OneDrive. In sostanza, significa che Mac non è in grado di individuare il file in questione.
2. Come posso correggere il codice di errore 43 su Bluetooth?
Puoi provare uno dei seguenti metodi:
- Ripristino di PRAM e NVRAM.
- Controllo Utility Disco.
- Rimozione di file bloccati.
- Uscire forzatamente dal Finder.
- Utilizzo dei comandi del terminale.
3. Come posso correggere il codice di errore 43 su USB?
Il codice di errore 43 Mac USB può essere risolto con uno qualsiasi dei metodi sopra menzionati. Dopo aver corretto il codice di errore puoi recuperare i dati persi tramite l'applicazione Tenorshare 4DDiG Windows Data Recovery.
Conclusione:
Questo era tutto ciò che avevamo da offrire in questa guida sulla correzione del codice di errore 43 su Mac. Quindi, la prossima volta che ti ritrovi bloccato con lo stesso codice di errore, non dimenticare di dare una lettura a questa guida. Ricorda soprattutto che, se l’errore 43 provoca la perdita dei dati, potrai sempre recuperarli utilizzando Tenorshare 4DDiG Mac Data Recovery. Mi raccomando, per ottenere un risultato perfetto è importante eseguire il recupero dati il prima possibile, per evitare la sovrascrittura dei dati vecchi con nuovi file.
Ti potrebbe anche piacere
-

-

-

-

-

-











