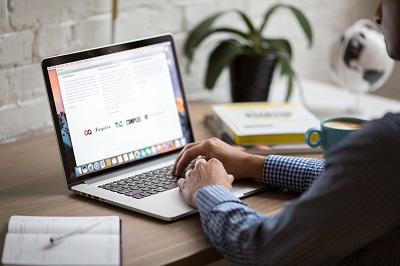Ti è mai successo che hai appena acceso il tuo MacBook Pro ma si blocca alla schermata di caricamento? Se la tua risposta è sì, sappi che non sei il solo. Si tratta di un problema comune che accade a quasi tutti gli utenti di MacBook. Ogni utente MacBook ha avuto a che fare con questo problema. La maggior parte ha cercato una possibile soluzione a questo problema, ma non ce n'è nessuna disponibile su internet. In questo articolo, tratteremo come risolvere MacBook Pro bloccato sulla schermata di caricamento. Bene, cominciamo.

Video Tutorial: Come risolvere un computer portatile Mac bloccato su una schermata di avvio|Mac bloccato sul logo Apple/Schermo di caricamento
Quando il tuo Mac si blocca all’avvio, tieni presente che qualsiasi ulteriore operazione potrebbe portare alla perdita di dati. Quindi il recupero dei dati è assolutamente necessario prima della risoluzione dei problemi. Per recuperare i dati da un Mac che non si avvia, guarda subito il video qui sotto per salvare i tuoi dati con lo strumento di recupero dati per Mac. Oppure puoi passare alla Parte 3 per avere maggiori dettagli. Per recuperare qualsiasi file cancellato o perso da un Mac funzionante, Tenorshare 4DDiG è ugualmente un'ottima scelta.
Download Gratis
Per PC
Download Sicuro
Download Gratis
Per Mac
Download Sicuro
Parte 1: Perché il mio MacBook Pro è bloccato sulla schermata di caricamento?
Ci sono diverse ragioni per cui può succedere di avere un MacBook Pro bloccato sulla schermata di caricamento. Ci potrebbe essere un errore nel sistema operativo del MacBook, nel software o anche nell'hardware. Di seguito tratteremo alcune delle cause più comuni quando un Mac bloccato non risponde.
- Sistema operativo danneggiato
- Disco rigido danneggiato
- Aggiornamento del sistema non riuscito
- Dischi rigidi periferici
- Errore del modulo RAM
Un'altra ragione per cui il Mac si blocca sulla schermata di caricamento è un disco rigido danneggiato. Il sistema potrebbe non essere in grado di caricare il disco rigido e questo causerà il blocco sulla schermata di caricamento.
Un'altra ragione per cui il Mac si blocca sulla schermata di caricamento è un disco rigido danneggiato. Il sistema potrebbe non essere in grado di caricare il disco rigido e questo causerà il blocco sulla schermata di caricamento.
Un altro motivo per cui il MacBook si blocca sulla schermata di caricamento è un aggiornamento non riuscito. Il sistema potrebbe non avere un backup da recuperare o potrebbe non essere in grado di recuperare la versione precedente a causa di qualche altro motivo. In ogni caso, si tradurrà in un blocco del sistema a livello della schermata di caricamento.
In tal caso, si rischia di perdere i dati più importanti. Assicurati di avere sempre un backup a portata di mano. Nel caso non ne avessi uno, ti consigliamo di usare 4DDiG Mac Data recovery per recuperare tutti i tuoi dati per MacBook Pro.
Anche questo rappresenta un motivo importante che causa il blocco del sistema. Qualsiasi disco rigido periferico malfunzionante o non compatibile con il tuo sistema può causare questo tipo di problema.
L'ultima ragione principale che può provocare il blocco del MacBook Pro all'avvio con una barra di stato è il guasto del modulo RAM. Qualsiasi modulo RAM malfunzionante può essere la causa del problema.
Parte 2: Come risolvere MacBook Pro bloccato sulla schermata di caricamento?
Bene, siamo arrivati alla parte che tutti voi stavate aspettando. In questa sezione, parleremo di tutte le possibili soluzioni per risolvere MacBook Pro bloccato sulla pagina di caricamento. Questi metodi vi aiuteranno a sbloccare il vostro MacBook pro e ad evitare ulteriori blocchi.
1. Scollega le periferiche e riavvia il Mac
Si tratta del metodo più semplice e il primo che si dovrebbe provare se ci si trova di fronte a qualsiasi problema di avvio. La causa potrebbe essere una periferica malfunzionante o potresti aver installato un nuovo dispositivo che non è compatibile con il tuo PC. In tutti questi casi, segui questi passi:
Passo 1: Spegni il MacBook Pro e rimuovi tutte le periferiche.
Passo 2: Aspetta qualche minuto e poi accendi il tuo MacBook Pro per vedere se hai ancora il problema oppure se è stato risolto.
2. Riavvia in modalità provvisoria
La soluzione successiva che dovresti provare è quella di riavviare il MacBook Pro in modalità provvisoria. Il problema potrebbe essere dovuto a qualche software danneggiato o a un malware. In entrambi i casi, la modalità provvisoria risolverà il problema. In modalità provvisoria il sistema eseguirà solo le funzioni essenziali e questo potrebbe anche aiutarti a trovare il colpevole. Ecco come puoi avviare il tuo MacBook Pro in modalità provvisoria.
Passo 1: Tieni premuto il tasto Shift+ Power del tuo MacBook Pro.
Passo 2: Tienilo premuto finché il MacBook non raggiunge la schermata di caricamento.
Passo 3: Qui dovresti essere in grado di individuare la modalità sicura.
Passo 4: Assicurati che venga selezionata e poi lascia che il PC si avvii.
Ora il PC si avvierà in modalità sicura e questo dovrebbe rimuovere il problema del blocco del Mac alla schermata di caricamento.

3. Resetta Mac SMC
L'SMC o System Management Controller può anche essere il motivo di questo blocco del Mac. in ogni caso, non c'è bisogno di farsi prendere dal panico. Un semplice reset del SMC dovrebbe essere in grado di risolvere il problema. Per resettare il SMC, segui questi passi:
Passo 1: Premi contemporaneamente il tasto Shift+ Control+ Option sulla tua tastiera.
Passo 2: Tienili premuti per 10 secondi.
Passo 3: Ora accendi di nuovo il MacBook.
Passo 4: Questo resetterà le impostazioni SMC del Mac e dovrebbe risolvere l'errore di blocco.

4. Resetta NVRAM/PRAM
NVRAM/PVRAM è quella memoria non volatile dove sono memorizzate informazioni come gli ultimi kernel panic, o la selezione del disco. Se la barra di avanzamento è bloccata al 100%, resettare queste impostazioni potrebbe aiutare a risolvere l'errore. Per resettare la NVRAM/PRAM, premi contemporaneamente i tasti Command+ Option+ P+ R. Questo resetterà la NVRAM/PRAM del tuo MacBook Pro. Se il problema era dovuto a questo fattore, dovrebbe risolvere l'errore del Mac bloccato sulla schermata di caricamento. A proposito, questo metodo dovrebbe funzionare anche nel caso in cui il computer sia stato riavviato a causa di un problema su Mac.

5. Riavvia in modalità di recupero
Se questi metodi non funzionano, puoi anche provare ad avviare il tuo Mac in Recovery Mode ("modalità recupero"). Questo permetterà al tuo MacBook Pro di recuperare qualsiasi piccolo errore da solo e ciò dovrebbe risolvere l'errore.
Passo 1: Tieni premuto il pulsante Command+ R.
Passo 2: Ora accendi il PC.
Passo 3: Questo riavvierà il PC in modalità di recupero.
6. Riavvia in modalità utente singolo
La prossima soluzione che dovresti provare sul Mac che si blocca nella schermata di caricamento è quella di riavviare il MacBook in modalità utente singolo. Ecco come fare per avviare in modalità utente singolo:
Passo 1: Tieni premuto i pulsanti Command+ S.
Passo 2: Ora accendi il PC.
Passo 3: Questo riavvierà il PC in modalità utente singolo.
Ciò dovrebbe essere in grado di risolvere il problema del tuo MacBook Pro bloccato nella schermata di avvio con la barra di stato al 100%.
7. Riseleziona il disco di avvio
Un Mac bloccato in una schermata di caricamento può anche dipendere dal fatto che la volta precedente è stato avviato da un dispositivo esterno. In tal caso il Mac non è in grado di trovare di nuovo il disco giusto; quindi, è necessario riselezionare manualmente il disco di avvio. Ecco come puoi farlo:
Passo 1: Avvia il sistema operativo in modalità di recupero.
Passo 2: Seleziona l'icona Apple e vai su Start Up Disk.
Passo 3: Qui puoi scegliere il disco che vuoi selezionare.
Passo 4: Se questo disco è criptato devi digitare la password per fare il boot da questo disco.
8. Ripara il disco di avvio
La soluzione successiva che dovresti provare è quella di riparare il disco di avvio. Il problema potrebbe essere dovuto a qualche errore nel disco di avvio e questa soluzione dovrebbe risolvere il problema. Ecco come riparare un disco di avvio:
Passo 1: Per prima cosa avvia in modalità di riparazione.
Passo 2: Tieni premuto il pulsante di accensione fino a quando non appaiono sullo schermo le opzioni di avvio.
Passo 3: Da qui seleziona "Option" ("Opzione") e clicca su "Continue" ("Continua").
Passo 4: Dopo aver effettuato il riavvio ora seleziona Disk Utilities> First Aid.
Passo 5: Dopo di che puoi lasciare che Utility Disco ripari il disco rigido per te.
9. Reinstalla Mac OS
Se nessuno dei metodi di cui sopra dovesse funzionare, si consiglia vivamente di installare una nuova versione del sistema operativo. Il problema per cui il tuo MacBook Pro si blocca alla schermata di caricamento potrebbe essere dovuto a un sistema operativo obsoleto o danneggiato come descritto prima. In entrambi i casi, si raccomanda di reinstallare Mac OS. Ecco come puoi farlo:
Passo 1: Premi il tasto Command+ R mentre accendi il Mac.
Passo 2: Appariranno sullo schermo le opzioni di Utilità ("Utility").
Passo 3: Seleziona l'opzione "Reinstalla Mac OS".
Passo 4: Una vola che l’installazione è completata, riavvia il Mac per vedere se il problema è risolto.

10. Effettua il downgrade di macOS
Un altro problema che potresti dover affrontare è che un aggiornamento di Mac OS potrebbe non essere compatibile con il tuo MacBook Pro. In tal caso non hai altra scelta che fare il downgrade alla vecchia versione del sistema operativo. Questo ti costerà la perdita di tutti i dati dal tuo disco rigido, quindi assicurati di avere già un backup dei dati. Se non ne hai, puoi scaricare il software 4DDiG Mac Data Recovery per recuperare tutti i tuoi dati persi o cancellati dal Mac. Ecco come procedere per il downgrade di Mac OS:
Passo 1: Prima di tutto riavvia il Mac.
Passo 2: Tieni premuto i tasti Command+ Options+ Shift+ R.
Passo 3: Questo darà il comando al Mac per installare lo stesso sistema operativo con cui è stato originariamente fornito.
Passo 4: Successivamente, riavvia il tuo MacBook e il problema del MacBook bloccato nella schermata di caricamento dovrebbe essere risolto.
Se hai già un backup fatto con Time Machine, puoi anche ripristinare quel backup./p>
Queste sono tutte le possibili soluzioni che puoi usare per risolvere l'errore di blocco del MacBook. Assicurati di provarle tutte e sicuramente sarai in grado di riparare il tuo MacBook Pro.
Parte 3: Come avviare e recuperare i dati dal MacBook bloccato sulla schermata di caricamento??
Speriamo che i metodi di cui sopra siano in grado di risolvere il problema del MacBook bloccato sulla schermata di caricamento, ma se non fosse così, potresti chiederti come avviare il tuo MacBook e recuperare i tuoi dati più importanti. Di seguito, ti mostreremo un potentissimo strumento di recupero dati per Mac - Tenorshare 4DDiG Mac per avviare il tuo Mac e recuperare i dati.
- Avvia e ripristina i dati da Mac in crash quali macOS Monterey, macOS Big Sur, macOS 10.15 (Catalina) e versioni precedenti.
- Recupera dati cancellati/persi/danneggiati/formattati da Windows/Mac/USB/scheda SD/dispositivi esterni/fotocamera digitale e altro
- Supporta la riparazione di foto e video
- Supporta oltre 1000 tipi di file e formati
Download Gratis
Per PC
Download Sicuro
Download Gratis
Per Mac
Download Sicuro
Per avviare il tuo Mac crashato e recuperare i dati, procurati un Mac funzionante e un USB o un disco rigido portatile esterno. Scarica 4DDiG for Mac Data Recovery sul Mac funzionante. Dopo l'installazione, clicca su Scansione"(Recupera file dal sistema in crash)".

Inserisci l'USB nel Mac avviabile all'opzione "Bootable drive ("Unità avviabile"), e clicca su Inizia su quella appena inserita. Apparirà un messaggio che ti ricorda di fare il backup dei tuoi dati. La formattazione inizierà, e verrà creata un'unità avviabile.
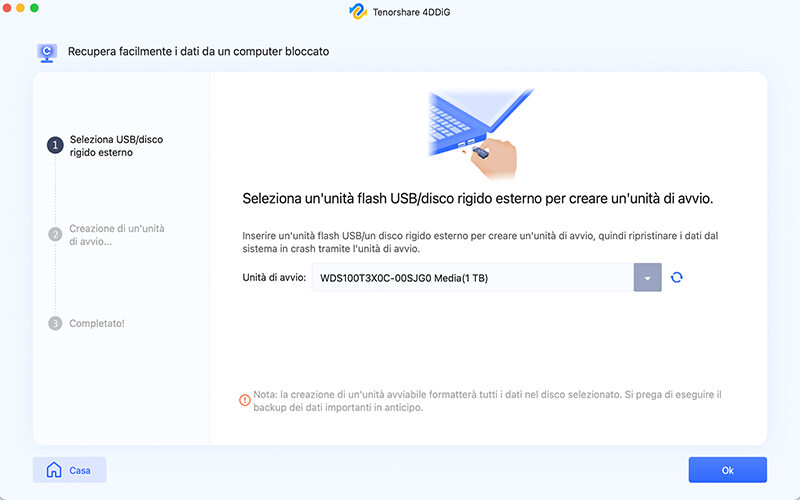
Inserisci questo disco avviabile nel Mac che si è bloccato sulla schermata di caricamento e avvialo tenendo premuto il tasto "Opzione". Rilascia il tasto e seleziona "4DDiG for Mac Data Recovery" per avviare il disco circolare quando entri nell'interfaccia di scelta del disco. Ora potrai ottenere i dati toccando "Esporta".
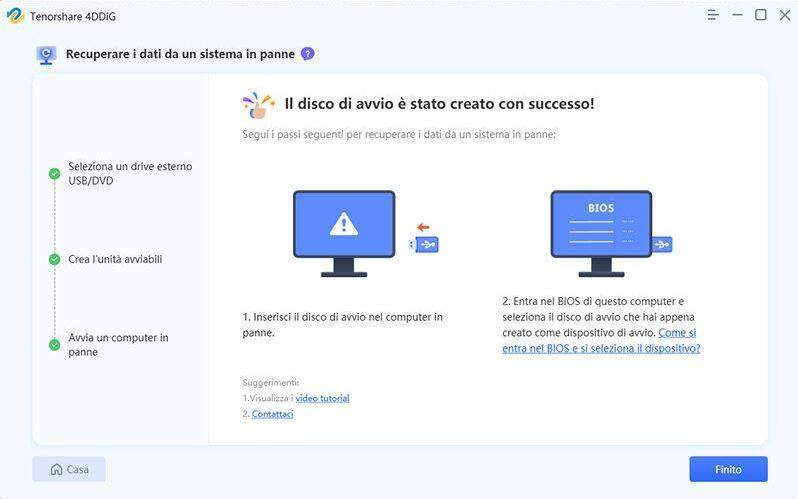
4DDiG non solo è in grado di avviare il tuo Mac defunto e di accedere ai suoi dati. Ancora più importante, questo software può recuperare tutti i dati persi, cancellati, formattati, danneggiati da qualsiasi dispositivo basato su Mac come SD card/USB flash drive/disco rigido esterno e molto altro.
Domande frequenti
I. Come si sblocca un computer Mac?
Premi contemporaneamente i tasti Opzione+ Comando+ Escape. Questo forzerà l'uscita di tutte le applicazioni e riavvierà il tuo Mac.
II. Come si forza l'avvio di un Mac?
Tieni premuto Command+ Control+ pulsante di accensione/espulsione finché lo schermo non diventa nero. Questo forzerà il riavvio del Mac.
Conclusione:
4DDiG Mac Data Recovery è lo strumento migliore e più potente disponibile per avviare il tuo Mac bloccato sulla schermata di caricamento, nonché recuperare i tuoi dati persi o cancellati dal computer. Si tratta di un software indispensabile per tutti gli utenti Mac. Se hai altre domande su MacBook Pro bloccato alla schermata di caricamento o 4DDiG Mac Data Recovery, non esitare a scriverle nella sezione commenti qui sotto.