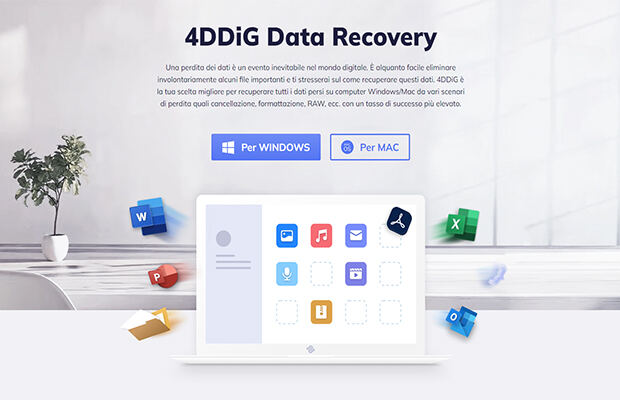Ogni volta che ci parla del MacOs, si dice quanto sia sicuro, fluido e privo praticamente di errori. Tuttavia, questo non è sempre il caso. Come qualsiasi altro software mai realizzato, anche il MacOS potrebbe incorrere in errori di tanto in tanto. Quel che è peggio è che questi errori potrebbero insorgere in qualsiasi momento, senza preavviso. Uno di questi errori che si verifica durante l'installazione di macOS è l'errore le informazioni sul programma di installazione sul server di ripristino sono danneggiate. Ora, dato il suo nome lungo e complicato, si potrebbe presumere che questo errore sia difficile da correggere, ma la verità non può essere più lontana. La nostra guida su come correggere questo particolare errore del programma di installazione copre tutto, dai perché ai come. Pertanto iniziamo e leggiamo una semplice soluzione che puoi usare per eliminare questo errore.
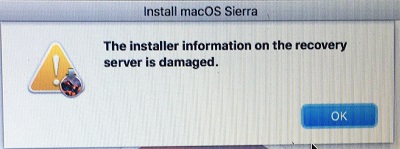
Parte 1: Perché si è Verificato l’Errore le Informazioni del Programma di Installazione sul Server di Ripristino Sono Danneggiate?
Gli errori possono avere più cause e per quanto riguarda le informazioni del programma di installazione sul server di ripristino sono danneggiate Apple, l'errore non è diverso. Sebbene la causa esatta potrebbe essere difficile da individuare, il colpevole più comune dietro questo errore è un certificato Mac obsoleto. Se il tuo certificato Mac è scaduto, i server Apple non saranno in grado di verificarlo durante l'installazione, il che potrebbe causare l'errore.
Anche un problema di compatibilità tra la versione macOS che stai tentando di installare e il formato del disco rigido potrebbe far apparire l’errore le informazioni del programma di installazione sul server di ripristino danneggiato high sierra. Questo si è visto nelle versioni Mac che sono arrivate dopo il rilascio di macOS Sierra poiché i modelli Mac più recenti hanno iniziato a usare un nuovo formato di disco rigido-APFS causando così problemi di compatibilità.
Parte 2: Reinstallare il macOS dalla Modalità di Recupero per Correggere Questo Errore
Ora che siamo a conoscenza delle potenziali cause dell'errore, diamo un'occhiata a come possiamo risolverlo. La soluzione preferita a questo problema è reinstallare macOS dalla Modalità di Recupero. La reinstallazione del macOS da zero potrebbe sembrare una seccatura, tuttavia l'abbiamo scomposta in 3 semplici passi in modo che tu possa farlo senza diventare matto. Ecco come procedere:
Passo 1: Spegni il Mac e riavvialo. Durante il riavvio, premi immediatamente una delle seguenti tre combinazioni di tastiera secondo le tue necessità dopo aver premuto il tasto di accensione.
- ⌘ (Command) + R per installare l'ultima versione di macOS installata sul tuo Mac.
- Option + ⌘ + per aggiornare il tuo computer all'ultima versione di macOS.
- Shift + Option + ⌘ + R per installare la versione presente sul Mac prima dell'errore.
Passo 2: Ora che sei in Modalità di Recupero è il momento di reinstallare il macOS. Apri la finestra utility e da lì seleziona l'opzione "Reinstalla macOS". Nella finestra successiva clicca su Continua e segui il processo di installazione.

Passo 3: Se il computer ti chiedesse di sbloccare il disco rigido, puoi farlo inserendo la password del Mac.
Se dopo tutti questi passi continui a vedere sul macOS high sierra le informazioni del programma di installazione sul server di ripristino sono danneggiate, il problema potrebbe risiedere nel tuo disco rigido. Per aggirare questo problema dovrai cancellare il tuo disco rigido e ricominciare da capo. Anche la cancellazione del disco rigido è utile se stai cercando di vendere o regalare il tuo Mac. Ecco come puoi cancellare il tuo disco rigido.
- Dopo aver completato il passo 1 della guida, apri la finestra delle utility e seleziona Disk Utility.
- Nella finestra successiva evidenzia l'opzione Macintosh HD e fai clic sul tasto 'Cancella'.
- Nella finestra successiva, fai clic su macOS Extended Format e premi Cancella, quindi seleziona Quick Disk Utility e voilà, il tuo disco rigido è ora cancellato.
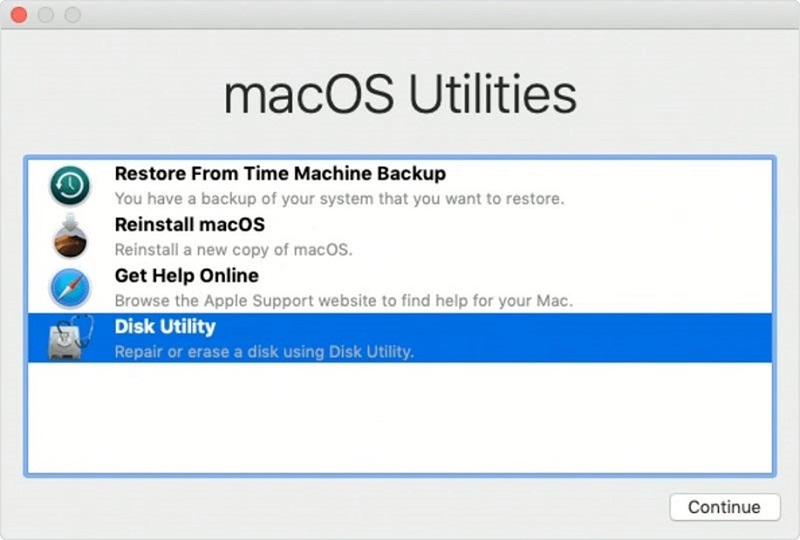

Assicurati di non spegnere il dispositivo durante queste procedure in quanto far ciò potrebbe influire sul dispositivo e in alcuni casi potrebbero anche renderlo inutilizzabile.
Dopo aver completato il processo di reinstallazione, l'Assistente Installazione ti chiederà di configurare il dispositivo per un uso futuro. Se hai intenzione di vendere o regalare il laptop, puoi chiudere la finestra premendo Comando + Q in modo che il nuovo proprietario possa completare il processo una volta che lo riapre.
Nota: Se macOS Sierra 10.12.4 (o successivo) non è mai stato installato sul tuo Mac, puoi accedere alla Modalità di Recupero e reinstallare macOS nei seguenti modi.
- Puoi premere i tasti Command + R subito dopo aver premuto il tasto di accensione per accedere alla Modalità di Recupero. Poi, puoi installare macOS. Questo metodo garantisce che il software reinstallato non venga connesso al tuo ID Apple
- Nella finestra successiva evidenzia l'opzione Macintosh HD e fai clic sul tasto 'Cancella'.
- Puoi anche usare la combinazione Option + Command + R per installare la versione fornita con il dispositivo o quella più prossima.
Parte 3: Come Recuperare i Dati Persi dal Mac Durante la Reinstallazione del macOS?
Ora che alla domanda su come reinstallare macOS è stata data la risposta, scopriamo come recuperare i dati persi durante il processo di reinstallazione. La semplice risposta a questo problema è Tenorshare 4DDiG. Questo software di recupero dati è un potente piccolo strumento che torna utile nei momenti di bisogno. Con la sua impareggiabile capacità di estrarre i dati cancellati da unità locali, dispositivi portatili come USB, schede SD, dischi rigidi esterni e computer in crash, è la soluzione all-in-one per il recupero dei dati che stai cercando. È un software veloce, accurato e intuitivo che crede nel fare di più in meno.
Segui questi passi per usarlo per recuperare i dati persi su Mac in un baleno.
Download Gratis
Per PC
Download Sicuro
Download Gratis
Per Mac
Download Sicuro
Passo 1: Seleziona un Disco Locale
Avvia il software. La finestra iniziale ti mostrerà tutte le unità e i dispositivi di archiviazione collegati al tuo Mac. Seleziona la posizione in cui desideri cercare i file eliminati e fai clic su Scansione.

Passo 2: Scansione dell'Unità Disco Rigido
Man mano che la scansione prosegue, verranno mostrati i file recuperati. Puoi vedere in anteprima questi file e selezionare quelli che desideri recuperare.
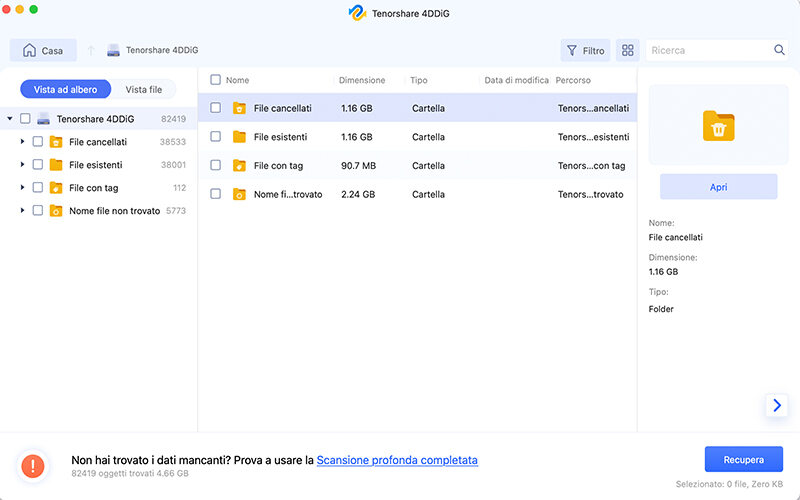
Passo 3: Recupero dei File
Dopo aver selezionato i file che desideri recuperare, fai clic sul tasto di ripristino. Seleziona la posizione sul tuo dispositivo in cui desideri conservare i file recuperati e fai clic su OK. I file recuperati saranno presenti nella posizione desiderata.

Nota: Se stai usando macOS High Sierra o versioni successive, per recuperare i dati dovrai prima disabilitare SIP per consentire l'accesso ai file Mac. Per farlo basta seguire i passi nell'immagine qui sotto.
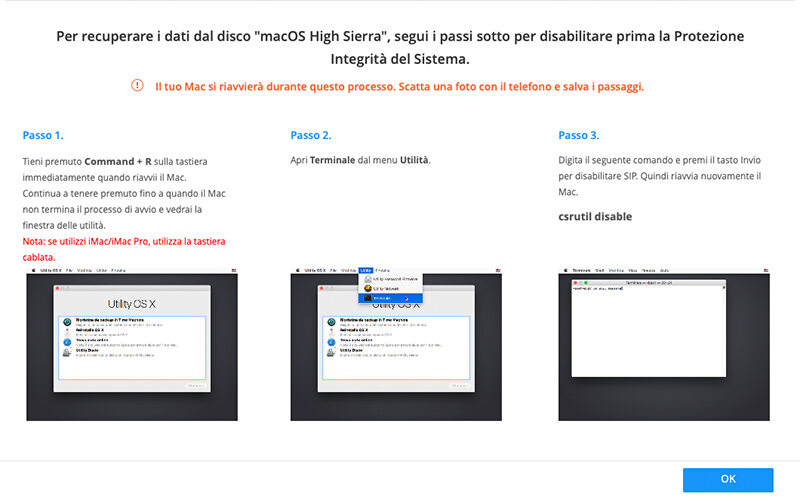
FAQ - Domande Frequenti
1. Come correggere l'errore non è stato possibile contattare server di ripristino sul mac?
L'errore non è stato possibile contattare server di ripristino sul mac si verifica quando i server dell’Apple sono occupati. Una soluzione semplice ed efficace a questo problema è reinstallare macOS high sierra.
2. Come correggere il ripristino di Internet del Mac che non funziona?
Il ripristino di Internet potrebbe essere compromesso a causa di server dell’Apple occupati, connessione Wi-Fi instabile o problemi con il disco rigido. Ritentare il processo di installazione o attendere che i server si risolvano potrebbe risolvere questo problema.
3. Come posso riparare un'installazione Mac?
Puoi riparare l'installazione Mac entrando in Modalità di Recupero e reinstallando il macOS. È possibile accedere alla Modalità di Recupero premendo una di queste combinazioni.
- ⌘ (Command) + R
- Option + ⌘ + R
- Shift + Option + ⌘ + R
Tirando le Somme
Questo ci porta alla fine di questa esauriente guida in cui rispondiamo alla domanda "come reinstallare os sierra" quando ci s’imbatte nell'errore "Il server di ripristino è danneggiato". Se segui diligentemente tutti i passi menzionati in questa guida, in pochissimo ti sarai lasciato alle spalle questo problema. Ma risolvere questo problema potrebbe creare altri problemi come la perdita dei dati durante il processo di reinstallazione. Ecco perché abbiamo Tenorshare 4DDiG che recupera i tuoi dati persi come un campione. Quindi utilizza le tue correzioni senza alcuna preoccupazione di perdita di dati con l'app di recupero dati della Tenorshare.