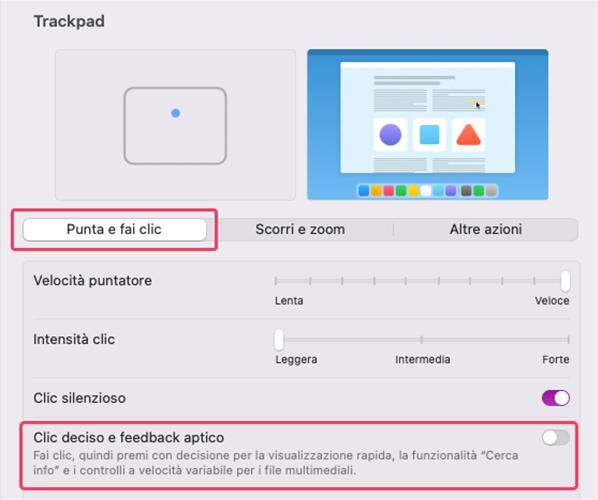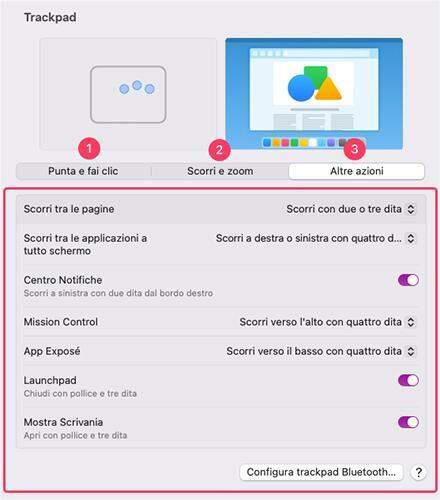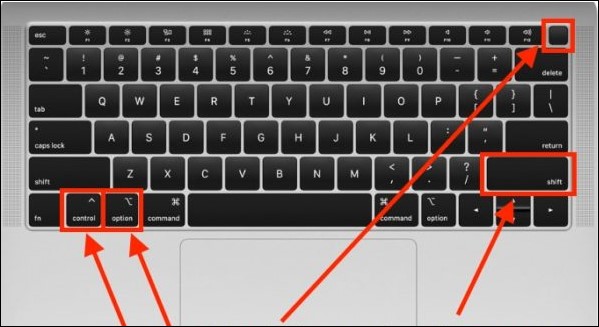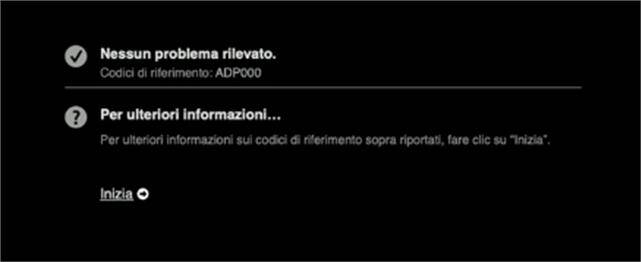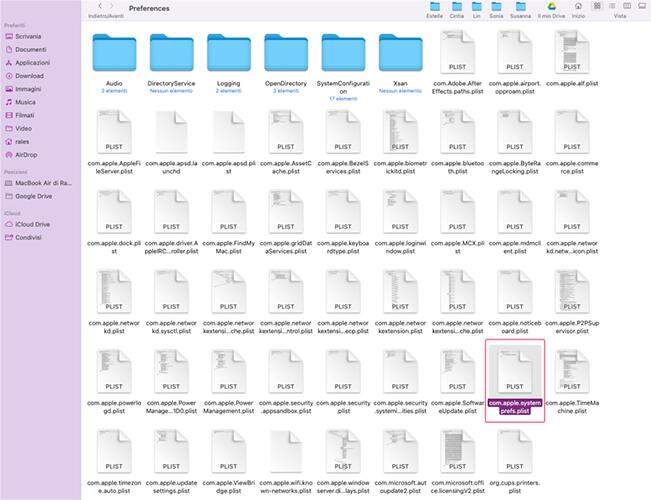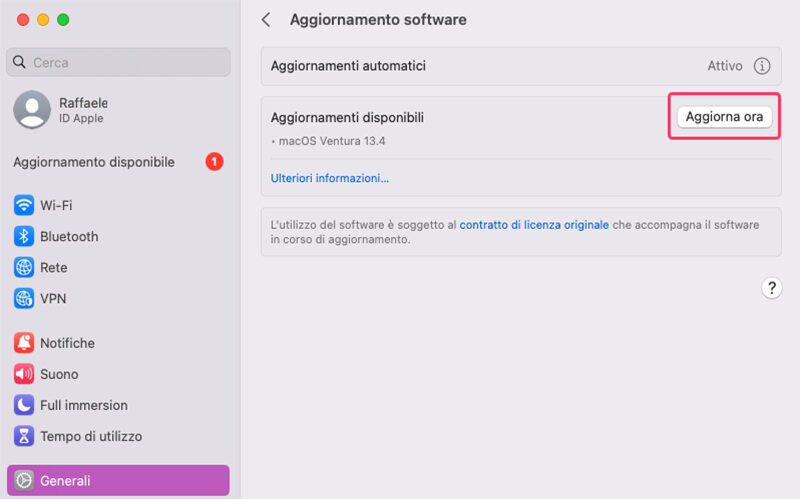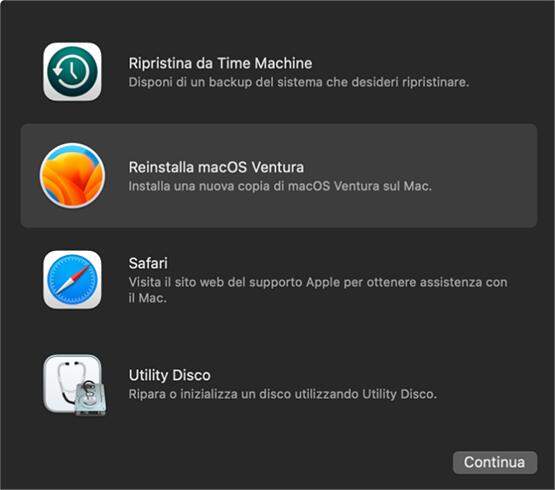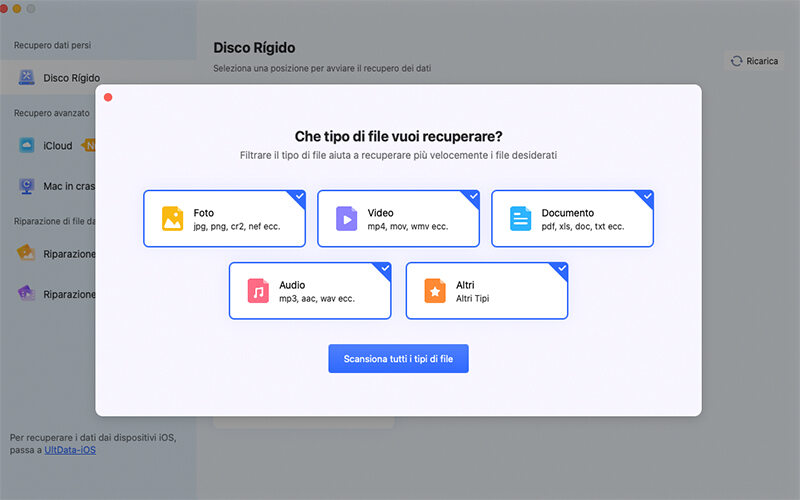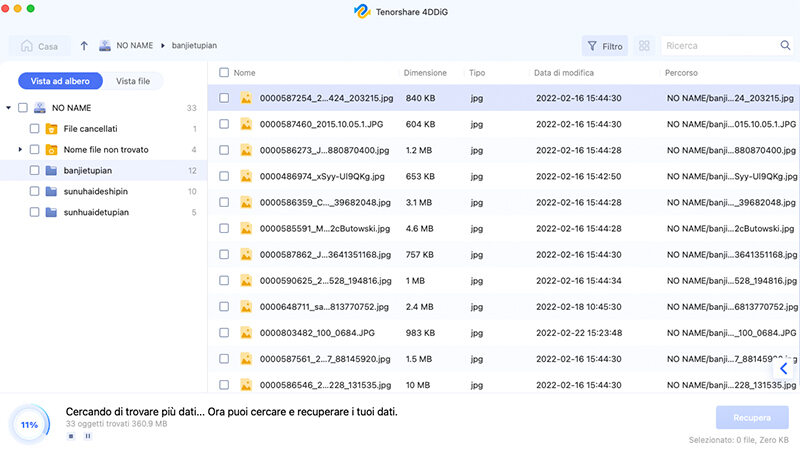Il trackpad del MacBook non funziona? 11 modi per risolvere
Il trackpad dei MacBook è ampiamente riconosciuto come uno dei migliori trackpad mai creati per notebook. La sua precisione, sensibilità e funzionalità multitocco lo rendono molto popolare tra gli utenti (anche di Windows). Grazie alla sua elevata qualità, offre un'esperienza di utilizzo fluida e intuitiva, facilitando la navigazione e l'interazione con il sistema operativo. Tuttavia, per diverse ragioni, anche il trackpad dei MacBook può presentare problemi che ne compromettono la funzionalità. In questo articolo, ti forniremo 11 soluzioni testate per risolvere il problema, avendo la certezza, ovviamente, che il malfunzionamento non sia causato da un difetto hardware.
Trackpad MacBook di un altro pianeta!
È importante sottolineare come il trackpad dei MacBook sia stato progettato in maniera impeccabile, offrendo un'esperienza utente estremamente flessibile e gratificante. Grazie alla sua precisione, reattività e funzionalità multitocco avanzata, molti utenti lo trovano così efficace che non sentono la necessità di utilizzare un mouse tradizionale.
Situazione differente per i trackpad dei Notebook Windows, poiché la qualità e le funzionalità possono variare tra i diversi dispositivi e produttori. Mentre alcuni PC Windows offrono trackpad di alta qualità, altri potrebbero avere una qualità inferiore o funzioni limitate.
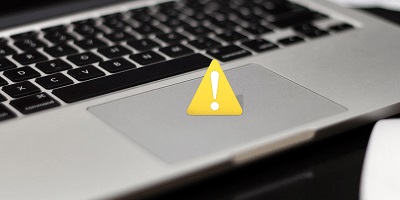
Parte 1: Perché il trackpad del mio MacBook Pro non fa clic?
MacBook, non funziona il click fisico del touchpad? Quali sono le ragioni? Le cause che possono generare questo difetto sono diverse ed includono:
- Verifica le impostazioni del trackpad per assicurarti che l'opzione "Punta e fai clic" sia configurata correttamente.
- Assicurati che la batteria del MacBook Pro sia carica.
- Controlla se sono disponibili aggiornamenti del sistema operativo e dei driver del trackpad.
- Se il problema persistesse, potrebbe essere necessaria un'assistenza tecnica per diagnosticare e risolvere eventuali difetti hardware.
Parte 2: Come risolvere il trackpad del MacBook non funziona
Correzione 1: collegare un mouse esterno
Collegare un mouse esterno tramite cavo USB o Bluetooth. Questo permette di utilizzare il mouse come alternativa al trackpad del MacBook Pro/Air. Una volta collegato, il mouse può essere utilizzato per navigare e svolgere altre azioni sullo schermo del computer. L'utilizzo di un mouse esterno può offrire maggiore precisione e comfort, soprattutto per compiti che richiedono movimenti più precisi o prolungati.
Correzione 2: disabilita il clic forzato
Clic forzato (Force click) significa che devi premere intensamente il trackpad per registrare il comando. Se tale opzione fosse attiva, potrebbe darti l'illusione che il trackpad del MacBook Air/PRO non faccia clic correttamente.
- Clicca sul logo Apple nell'angolo in alto a sinistra della barra dei menu del Mac e seleziona "Impostazione di Sistema’.
-
Ora vai su "Trackpad" e nella scheda "Punta e fai clic" disattiva “Clic deciso e feedback atipico” e il gioco è fatto.

Correzione 3: controlla le Preferenze di Sistema
Il più delle volte il problema del trackpad del MacBook Pro non funzionante potrebbe dipendere da un problema legato al sistema stesso. Pertanto, controlla le "Impostazioni di Sistema" per assicurarti che non ci siano impostazioni che causano questo errore di funzionamento.
Correzione 4: modifica le impostazioni del trackpad
Se il trackpad del MacBook Pro continua a presentare problemi nonostante le altre correzioni, puoi provare a modificare le singole impostazioni. Segui questi passaggi per farlo:
- Vai su "Impostazioni di Sistema" e fai clic su "Trackpad".
-
Modifica le singole impostazioni (1-2-3) per verificare se il Trackpad torna a funzionare.

Correzione 5: ripristina NVRAM o PRAM
La NVRAM (Non-Volatile Random-Access Memory) o la PRAM (Parameter RAM) sono due tipi di memoria presenti nel MacBook che contengono alcune impostazioni di sistema, come quelle audio, di luminosità dello schermo e di selezione del disco di avvio predefinito. La reimpostazione di queste memorie può essere utile per risolvere alcuni problemi legati al trackpad del MacBook.
Per reimpostare la NVRAM o PRAM su un MacBook, segui i seguenti passaggi:
- Spegni il tuo MacBook.
- Accendi il MacBook e immediatamente dopo preme e mantieni premuti i tasti "Command + Option + P + R".
- Mantieni premuti i tasti finché non senti il suono di avvio due volte. Questo segnala che la NVRAM o PRAM è stata reimpostata.
-
Rilascia i tasti e lascia che il MacBook avvii normalmente.

Dopo aver reimpostato la NVRAM o la PRAM, verifica se il trackpad del MacBook funziona correttamente. Se il problema persiste, prova a ripristinare l’SMC.
Correzione 6: ripristinare l'SMC
Il ripristino dell'SMC può risolvere alcuni problemi di hardware, inclusi quelli legati al trackpad. I passaggi per il ripristino dell'SMC variano leggermente tra i MacBook con processori Intel e quelli con processori M1/M2.
Per MacBook con processori Intel:
- Spegni completamente il MacBook.
- Collega l'adattatore di alimentazione al MacBook.
-
Premi contemporaneamente i tasti Shift (⇧), Controllo (⌃) e Opzione (⌥) sulla tastiera, quindi premi e tieni premuto il pulsante di accensione.

- Rilascia tutti i tasti e il pulsante di accensione contemporaneamente.
- Accendi nuovamente il MacBook premendo il pulsante di accensione.
Per MacBook con processori M1/M2:
- Spegni completamente il MacBook.
- Premi e tieni premuto il pulsante di accensione per almeno 10 secondi.
- Rilascia il pulsante di accensione.
- Accendi nuovamente il MacBook premendo il pulsante di accensione.
Correzione 7: esegui Diagnosi Apple
Il modo migliore per diagnosticare un eventuale problema del trackpad del MacBook è eseguire un test diagnostico sull’Hardware della macchina. In questa maniera sapremo subito se il trackpad non funzionante è dovuto da un problema Hardware o software.
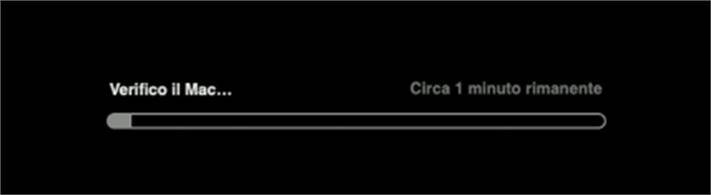
Processore Apple.
- Accendi il MacBook e continua a tenere premuto il pulsante di accensione mentre il Mac si avvia.
- Rilascialo quando vedi la finestra delle opzioni di avvio, che include un'icona a forma di ingranaggio con l'etichetta Opzioni.
- Premi CMD (⌘) - D sulla tastiera.
Processore Intel.
- Accendi il MacBook, quindi premi subito il tasto D sulla tastiera e tienilo premuto mentre il Mac si avvia.
-
Rilascialo quando vedi una barra di avanzamento o ti viene chiesto di scegliere una lingua.

Correzione 8: elimina i file Plist
I file .plist sono file di configurazione che possono influire sul funzionamento del trackpad e di altre funzionalità del sistema. Eliminare questi file può aiutare a risolvere eventuali problemi legati al trackpad.
Nota: Questa correzione può variare a seconda del sistema operativo o del processore utilizzato.
Ecco come procedere su MacBook Ventura M1:
- accedi al Finder e seleziona il tuo PC.
- seleziona Macintosh HD.
- accedi alla cartella “Libreria/Preferenze”.
- scorri verso il basso e trova "com.apple.systemprefs.plist " e spostalo nel cestino.
-
dopo aver eliminato i file .plist, riavvia il MacBook.

Correzione 9: aggiorna macOS
Se il tuo Mac OS non è aggiornato, possono insorgere incompatibilità e malfunzionamenti con il trackpad. Aggiornare il sistema può aiutarti a correggere diversi bug.
Segui questi semplici passaggi per aggiornare il tuo MacBook.
- Fai clic sull'icona "Impostazioni di Sistema".
- Seleziona "Generali" e fai clic su "Aggiornamento software".
- Verifica se ci sono aggiornamenti disponibili per il tuo sistema operativo.
-
Installali, cliccando su “Aggiorna ora”.

Correzione 10: reinstallare macOS utilizzando la modalità di ripristino
Se le correzioni precedenti non risolvessero il problema del trackpad del MacBook non funzionante, un'opzione ulteriore potrebbe essere quella di reinstallare macOS utilizzando la modalità di ripristino. Segui i passaggi seguenti:
- Assicurati che il MacBook sia collegato all'alimentazione o che abbia una carica sufficiente per completare il processo di reinstallazione
- Riavvia il MacBook e tieni premuto il pulsante Command (⌘) e R contemporaneamente finché non appare il logo di Apple o la barra di avanzamento.
-
Una volta entrato nella modalità di ripristino, seleziona "Reinstalla macOS" e segui le istruzioni sullo schermo.

- Scegli il disco di avvio su cui desideri installare macOS (di solito è selezionato di default) e segui le istruzioni per completare il processo di reinstallazione.
- Dopo aver reinstallato macOS, il MacBook si riavvierà e dovresti verificare se il trackpad funziona correttamente.
Assicurati di eseguire il backup dei tuoi dati importanti prima di procedere con la reinstallazione per evitare la perdita di dati. Puoi utilizzare Time Machine.
Correzione 11: cancella il disco rigido e configura come nuovo
Se hai provato tutte le nostre soluzioni, ma stai ancora affrontando l’odioso problema del “trackpad del MacBook Pro non fa clic”, allora, con ogni probabilità ci sarà un errore nel disco rigido e dovrai formattarlo o sostituirlo.
- Entra in modalità di ripristino macOS come descritto sopra.
- Dalle opzioni, seleziona “Utility Disco”. In questa sezione scegliere l’unità di sistema denominata ‘Macintosh HD’ e quindi fare clic su “Cancella”.
- Scegli Mac Extended (Journaled) o APFS come opzione Formato, quindi fai clic su Cancella. Attendi fino al completamento della formattazione, quindi reinstalla macOS.
Parte 3: Come recuperare i dati persi dopo aver riparato il trackpad di MacBook Pro che non funziona?
Sappiamo che i prodotti Apple non sono famosi per la loro apertura “Open Source”, quindi può capitare, quando metti in pratica le soluzioni sopra descritte, o altre trovate in rete, che qualcosa possa andare storto, con il rischio di perdere parte o tutti i dati archiviati sul disco rigido.
Pertanto, se durante il tentativo di correzione del trackpad MacBook non funzionante hai perso uno o più file dal disco rigido/SSD, ecco una semplice soluzione per ripristinarli tutti.
4DDiG Mac Data Recovery è senza alcun dubbio il miglio software di recupero dati professionale in grado di ripristinare qualsiasi file da qualsiasi piattaforma o memoria di archiviazione dati.
Ecco le migliori caratteristiche di 4DDiG:
- Completo - Recupera tutto ciò che hai perso e recupera da tutti i dispositivi basati sul Mac inclusi USB, SD card, fotocamera digitale, ecc.
- Ampio - Supporta Chip T2, M1, M1 Pro, M1 Max e macOS Ventura.
- Fidato - Recupera al 100% in modo sicuro i file eliminati sul Mac con un alto tasso di riuscita.
- Facile - Bastano 3 clic per ripristinare i dati. Non c'è bisogno di disabilitare SIP.
- Veloce - Scansiona e recupera velocemente i tuoi file.
Download
Sicuro
Download
Sicuro
-
Seleziona la posizione o il disco rigido in cui hai perso file.
Avvia il software sul tuo Mac e seleziona l'unità in cui sono stati persi i dati. Fare clic su Scansione per iniziare a cercare i file eliminati o cancellati.
![4DDiG mac seleziona la posizione per scansionare i file cancellati o persi sul disco]()
-
Seleziona il tipo di file
Seleziona il tipo di file che desideri recuperare; Foto, Vido, Documenti, Audio, Altri di file o File di Sistema. Nel nostro esempio vogliamo recuperarli tutti, quindi, dopo averli selezionati con la spunta, clicchiamo su [Scansiona Tipi di File Selezionati].
![Seleziona il tipo di file]()
-
Scansione e anteprima
Il software ora cercherà i file e li elencherà, inclusi quelli eliminati. È possibile visualizzare in anteprima questi file man mano che vengono trovati. Puoi anche interrompere la ricerca se li hai già individuati.
![visualizzare in anteprima i file persi]()
-
Recuperare i dati persi dall'unità
Seleziona i file che desideri recuperare e fai clic su Recupera. Selezionare un percorso in cui salvare questi file e fare clic su Recupera. Non salvarli nella stessa destinazione o andrai a sovrascrivere altri file che potresti voler recuperare.
![recuperare i dati persi dal disco di errore]()
Parte 4: FAQ veloci
1. Come sbloccare il trackpad su un MacBook?
Se il trackpad del tuo MacBook fosse bloccato, potrebbe dipendere da sporco o polvere accumulati sulla sua superficie. Puliscilo con delicatezza con un panno in microfibra
2. Come recuperare i file da un MacBook Pro bloccato?
Per recuperare i dati da un MacBook con il trackpad bloccato puoi utilizzare 4DDiG Mac Data Recovery, in grado di recuperare i dati anche da un MacBook bloccato, che non si avvia, con lo schermo nero o con il trackpad non funzionante.
3. Come comportarsi se il trackpad del Mac non funziona?
Puoi iniziare provando le seguenti correzioni:
- Controlla le Preferenze di Sistema
- Ripristina trackpad alle impostazioni di fabbrica
- Ripristina NVRAM o PRAM
- Reimposta l'SMC
- Esegui Diagnostica Apple
- Aggiorna macOS
- Reinstalla macOS utilizzando la modalità di ripristino
Conclusione:
In conclusione, un trackpad funzionante al 100% è essenziale per l'utilizzo piacevole di un MacBook. Se il trackpad presenta problemi, esistono soluzioni come la pulizia, il controllo delle impostazioni e il ripristino dell'SMC o della NVRAM/PRAM. Tuttavia, è importante fare attenzione ai potenziali rischi di perdita dei dati durante queste operazioni. Se si verificano perdite di dati, 4DDiG Mac Data Recovery, può aiutare nel recupero. In casi più complessi, è consigliabile rivolgersi all'assistenza Apple o a un tecnico specializzato per la riparazione.
Ti potrebbe anche piacere
- Home >>
- Problemi Mac >>
- Il trackpad del MacBook non funziona? 11 modi per risolvere