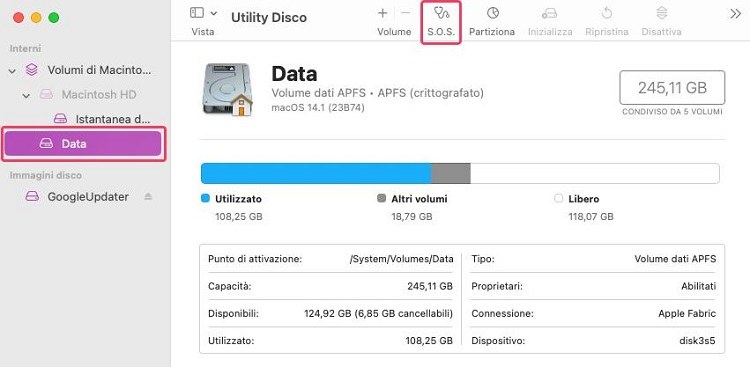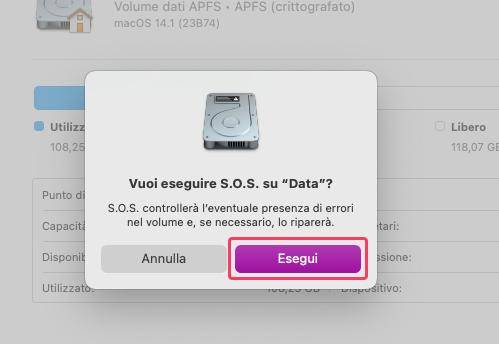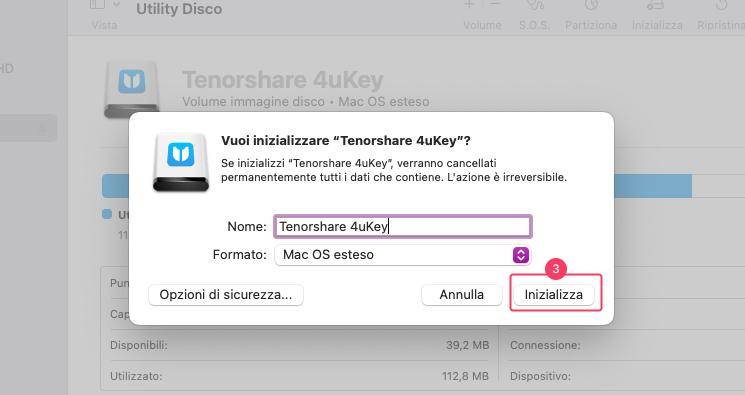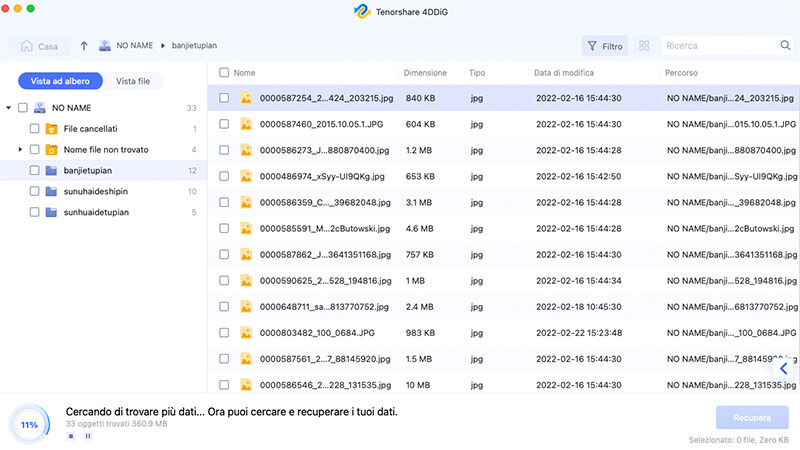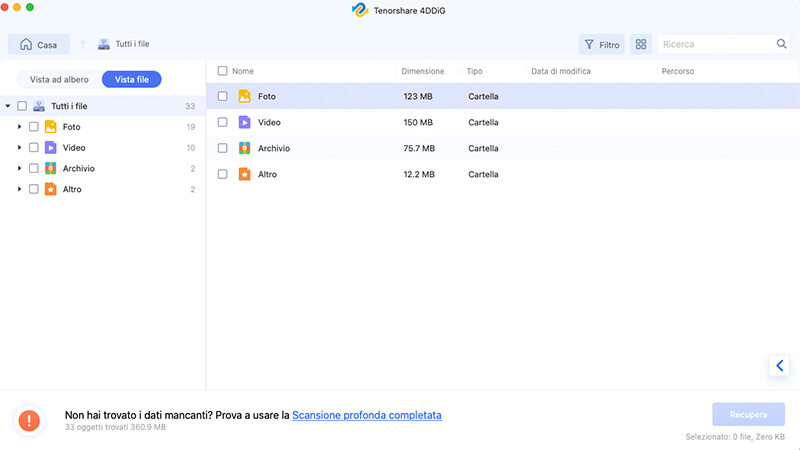[Guida] Come risolvere l'errore 'com.apple.DiskManagement.disenter Error 0' su Mac?
Impara come risolvere l'errore com.apple.DiskManagement.disenter 0 sul tuo Mac con le nostre 6 soluzioni. Recupera i tuoi file persi con 4DDiG Mac Data Recovery in caso di formattazione.
Domanda
“Ciao, sono Marco, quando provo ad attivare una partizione sul disco principale, ricevo il messaggio di errore com.apple.DiskManagement.disenter Error 0, ho un MacBook M1 e non so cosa fare”
Ciao Marco, capisco quanto possa essere frustrante ricevere il messaggio di errore "com.apple.DiskManagement.disenter Error 0" quando cerchi di attivare una partizione sul tuo disco principale o montare un'unità esterna. In questa guida, ti mostrerò diverse soluzioni, dalla più semplice alla più complessa, in modo che tu possa trovare quella giusta per risolvere questo problema. Inoltre, per aiutarti a proteggere i tuoi file, ti mostrerò come recuperare i dati da un disco reso inaccessibile a causa di errori interni, di sistema o formattazione accidentale. Buona lettura!
Parte 1. Che cos’è l’errore “com.apple.DiskManagement.disenter Error 0”
L’errore “com.apple.DiskManagement.disenter Error 0” è un messaggio che segnala un problema significativo con il disco o l'unità che stai cercando di montare o attivare. Questo errore può essere causato da una serie di fattori, tra cui:
- L’unità potrebbe essere formattata in un file system non supportato da macOS.
- Un problema hardware con il disco o l’unità.
- Un problema software con macOS.
- Il file system dell’unità potrebbe essere danneggiato o corrotto.
Parte 2. Come risolvere l’errore “com.apple.DiskManagement.disenter Error 0”?
Ora che abbiamo compreso le cause e i sintomi, in questa sezione siamo pronti per affrontare diverse soluzioni per risolvere questo problema piuttosto impegnativo.
Soluzione 1. Riavviare il tuo Mac.
Il modo più semplice per risolvere questo errore è riavviare il Mac. Sebbene il semplice riavvio possa essere visto come un suggerimento banale, in realtà tantissimi bug temporanei possono essere risolti proprio grazie allo spegnimento o riavvio del Mac.
Ecco come riavviare un Mac.
- Assicurati di salvare e chiudere tutti i documenti e le applicazioni aperte prima di procedere con il riavvio.
- Nell'angolo in alto a sinistra del tuo schermo, fai clic sull'icona mela per aprire il menu Apple.
-
Nel menu, seleziona l'opzione "Riavvia". Il tuo Mac si spegnerà e si riavvierà.

- Dopo il riavvio, tenta di attivare la Partizione/Unità interessata e verifica se l'errore persiste.
Se il problema persiste nonostante il riavvio, procedi con le altre soluzioni della guida per risolvere l'errore "com.apple.DiskManagement.disenter Error 0" sul tuo MacBook M1.
Soluzione 2. Verificare l'Integrità dell’unità esterna.
Se il riavvio del Mac non ha risolto il problema "com.apple.DiskManagement.disenter Error 0", è importante assicurarsi che le unità interne ed esterne siano in condizioni ottimali.
Segui questi suggerimenti:
- Ispeziona cavi e connessioni: verifica che tutti i cavi e le connessioni tra il tuo Mac e il dispositivo di archiviazione esterno siano ben collegati e non danneggiati. Scollega e ricollega i cavi per eliminare possibili connessioni allentate.
- Prova una porta o un cavo diverso: nel caso sospetti che un cavo o una porta siano difettosi, passa a un'altra porta USB, Type-C o Thunderbolt. Puoi anche testare con un cavo diverso se ne hai uno di riserva.
- Prova con un altro Mac: se hai accesso a un secondo Mac, collega il dispositivo di archiviazione problematico. Se l'errore persiste sul secondo Mac, quasi certamente si tratta di un problema con il dispositivo stesso. Se il dispositivo funziona correttamente, il problema potrebbe essere specifico del tuo Mac.
- Controlla l’alimentazione: per le unità esterne che richiedono una fonte di alimentazione, verifica che siano correttamente alimentate e collegate. Scarsa alimentazione potrebbe causare errori durante la gestione del disco.
Soluzione 3. Assicurati che il file System sia compatibile con macOS.
Se stai tentando di montare un disco di avvio, assicurati che il file system sia compatibile con la versione di macOS che stai utilizzando, altrimenti potresti ricevere l’errore "com.apple.DiskManagement.disenter Error 0”.
Verifica il file system: controlla il tipo di file system dell'unità, tipicamente HFS+, APFS, FAT32 o exFAT. Le informazioni sono di solito disponibili nelle proprietà dell'unità o nell'app Utility Disco.
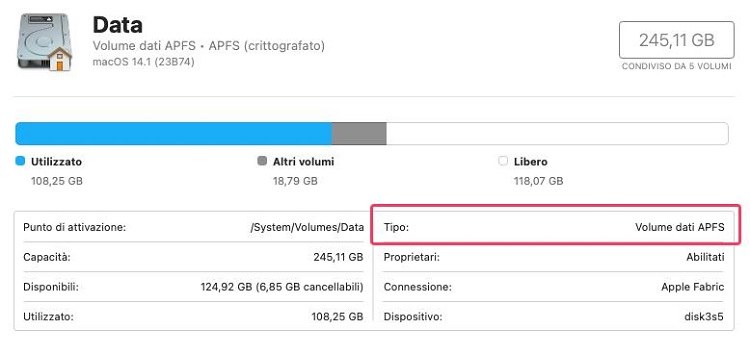
Assicura la compatibilità: verifica che il file system dell'unità sia pienamente compatibile con la versione di macOS in uso. Ad esempio, il file system APFS potrebbe non essere completamente supportato da versioni precedenti di macOS. In tal caso, formatta l'unità con un file system adatto al tuo sistema operativo.
Soluzione 4. Eseguire lo strumento S.O.S di Utility Disco.
L'Utility Disco su macOS dispone di un’eccellente strumento diagnostico chiamato "S.O.S" che può aiutarti a identificare e risolvere alcuni problemi sull'unità. Segui attentamente questi passaggi:
-
Apri “Utility Disco” cercandolo dallo Spotlight (in alto a destra).

- Nella barra laterale, scegli l'unità interessata.
-
Nella parte superiore, fai clic su "S.O.S".

-
Cliccare su “Esegui”.

- Controlla i risultati per errori o problemi segnalati.
- Segui le raccomandazioni di Utility Disco.
- Riprova ad attivare la partizione o montare l’unità
Se il problema persiste, procedi con le altre soluzioni per risolvere l'errore "com.apple.DiskManagement.disenter Error 0".
Soluzione 5. Montare l’unità (disco) dal terminale.
Se hai provato tutti i passaggi precedenti e l’errore persiste, puoi provare a montare l’unità dal terminale. Per fare ciò, apri il terminale e inserisci il seguente comando:
- Aprire l'app "Terminale" dalla ricerca Spotlight.
- Digitare diskutil list per individuare l'unità interessata.
- Digitare diskutil mountDisk /dev/diskX
sostituire "X" con il numero dell'unità.
Esempio: diskutil mountDisk /dev/disk3s5 - Digita di nuovo diskutil list per assicurarti che l'unità sia stata montata.
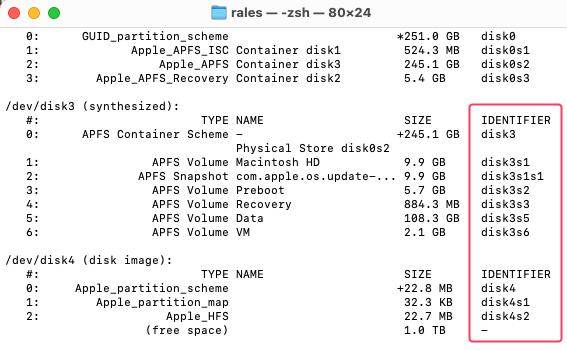
Soluzione 6. Formattare l’unità (Ultima opzione).
Se hai provato tutte le soluzioni precedenti e l’errore “com.apple.DiskManagement.disenter Error 0” persiste, l’ultima opzione è formattare l’unità. Attenzione, questa operazione cancellerà tutti i dati presenti sul disco. Per cui, prima di procedere, recupera i dati con 4DDiG Mac Data Recovery (Parte 3).
Come formattare l’unità su macOS:
- Apri “Utility Disco”.
- Nella barra laterale, individua e seleziona l'unità che desideri formattare.
- Nella parte superiore, fai clic sulla scheda "Inizializza".
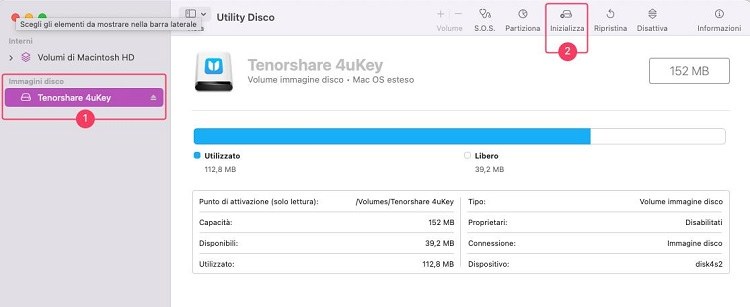
Configura le Opzioni di Formattazione:
-
Assicurati che il formato sia compatibile con macOS, come "APFS" o "Mac OS esteso (Journaled)".

- Assegna un nome all'unità, se necessario.
- Fai clic sul pulsante "Inizializza" per avviare il processo di formattazione.
- Una volta completata la formattazione, prova nuovamente ad attivare o montare la partizione e verifica se l'errore persiste.
La formattazione è un'opzione estrema e dovrebbe essere considerata solo se le altre soluzioni non hanno avuto successo. Se l’errore “com.apple.DiskManagement.disenter Error 0” persiste anche dopo la formattazione, potrebbe esserci un problema hardware grave, e potrebbe essere necessario consultare un professionista o sostituire l’unità.
Parte 3: Come recuperare tutti i file dal Mac formattato o con errori gravi.
Se hai formattato il tuo Mac o hai perso i tuoi file a causa di un errore grave, puoi tentare il recupero utilizzando un software professionale. Tra le opzioni disponibili, spicca 4DDiG Mac Data Recovery, uno strumento affidabile che può recuperare e ricostruire il 100% dei file persi da macOS, a condizione che non siano stati sovrascritti. La sua affidabilità ed efficacia sono supportate dalle migliaia di recensioni positive della community.
Caratteristiche principali:
- Recupera tutti i tipi di file; dalle foto, ai documenti ai file audio.
- Recupera i file persi da tutti i dispositivi basati sul Mac inclusi USB, SD card, fotocamera digitale, ecc.
- Supporta il Chip T2, M3, M2, M1, e macOS Sonoma.
- Recupera il 100% dei file non sovrascritti.
- 3 clic per ripristinare i dati. Non c'è bisogno di disabilitare SIP.
Come recuperare i file eliminati o formattati dal Mac con 4DDiG Mac Data Recovery:
-
Scarica e installa Tenorshare 4DDiG Mac Data Recovery.
DOWNLOAD GRATISDownload Sicuro
DOWNLOAD GRATISDownload Sicuro
-
Avvialo e seleziona la posizione da cui recuperare i file persi, nel nostro esempio, selezioneremo l’unità SSD WORK. Quindi clicchiamo su [Scansione].

-
Seleziona il tipo di file che desideri recuperare; Foto, Video, Documenti, Audio e cliccare su [Scansiona tutti i tipi di File].
Nota. Puoi mettere in pausa o fermare la scansione se hai individuato i tuoi file persi.
-
Attendi affinché 4DDiG completi la scansione dell’unità per avere una panoramica completa delle opzioni disponibili.

-
Seleziona i file che vuoi recuperare e salvali in una posizione sicura.
Nota. Se clicchi due volte su un file, puoi visualizzare l’anteprima.

Assicurati di seguire attentamente le istruzioni fornite dal software e di recuperare i dati su un'unità diversa da quella che ha presentato il problema per evitare la sovrascrittura dei dati e massimizzare le possibilità di recupero.
Conclusioni
In breve, il messaggio di errore "com.apple.DiskManagement.disenter Error 0" su macOS può essere affrontato seguendo le soluzioni suggerite in questa guida. Dal controllo del file system all'uso di strumenti avanzati, ci sono diverse opzioni per risolvere il problema. Se hai preoccupazioni sulla sicurezza dei dati o se questi sono già stati persi a causa dell'errore, 4DDiG Mac Data Recovery rappresenta una soluzione affidabile per recuperare tutti i tuoi file, indipendentemente dalla condizione, inclusa la formattazione o gli errori di sistema. In bocca al lupo!
Ti potrebbe anche piacere
- Home >>
- Problemi Mac >>
- [Guida] Come risolvere l'errore 'com.apple.DiskManagement.disenter Error 0' su Mac?