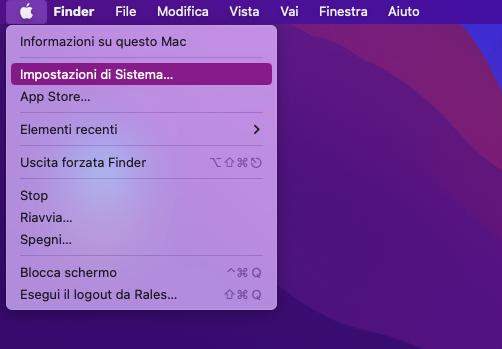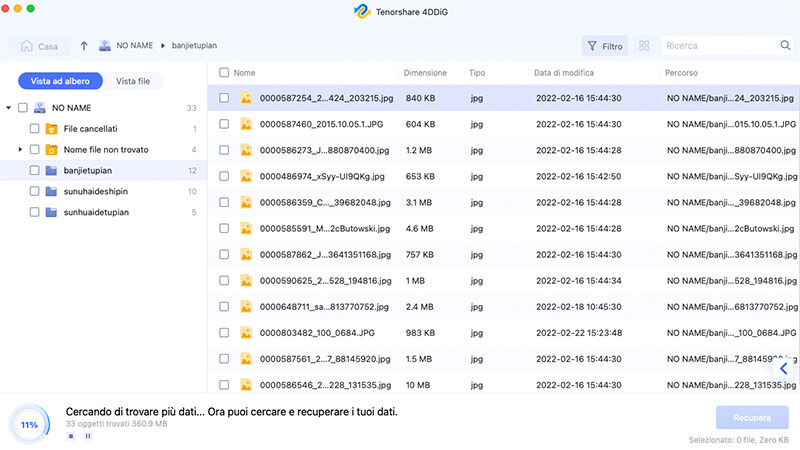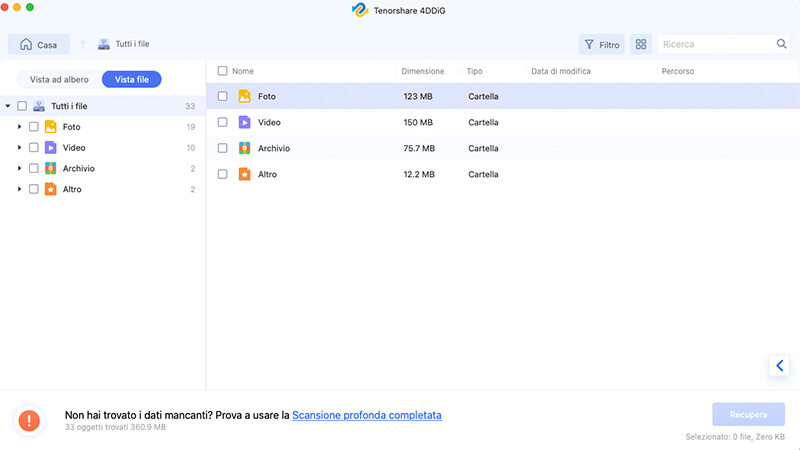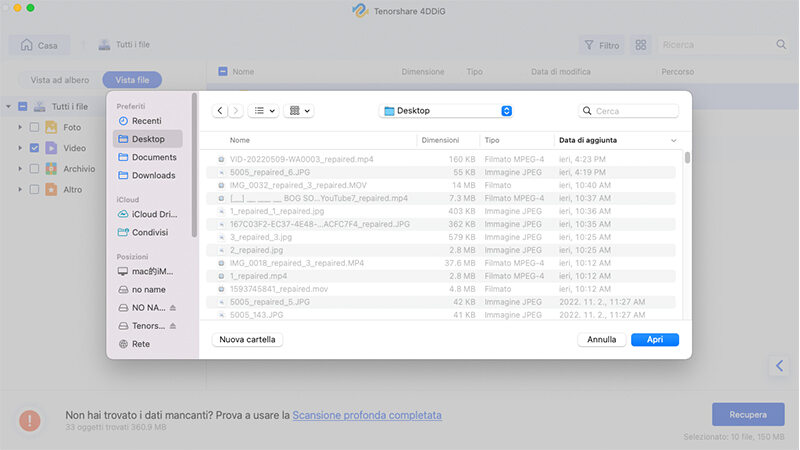"Ciao a tutti! Sto riscontrando un errore durante l'aggiornamento di macOS. Ogni volta che ci provo, appare il messaggio 'Si è verificato un errore durante la preparazione dell'installazione'. Ho già tentato diverse volte, ma senza successo. Qualcuno ha delle soluzioni? Grazie!"
Benvenuto! Se ricevi il messaggio "Si è verificato un errore durante la preparazione dell'installazione" durante l'aggiornamento di macOS, siamo qui per aiutarti. Abbiamo raccolto sette soluzioni efficaci per risolvere questo problema. Continua a leggere il nostro articolo per scoprire come correggerlo facilmente e proseguire con l'aggiornamento del tuo computer Apple. Non dimenticare di effettuare un backup dei tuoi dati prima di procedere. Su macOS puoi eseguire il backup con l’eccellente Time Machine o su iCloud.

[Guida Video] Come correggere errori di aggiornamento e installazione di macOS.
- Parte 1: "Si è verificato un errore durante la preparazione dell'installazione". Quali sono le cause?
- Parte 2: Come risolvere "Si è verificato un errore durante la preparazione dell'installazione" su macOS.
- Correzione 1: Riavvia il tuo Mac.
- Correzione 2: Controllare la data e l'ora.
- Correzione 3: Avvio in modalità sicura (provvisoria).
- Correzione 4: Reinstallare macOS.
- Correzione 5: Ricreare il tuo Fusion Drive e aggiungere un nuovo volume.
- Correzione 6: Utilizzare un aggiornamento combinato (Combo Update).
- Correzione 7: Contattare il supporto Apple.
- Parte 3: Come recuperare i dati persi dal Mac dopo aver corretto l'errore di installazione?
- Domande frequenti sull'aggiornamento del Mac.
- Conclusioni
Parte 1: "Si è verificato un errore durante la preparazione dell'installazione". Quali sono le cause?
Il messaggio "Si è verificato un errore durante la preparazione dell'installazione" mentre si prova ad aggiornare macOS può essere causato da diversi fattori. Eccone alcuni:
Problemi di connessione:
Un'interruzione della connessione a Internet o problemi di rete possono impedire a macOS di scaricare correttamente i file necessari per l'aggiornamento.
Spazio di archiviazione insufficiente:
Se il tuo Mac ha poco spazio di archiviazione disponibile, potresti incontrare difficoltà durante la preparazione dell'installazione dell'aggiornamento.
Problemi di compatibilità hardware:
Alcuni aggiornamenti richiedono specifiche hardware particolari. Se il tuo MacBook non soddisfa tali requisiti, potresti ottenere l'errore durante la preparazione dell'installazione.
Problemi nel file di installazione:
Potrebbe esserci un problema con il file di installazione dell'aggiornamento scaricato, come un'integrità danneggiata o un download incompleto.
Parte 2: Come risolvere "Si è verificato un errore durante la preparazione dell'installazione" su macOS.
Correzione 1: Riavvia il tuo Mac.
Una delle soluzioni più semplici e immediate per affrontare l'errore "Si è verificato un errore durante la preparazione dell'installazione" è riavviare il tuo Mac. Questa semplice operazione può aiutare a risolvere eventuali bug temporanei o conflitti software che potrebbero causare l'errore durante di aggiornamento.
Ecco cosa puoi fare per riavviare correttamente il tuo Mac:
- Chiudi tutte le applicazioni aperte sul tuo Mac.
- Fai clic sul menu Apple nell'angolo in alto a sinistra dello schermo.
- Seleziona "Riavvia" dal menu a discesa.
- Conferma l'azione e attendi che il Mac si riavvii completamente.
- Dopo il riavvio, prova nuovamente ad avviare il processo di preparazione dell'installazione.
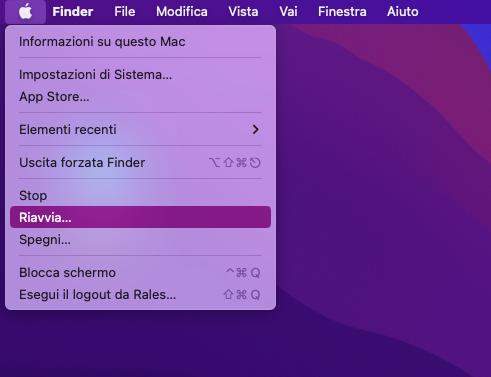
Correzione 2: Controllare la data e l'ora.
Un'altra soluzione semplice ma importante per affrontare l'errore "Si è verificato un errore durante la preparazione dell'installazione" è verificare la correttezza della data e dell'ora impostate sul tuo Mac. Una discrepanza nella data o nell'ora potrebbe causare problemi durante il processo di preparazione dell'installazione e portare all'errore.
Ecco come controllare e correggere la data e l'ora sul tuo Mac:
Fai clic sull'icona Apple nel menu in alto a sinistra dello schermo e seleziona "Impostazioni di Sistema".
![Time Machine o su iCloud]()
- Clicca su “Generali”, quindi su "Data e ora".
- Nella scheda "Data e ora", assicurati che l'opzione "Imposta data e ora automaticamente" sia attivata correttamente e con il giusto server.
Fai clic sul menu "Imposta" e seleziona "Apple" per assicurarti che il tuo Mac stia sincronizzando con il server di ripristino Apple.
![Time Machine o su iCloud]()
![Time Machine o su iCloud]()
- Chiudi la finestra di Impostazioni di Sistema.
Correzione 3: Avvio in modalità sicura (provvisoria).
Se ti viene ancora mostrato il messaggio "Si è verificato un errore durante la preparazione dell'installazione", un'opzione da provare è l'avvio del tuo Mac in modalità sicura. L'avvio in modalità provvisoria può aiutare a isolare e risolvere eventuali bug di software di terze parti o estensioni che potrebbero interferire con l'installazione di macOS.
Avviare un Mac con chip Apple Silicon in modalità sicura:
- Sul Mac, scegli menu Apple > Spegni.
- Tieni premuto il tasto di accensione sul Mac finché non visualizzi “Carico opzioni di avvio”.
Seleziona un volume.
![Time Machine o su iCloud]()
- Tieni premuto il tasto Maiuscole, quindi fai clic su “Continua in modalità sicura”.
Il computer si riavvia automaticamente. Quando viene visualizzata la finestra di login, dovresti visualizzare “Avvio sicuro” nella barra dei menu.
Avviare un Mac con processore Intel in modalità sicura:
- Accendi o riavvia il Mac, quindi tieni premuto immediatamente il tasto Maiuscole fino a quando non visualizzi la finestra di login.
- Esegui l'accesso sul Mac.
- Potresti dover effettuare nuovamente il login.
- Nella prima o nella seconda finestra di login, dovresti visualizzare l'opzione “Avvio sicuro” nella barra dei menu.
Correzione 4: Reinstallare macOS.
Se le correzioni precedenti non hanno risolto "Si è verificato un errore durante la preparazione dell'installazione", potresti considerare la reinstallazione di macOS. Questa soluzione comporta la creazione di un'installazione pulita del sistema operativo, che può aiutare a risolvere eventuali problemi o errori durante il processo di aggiornamento.
Prima di procedere con la reinstallazione di macOS, assicurati di avere un backup completo dei tuoi dati importanti. Ecco come puoi reinstallare macOS:
- Assicurati di essere connesso a Internet.
- Riavvia il tuo Mac e tieni premuto il tasto Command + R finché non visualizzi la schermata di utilità macOS.
Seleziona "Reinstalla macOS…" e segui le istruzioni visualizzate sullo schermo.
![Time Machine o su iCloud]()
- Il processo di reinstallazione scaricherà la versione più recente di macOS e installerà un'installazione pulita del sistema operativo.
- Dopo aver completato la reinstallazione, prova nuovamente ad avviare il processo di preparazione dell'installazione.
Correzione 5: Ricreare il tuo Fusion Drive e aggiungere un nuovo volume.
Questa correzione riguarda la ricreazione del tuo Fusion Drive e l'aggiunta di un nuovo volume. Questo metodo è specifico per i sistemi con un'unità Fusion, che combina un HDD e un SSD. Attenzione, poiché questa soluzione non è adatta a tutti gli utenti, per cui, prima di procedere esegui un backup con Time Machine.
Segui attentamente i passaggi indicati di seguito:
- Apri l'applicazione "Terminale" sul tuo Mac tramite il menu "Utility"
Esegui il comando seguente per visualizzare un elenco dei dischi interni:
- $ diskutil list
Questo ti mostrerà i nomi Unix dei tuoi dischi.
- Identifica l'HDD e l'SSD nel tuo sistema. Di solito, l'HDD è disk1 e l'SSD è disk0.
Esegui il comando seguente per forzare lo smontaggio del volume logico (sostituisci "disk2s1" con il disco appropriato se necessario):
- $ diskutil unmount force disk2s1
Ora procediamo alla riformattazione dei dischi. Esegui i seguenti comandi e premi Invio (assicurati di usare i nomi dei dischi corretti):
- $ diskutil eraseDisk JHFS+ SSD disk0 $ diskutil eraseDisk JHFS+ HDD disk1
Successivamente, ricreiamo il Fusion Drive eseguendo il comando:
- $ diskutil cs create "Macintosh HD" disk0 disk1
Nel passaggio finale, creiamo un nuovo volume logico utilizzando il comando:
- $ diskutil cs createVolume "Macintosh HD" JHFS+ "Macintosh HD" 100%
- Esci dal Terminale e procedi con la reinstallazione del sistema operativo.
Correzione 6: Utilizzare un aggiornamento combinato (Combo Update).
Se stai ancora affrontando il problema "Si è verificato un errore durante la preparazione dell'installazione su High Sierra”, un'opzione da considerare è l'utilizzo di un aggiornamento combinato.
Un aggiornamento combinato su macOS è un tipo di aggiornamento software che include più patch e correzioni di bug per il sistema operativo macOS. Invece di distribuire singoli aggiornamenti e correzioni separatamente, questa soluzione raggruppa tutte le modifiche in un unico pacchetto.
L'aggiornamento combinato è progettato per semplificare il processo di aggiornamento per gli utenti macOS. Invece di dover scaricare e installare più pacchetti di aggiornamento individualmente, gli utenti possono scaricare un unico pacchetto che include tutte le correzioni e le migliorie. Questo può essere particolarmente utile se si dispone di una connessione Internet lenta o se si ha la necessità di installare gli aggiornamenti su più dispositivi.
Questo è un esempio di Aggiornamento combinato: macOS 10.15.4 Combo Update.
Correzione 7: Contattare il supporto Apple.
Se tutte le correzioni precedenti non hanno risolto l'errore e continui a riscontrare problemi durante la preparazione dell'installazione, potrebbe essere necessario contattare direttamente il supporto Apple. Gli specialisti del supporto tecnico sono in grado di fornire assistenza personalizzata e guidarti attraverso ulteriori passaggi di risoluzione dei problemi specifici al tuo caso.
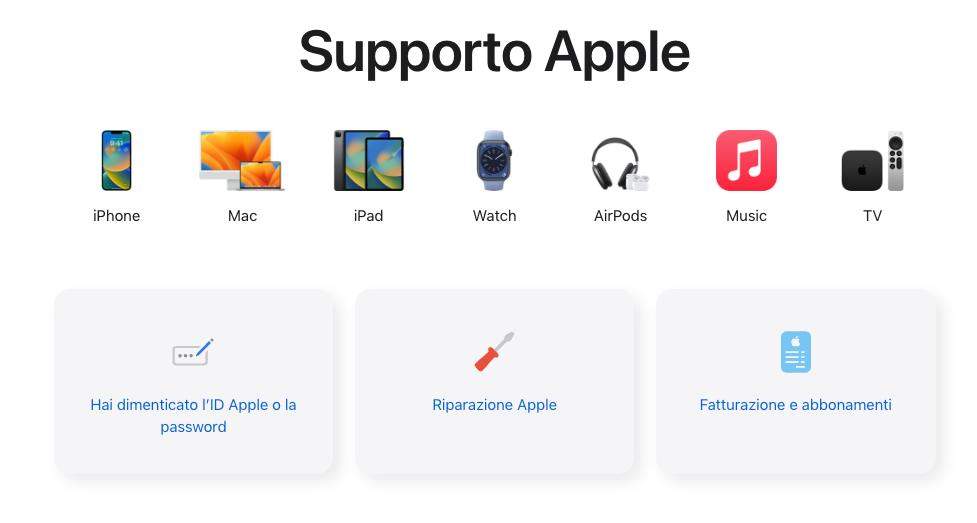
Parte 3: Come recuperare i dati persi dal Mac dopo aver corretto l'errore di installazione?
Correggere gli errori di installazione su un Mac può comportare rischi di perdita di dati. Se ti trovi nella situazione in cui hai perso file durante la correzione dell'errore di installazione, non preoccuparti. Esiste un software di recupero dati chiamato Tenorshare 4DDiG Mac Data Recovery che può aiutarti a recuperare i dati persi in modo rapido e sicuro.
Ecco alcune delle sue caratteristiche principali:
- Supporto per diversi scenari di perdita, come cancellazione accidentale, formattazione, danneggiamento del disco e situazioni di partizione RAW.
- Capacità di recuperare dati da diverse unità di archiviazione, come dischi rigidi interni/esterni, schede SD, chiavette USB, ecc.
- Recupero anche da Mac in crash o non avviati.
- Compatibilità con Mac dotati di processori M1/M2 e con chip di sicurezza T2.
- Interfaccia utente intuitiva che facilita il processo di recupero dei dati.
Ecco i passi per recuperare i file cancellati utilizzando 4DDiG Mac Data recovery:
Scarica e installa Tenorshare 4DDiG Mac Data Recovery sul tuo Mac.
DOWNLOAD GRATISPer PCDownload Sicuro
DOWNLOAD GRATISPer MACDownload Sicuro
Avvialo e seleziona la posizione da cui recuperare i file persi, nel nostro esempio, selezioneremo il disco principale Data. Quindi clicchiamo su [Scansione].
![Avvialo e seleziona la memoria da cui recuperare i file]()
Seleziona il tipo di file che desideri recuperare; Foto, Video, Documenti, Audio, Altri di file. Nel nostro esempio vogliamo recuperarli tutti, quindi, dopo averli selezionati con la spunta, clicchiamo su [Scansiona tutti i tipi di File].
Nota. Puoi mettere in pausa o fermare la scansione se hai individuato i tuoi file persi.
![Seleziona il tipo di file che desideri recuperare]()
Attendi affinché 4DDiG completi la scansione per avere una panoramica completa delle opzioni disponibili.
- Nel pannello di sinistra trovi “Vista ad Albero” o “Vista File”.
- Nella parte alta, puoi cliccare su “Filtri”.
- Infine, in alto a destra trovi il campo “Ricerca File”.
![anteprima]()
Nell’ultimo passaggio, andremo a recuperare i file.
Nel pannello di sinistra, seleziona uno o più Tipi di file che desideri recuperare. Nel pannello centrale, seleziona i singoli file o cartelle che desideri recuperare. Ed infine, in basso a destra, cliccando su [Recupera], potrai salvare i file in un percorso sicuro del tuo PC.
Nota. Se clicchi due volte su un file, puoi visualizzare l’anteprima.
![andremo a recuperare i file dalla scheda SD]()
Nota: Assicurati di seguire attentamente le istruzioni fornite dal software e di eseguire il recupero dei dati su un'unità diversa da quella che ha presentato il problema per evitare la sovrascrittura dei dati e massimizzare le possibilità di recupero.
Domande frequenti sull'aggiornamento del Mac.
Perché macOS Big Sur non si installa?
Ci possono essere diversi motivi per cui l'installazione di macOS Big Sur potrebbe non riuscire. Alcuni dei possibili motivi includono dettagli di data e ora errati, un programma di installazione danneggiato, o la presenza di malware che interferiscono con l'installazione.
Perché l'aggiornamento del mio Mac continua a fallire?
Ci possono essere diverse ragioni per cui l'aggiornamento del tuo Mac continua a fallire. Alcuni possibili motivi includono problemi di connessione a Internet instabile, conflitti di software di terze parti, errori di configurazione di sistema o problemi di compatibilità hardware.
Cosa devo fare se non riesco a reinstallare macOS?
Se hai difficoltà a reinstallare macOS, ci sono diverse soluzioni che puoi provare:
Avvia il tuo Mac in modalità provvisoria e prova a reinstallare da lì.
Cancellare l'unità prima di reinstallare il sistema operativo per assicurarti di avere uno spazio di archiviazione adeguato e pulito.
Se hai un'unità Fusion Drive, puoi ricrearlo e aggiungere un nuovo volume per facilitare l'installazione.
Utilizza la funzionalità di ripristino di macOS per ripristinare il sistema operativo alle impostazioni predefinite.
Perché il mio Mac dice che si è verificato un errore durante il download degli aggiornamenti?
L'errore durante il download degli aggiornamenti potrebbe essere causato da problemi di connettività Internet, come una connessione instabile o interrotta. Inoltre, potrebbe esserci un problema con lo spazio di archiviazione disponibile sul tuo Mac.
Conclusioni
Abbiamo concluso questo lungo articolo, speriamo che ora hai più consapevolezza del messaggio “Si è verificato un errore durante la preparazione dell'installazione“. Per risolvere i problemi di aggiornamento di macOS utilizza una delle 7 correzioni descritte nell’articolo. Se hai perso i dati durante l’aggiornamento, puoi recuperarli in soli 3 passaggi con Tenorshare 4DDiG Mac Data Recovery.