Se il tuo Mac non riesce a individuare il disco di avvio, non avvierà il sistema correttamente e mostrerà un messaggio di errore come "Impossibile trovare il disco di avvio". In questa guida, esamineremo le possibili cause per cui il disco di avvio potrebbe risultare inaccessibile o danneggiato e ti forniremo diverse soluzioni per risolvere.
Parte 1. Perché il disco di avvio non è disponibile sul mio Mac?
Il disco di avvio contiene il sistema operativo del tuo Mac. Quando accendi il computer, il firmware cerca il disco di avvio e ne carica il contenuto in memoria. Se il firmware non riesce a individuarlo, il tuo Mac non si avvierà correttamente.
Per cui, prima di addentrarci nelle soluzioni, è importante comprendere le possibili cause di questo problema
- Disco di avvio danneggiato o corrotto: Il disco di avvio potrebbe essere danneggiato o corrotto a causa di un errore del sistema, un guasto hardware o un'infezione da malware.
- Problemi con il firmware del Mac: Il firmware del Mac potrebbe essere danneggiato o corrotto, il che potrebbe impedirgli di trovare il disco di avvio.
- Problemi con la memoria di avvio: La memoria di avvio è una piccola parte di memoria che viene utilizzata dal firmware per caricare il sistema operativo. Se la memoria di avvio è danneggiata o corrotta, il firmware non sarà in grado di caricare il sistema operativo.
- Problemi con la configurazione del sistema: La configurazione del sistema è un file che contiene informazioni sul tuo Mac, come il disco di avvio e la posizione del sistema operativo. Se la configurazione del sistema è danneggiata o corrotta, il tuo Mac non sarà in grado di trovare il disco di avvio.
Parte 2. Cosa fare se Mac non trova il disco e non si avvia?
Ora che hai una comprensione delle possibili cause, esaminiamo alcune soluzioni che puoi provare per risolvere il problema.
Soluzione 1. Reimpostare la NVRAM con un clic con 4DDiG Mac Boot Genius.
La NVRAM (Non-Volatile Random-Access Memory) è una piccola area di memoria che conserva informazioni cruciali sul tuo Mac, come il disco di avvio e la posizione del sistema operativo. Reimpostare la NVRAM può essere un passo utile per risolvere problemi di avvio o relativi al sistema in generale.
Una soluzione rapida ed efficace per affrontare problemi di avvio è utilizzare un'applicazione specializzata come "4DDiG Mac Boot Genius". Questo strumento può aiutarti a reimpostare la NVRAM del tuo Mac con un clic, risolvendo potenzialmente problemi di configurazione che impediscono al tuo Mac di rilevare il disco di avvio e avviarsi correttamente.
Caratteristiche 4DDiG Mac Boot Genius:
- Ripristina facilmente SMC e correggi il Mac che non si avvia.
- Risolve problemi con le periferiche del Mac.
- Reimposta la NVRAM per correggere errori di sistema.
Nota importante. Per garantire il corretto funzionamento di questa soluzione, è essenziale che il Mac sia in grado di avviarsi al fine di poter installare il programma. Anche se il sistema è danneggiato o presenta gravi problemi al firmware, ciò che conta è che macOS sia attivo.
Download Sicuro
Download Sicuro
Passo 1. Dopo aver scaricato e installato 4DDiG Mac Boot Genius, avvia l'applicazione e seleziona l'opzione [Reset NVRAM].
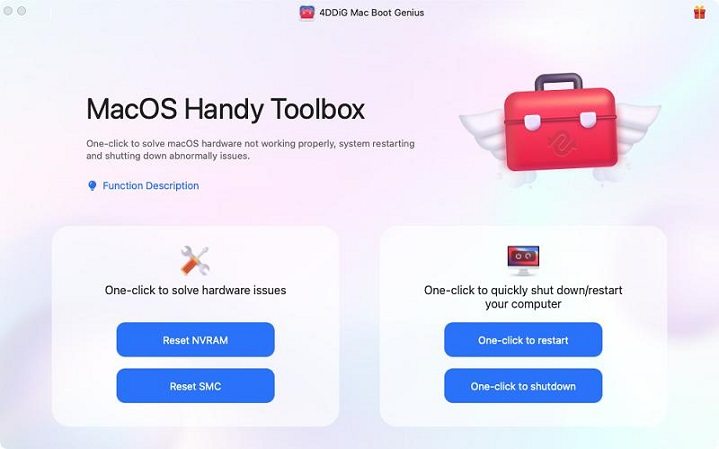
Passo 2. Apparirà una finestra che ti chiederà di disabilitare la protezione SIP se non l'hai già fatto.
Disabilitare SIP su Mac con Intel:
- Tieni premuti i tasti Command + Option + R mentre accendi il Mac.
- Il tuo Mac si avvierà in modalità di recupero.
- Seleziona "Terminale".
-
Nel terminale, inserisci il seguente comando:
-csrutil disable
- Premi Invio.
- Riavvia il tuo Mac.
Disabilitare SIP su Apple Silicon:
SIP è disabilitato per impostazione predefinita su Mac con processore Apple Silicon. Tuttavia, se hai abilitato SIP, puoi disabilitarlo seguendo questi passaggi:
- Avvia il tuo Mac.
- Apri l'app Utility Sicurezza del sistema.
- Fai clic su "Protezione dell'integrità di sistema".
- Deseleziona "Abilita Protezione dell'integrità di sistema".
- Fai clic su "Sì" per confermare.
Passo 3. Dopo aver disattivato SIP, puoi procedere a inserire la password del tuo Mac per avviare il processo di ripristino della NVRAM.
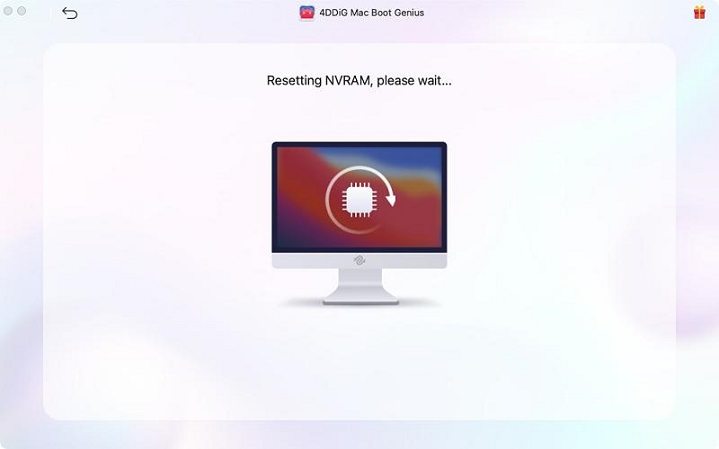
Passo 4. Una volta completato il ripristino della NVRAM, riavvia il Mac per applicare le modifiche.
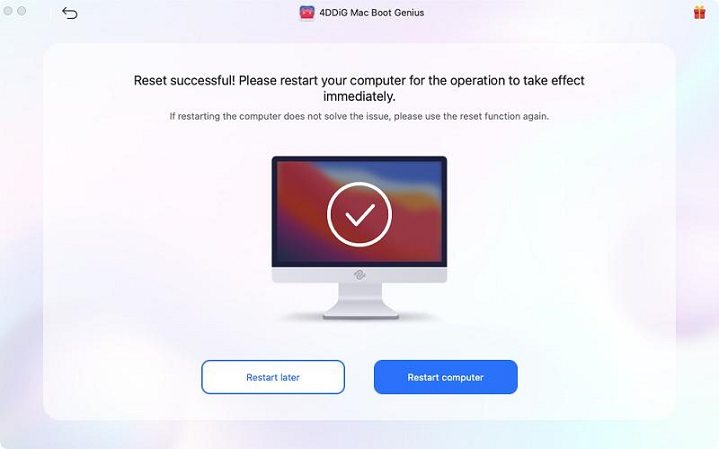
Al successivo ripristino, il Mac dovrebbe avviarsi correttamente con il disco di avvio funzionante al 100%.
Soluzione 2. Ripara il disco di avvio con la funzione “macOS Recovery”.
Il tuo Mac è dotato di una funzione chiamata "macOS Recovery" che ti consente di accedere a strumenti di riparazione del sistema. Puoi utilizzarlo per cercare e riparare eventuali problemi software o errori di avvio che potrebbero causare il problema del disco di avvio non trovato. Questa soluzione dovrebbe essere adottata al posto di 4DDiG Mac Boot Genius solo quando il tuo Mac non trova nessun disco di avvio e si trova in uno stato di blocco completo.
Avviare il computer in macOS Recovery su Apple Silicon:
- Tieni premuto il pulsante di accensione sul Mac finché non vengono visualizzati il volume di sistema e il pulsante Opzioni.
- Fai clic sul pulsante Opzioni, quindi fai clic su Continua.
- Se ti viene richiesto, seleziona un volume da recuperare, quindi fai clic su Avanti.
- Seleziona un account amministratore, quindi fai clic su Avanti.
- Inserisci la password per l'account amministratore, quindi fai clic su Continua.
Avviare il computer in macOS Recovery su Intel:
- Riavvia Mac.
-
Subito dopo premi e tieni premute la seguente combinazioni di tasti fino a quando viene visualizzata la schermata di avvio:
-Comando-R: avvio dal sistema di recupero di macOS integrato.
- Se visualizzi un lucchetto, inserisci la password del Mac.
- Se sul disco sono presenti più volumi, seleziona quello che vuoi recuperare, quindi fai clic su Successivo.
- Se richiesto, scegli un account amministratore, fai clic su Avanti, inserisci la password per l'account, quindi fai clic su Continua.
Ripara il disco del Mac (stessa procedura per Intel e Apple Silicon):
Quando l'app Recovery viene visualizzata nella barra dei menu, seleziona “Riparare il dispositivo di archiviazione interno”.
- Apri l'app Recovery e vai su "Utility Disco" e poi su "Continua".
- Nell'app Utility Disco, seleziona il volume desiderato nella barra laterale e fai clic su "S.O.S.".
- Segui le istruzioni nella finestra di dialogo di S.O.S. e fai clic su "Esegui".
- Dopo aver completato il processo di S.O.S., fai clic su "Fine".
- Ripeti i passaggi 2-4 per ogni volume sul dispositivo di archiviazione.
- Nella barra laterale, seleziona un contenitore e fai clic su "S.O.S.".
- Segui le istruzioni nella finestra di dialogo di S.O.S. e fai clic su "Esegui".
- Dopo aver completato il processo di S.O.S., fai clic su "Fine".
- Ripeti i passaggi 6-8 per ogni contenitore sul dispositivo di archiviazione.
- Nella barra laterale, seleziona il dispositivo di archiviazione principale e fai clic su
- Segui le istruzioni nella finestra di dialogo di S.O.S. e fai clic su "Esegui".
- Dopo aver completato il processo di S.O.S., fai clic su "Fine".
Soluzione 3. Sostituisci il disco o contatta il supporto.
Se dopo aver tentato le soluzioni precedenti il problema del disco di avvio non è stato risolto, potrebbe esserci un problema hardware più serio. In questo caso, potresti dover prendere in considerazione la sostituzione del disco rigido o dell'SSD del tuo Mac.
Sostituisci il disco rigido o l'SSD: Se magari il tuo disco di avvio presenta problemi hardware, dovresti considerare la sostituzione del disco. Questa operazione può essere complessa e richiede competenze tecniche. La sostituzione del disco è possibile solo su processori Intel. Apple Silicon infatti, ha i componenti saldati sulla scheda madre.
Contatta il supporto Apple: Se non ti senti sicuro di affrontare la sostituzione del disco da solo o se il tuo Mac è ancora sotto garanzia, è consigliabile contattare il supporto Apple. Gli esperti del supporto possono guidarti attraverso il processo di risoluzione dei problemi e consigliarti sulle opzioni disponibili. Potrebbe anche trattarsi di un problema più grave, non strettamente legato al disco rigido.
Domande Frequenti.
Domanda 1: Cosa succede se si disabilita SIP?
Quando SIP è disabilitato, è possibile apportare modifiche non autorizzate al sistema operativo. Ciò include l'installazione di software non autorizzato, la modifica dei file di sistema e l'esecuzione di codice dannoso.
Domanda 2. Perché il mio Mac non trova il disco di avvio?
l tuo Mac non trova il disco di avvio per una serie di motivi, tra cui:
- Un disco di avvio danneggiato o corrotto.
- Problemi con il firmware del Mac.
- Problemi con la memoria di avvio.
- Problemi con la configurazione del sistema.
Domanda 3. Cosa posso fare se il mio Mac non trova il disco di avvio?
Esistono diverse cose che puoi provare se il tuo Mac non trova il disco di avvio, tra cui:
- Reimpostare la NVRAM con 4DDiG Mac Boot Genius.
- Riparare il disco di avvio.
- Ripristinare il Mac da un disco di installazione o di ripristino.
- Portare il Mac in un centro di assistenza Apple.
Conclusioni
In sintesi, il problema "nessun disco di avvio rilevato Mac" può essere incredibilmente frustrante per gli utenti Mac. In questo articolo abbiamo esaminato diverse possibili cause, che includono sia problemi hardware che software, e discusso delle soluzioni disponibili.
Le soluzioni includono la diagnostica hardware e l'utilizzo di strumenti come 4DDiG Mac Boot Genius per correggere le impostazioni NVRAM, se il Mac è ancora in grado di avviarsi, e l'utilizzo di macOS Recovery nel caso in cui macOS sia completamente inaccessibile.
Nel caso di situazioni più gravi, potrebbe essere necessario considerare la sostituzione del disco o contattare il supporto Apple per assistenza professionale.