Come risolvere il Mac non si avvia in modalità di ripristino?"Il mio Macbook Pro non si avvia in modalità di recupero e non si accede più. Ho provato tutte le combinazioni possibili, ma niente. Avete qualche suggerimento o metodo per avviare la modalità di recupero?"
Apple macOS, grazie alle sue eccellenti funzioni, al design elegante e alla grande affidabilità, continua a rosicchiare utenti a Windows. Una delle funzioni più apprezzate e l’ avvio Mac recovery, in grado di ripristinare macOS e risolvere la maggior parte dei bug del sistema operativo della Apple. Ma cosa succede se il tuo Mac non si avvia in modalità di ripristino? Esiste una possibilità di accedere al sistema e, soprattutto, recuperare i dati su di esso archiviati? Si, è possibile avviare Mac in modalità ripristino, riuscendo anche a recuperare i dati. Vediamo come.

- Parte 1: Perché il mio Mac non si avvia in modalità di recupero?
-
Parte 2: Come risolvere il Mac non si avvia in modalità di ripristino?
- Correzione 1: Controlla la tastiera.
- Correzione 2: Prova una scorciatoia da tastiera diversa.
- Correzione 3: Utilizzare un programma di Avvio.
- Correzione 4: Ripristina SMC.
- Correzione 5: Utilizzare la modalità provvisoria.
- Correzione 6: Utilizzare il Backup Time Machine.
- Correzione 7: Utilizzare la funzione Mac Internet Recovery per reinstallare macOS.
- Parte 3: Come recuperare i dati da un Mac che non si avvia?HOT
- Parte 4: Domande frequenti.
Parte 1: Perché il mio Mac non si avvia in modalità di recupero?
Come mai la modalità ripristino su Mac non funziona? I motivi per cui il tuo MacBook non si avvia in modalità di ripristino possono essere diversi e includono:
- Esecuzione di una vecchia versione di Mac come Snow Leopard o precedente che non dispone di una partizione di ripristino.
- Tastiera danneggiata o difettosa.
- La tastiera Bluetooth non è connessa al Mac.
- La partizione di ripristino è mancante o danneggiata.
- I nuovi Mac hanno diversi modi di entrare in modalità di ripristino che impediscono di accedervi.
Parte 2: Come risolvere il Mac non si avvia in modalità di ripristino?
Il tuo Mac non si avvia in modalità di recupero? Ecco 7 correzioni che puoi adottare tu stesso per risolvere il problema e accedere nuovamente al tuo prezioso computer.
Correzione 1: Controlla la tastiera.
I pulsanti “Command” o "R" difettosi potrebbero essere la ragione per cui la modalità di recupero Mac non funziona. Controlla la tastiera utilizzando magari altri dispositivi macOS. È possibile riparare i tasti se sono difettosi o sostituire completamente la tastiera.
Correzione 2: Prova una scorciatoia da tastiera diversa.
Nei Mac dotati di un chip di sicurezza T2, la classica scorciatoia da tastiera per avviare Mac in modalità recovery potrebbe non funzionare, causando così il problema di accesso. Pertanto, non ti resta che provare una scorciatoia da tastiera diversa. Se hai un Mac con un chip T2 prova la seguente scorciatoia da tastiera: Opzione / Alt + Command (⌘) + R.
I Mac che hanno un chip T2 sono:
- iMac Pro.
- Mac Pro 2019.
- Mac mini 2018.
- MacBook Air 2018 o versione successiva.
- MacBook Pro 2018 o versione successiva.
Correzione 3: Utilizzare un programma di Avvio.
iMac, modalità di recupero non funziona? Prova a risolvere creando un programma di installazione avviabile. Prima di iniziare questa correzione, assicurati di avere una USB funzionante.
Passo 1: Vai alla scheda delle utilità sul tuo Mac andando alla scheda "Opzioni" durante l'avvio.
Passo 2: Fai clic sull'opzione "Utility Disco" e inserisci la tua USB.
Passo 3: Seleziona l'unità dall'elenco pop-up che riavvierà il Mac. Ripara Mac all'avvio.
Perfetto, controlla se ora il tuo Mac M1 si avvia correttamente.
Correzione 4: Ripristina SMC.
Il System Management Controller (SMC) è una parte essenziale per il funzionamento del Mac in quanto controlla funzionalità come alimentazione, batteria, ventole, ecc. Un bug nell'SMC potrebbe spiegare perché il tuo MacBook non entra in modalità recupero. Per reimpostare l'SMC procedi come segue:
Passo 1: Spegni il Mac e scollegalo completamente.
Passo 2: Ricollegalo e tieni premuti contemporaneamente i tasti "Ctrl-Maiusc-Opzione" assieme al pulsante di accensione per 10 secondi. Rilascia tutti i pulsanti e riavvia. Il tuo SMC è stato reimpostato.
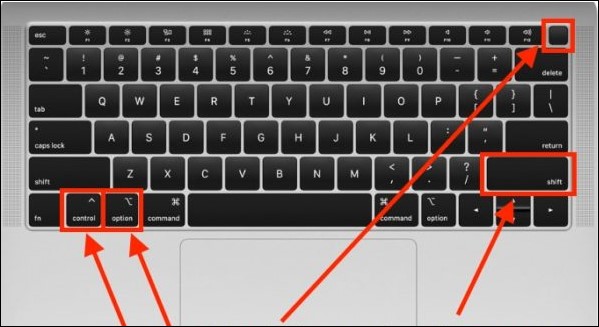
Correzione 5: Utilizzare la modalità provvisoria.
Impossibile avviare il Mac in modalità recovery? La modalità provvisoria potrebbe essere la soluzione più efficace. Infatti, utilizzando la modalità provvisoria, il Mac durante il riavvio caricherà solo i file essenziali al funzionamento del PC, evitando, pertanto, di caricare anche eventuali bug che non permettono l’avvio in modalità di ripristino.
Per accedere alla modalità provvisoria nel Mac procedi come segue:
Passo 1: Spegni il Mac e tieni premuto il pulsante "Accensione" fino a quando i dischi di avvio e le opzioni non vengono visualizzati sullo schermo.
Passo 2: Ora tieni premuto il tasto "Maiusc" e fai clic su "Continua in modalità provvisoria' .
Prova ad avviare in modalità di ripristino una volta terminato l'utilizzo della modalità provvisoria.
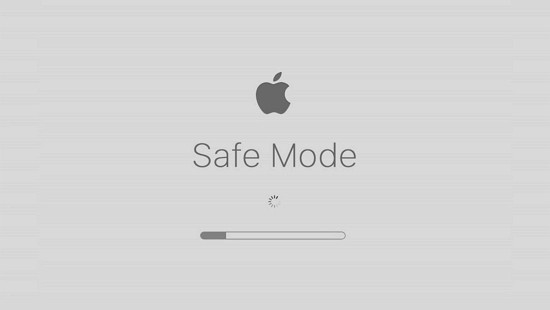
Correzione 6: Utilizzare il Backup Time Machine.
Se la modalità recovery non ti aiuta a ripristinare il tuo Mac, Time Machine lo farà sicuramente, ecco come:
Passo 1: Spegni il Mac e collega il backup di Time Machine al Mac.
Passo 2: Premi il pulsante di accensione e allo stesso tempo tieni premuto il tasto "Opzioni". Rilasciali entrambi quando vedi Startup Manager sullo schermo.
Passo 3: Seleziona l'unità di backup e fai clic su "Invio' . Ora il tuo Mac entrerà nella finestra di installazione di OS X da dove potrai ripristinare Mac dal backup di Time Machine.
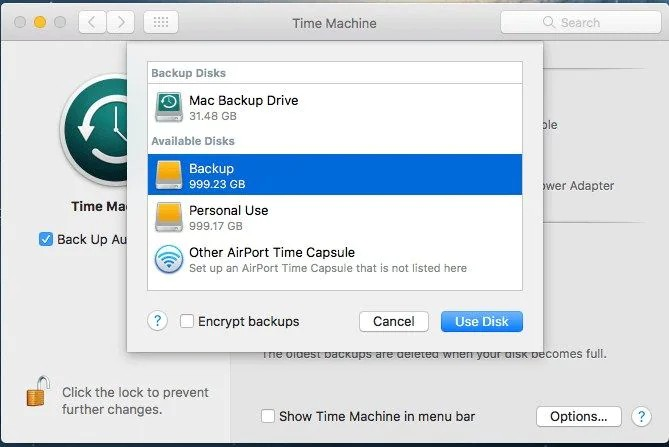
Correzione 7: Utilizzare la funzione Mac Internet Recovery per reinstallare macOS.
Se ancora il tuo macOS non si avvia in modalità di ripristino, non ti rimangono molte opzioni per installare macOS. Uno dei modi per farlo è attraverso la modalità di ripristino Internet. Per utilizzare questa funzione, procedi come suggerito:
Passo 1: Spegni il Mac e poi accendilo.
Passo 2: Dopo aver premuto il pulsante di accensione, tieni premuti i tasti Opzione + Command + R fino a quando non vedi un globo che gira e una barra di avanzamento. Rilascia i tasti e segui la procedura guidata per reinstallare macOS.
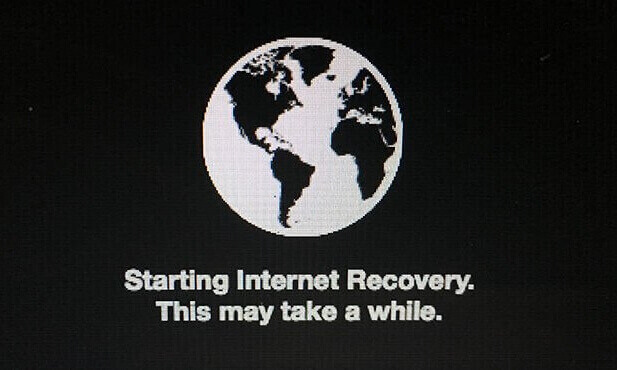
Parte 3: Come recuperare i dati da un Mac che non si avvia?
Se avviare Mac in recovery diventa sempre più complicato, con ogni probabilità potrebbe dipendere da una partizione danneggiata. Una condizione, questa, che può seriamente mettere a rischio i tuoi dati, con il rischio concreto di perderli. Tuttavia se stai leggendo questa sezione è perché, purtroppo, hai già perso i tuoi dati a causa dei problemi di ripristino di macOS e ora sei alla ricerca di una soluzione per poterli recuperare. Tenorshare 4DDiG è la perfetta fusione di tecnologia moderna e precisione per combattere i problemi quotidiani di perdita dei dati. Con questo software non puoi avviare la modalità recupero Mac, ma potrei recuperare i dati, qualora si fosse danneggiata la partizione di avvio.
- Ecco, elencate, alcune delle migliori caratteristiche di 4DDiG:
- Recupera i File Cancellati Dopo Aver Svuotato il Cestino.
- Recupero dati da dischi locali ed esterni, partizioni perse, Bit locker Dispositivi crittografati, PC bloccati, ecc.
- Supporta il recuperare foto, video, documenti, audio, e-mail, ecc.
- Supporta macOS Monterey, macOS BigSur 11.0, macOS 10.15, macOS 10.14 (macOS Mojave), mac OS X 10.13 (High Sierra) e altro ancora.
- Solo 3 passaggi, con un tasso di successo maggiore rispetto ad altri software simili.
Prima di procedere al recupero dei dati da Mac non avviabile, è necessario disporre di un altro Mac funzionante e una USB formattata. Ora segui il video o i passaggi seguenti per imparare come avviare Mac e recuperare i dati. Se il tuo Mac mini non si avvia in modalità di ripristino e hai perso i tuoi dati dopo aver risolto il problema, 4DDiG può aiutarti a recuperarli.
Per PC
Download Sicuro
Per MAC
Download Sicuro
- Scarica Tenorshare 4DDiG sul tuo Mac.
- Creare l'unità avviabile.
- Ripristina dati da Mac bloccato.
Ora installe e avvia 4DDiG Data Recovery su un Mac funzionante. Seleziona la funzione "Recupera facilmente i dati da un computer bloccato".

Inserire l'unità USB/ disco rigido esterno nel Mac funzionante; quindi nella scheda "Unità avviabile", seleziona l’unità USB/HDD appena inserita e fai clic su "Avvia". Il disco avviabile sarà creato in pochi minuti.
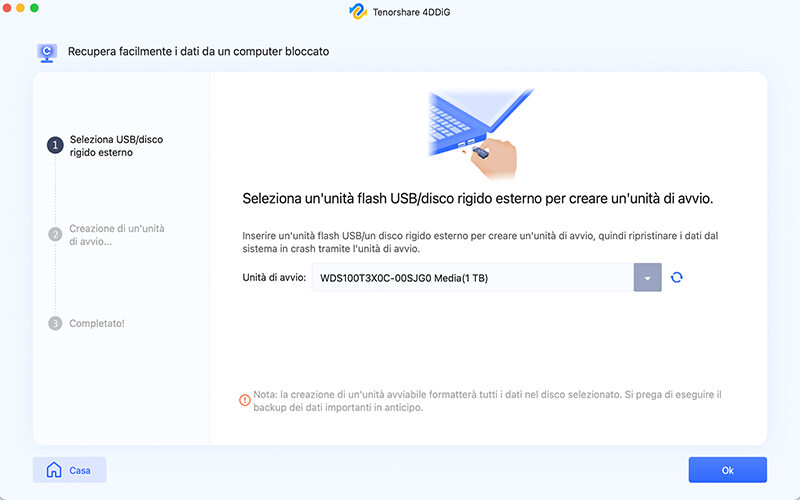
Ci siamo quasi. Ora Inserisci l'unità USB/HDD nel Mac non funzionante e tieni premuto il pulsante “Opzione”. Seleziona "4DDiG for Mac Data Recovery" per avviare il disco. Dopo essere entrato nel sistema, puoi scegliere i dati da recuperare toccando sulla voce "Esporta".

Parte 4: Domande frequenti.
1. Cos'è la modalità di ripristino Mac?
La modalità di ripristino del Mac è un'utilità utile progettata per ripristinare il tuo Mac e risolvere altri problemi nel caso in cui il tuo Mac non si avvii correttamente.
2. Come avviare la modalità di ripristino del Mac?
Per avviare la modalità di ripristino, spegni il Mac e riaccendilo, tieni premuti i tasti "Command e R".
3. Come posso ripristinare il mio Mac alle impostazioni di fabbrica senza la modalità di ripristino?
Se non riesci a portare iMac in modalità di ripristino, puoi utilizzare la modalità di ripristino Internet per ripristinarlo. Per farlo, spegni il tuo iMac e premi i tasti "Opzioni + Command + R" e segui la procedura guidata.
Sommario
La guida è ora completa e speriamo di aver risposto alla tua domanda sul perché il tuo Mac Pro non si avvia in modalità di ripristino. Oltre a ciò, ti abbiamo anche suggerito una potente software di recupero dati Tenorshare 4DDiG, per risolvere eventuali problemi di perdita di dati che potrebbero essere causati da una partizione di avvio macOS danneggiata.