L'errore "comando ZSH non trovato su macOS" è una problematica che può insorgere quando si utilizza il terminale ZSH su un sistema macOS. Questo messaggio di errore indica che il sistema operativo non è in grado di individuare il comando ZSH, che rappresenta il shell predefinito a partire da macOS Catalina e versioni successive.
Le ragioni alla base di questo errore possono variare, spaziando da problemi di configurazione del percorso (PATH) a complicazioni nell'installazione stessa di ZSH. In questa guida, esploreremo quattro soluzioni potenziali per risolvere efficacemente questo errore, ripristinando il normale funzionamento del tuo terminale ZSH su macOS. Inoltre, ti guideremo passo dopo passo nel processo di recupero dei dati, nel caso li avessi persi a causa di uno di questi errori di sistema.
Parte 1. Le cause dell'errore " ZHS command not found" su macOS
L'errore "Comando Zsh non trovato" è un problema comune che colpisce gli utenti di sistemi Unix, Linux e macOS. Spesso, per risolverlo, gli utenti cercano aiuto online. Per questo motivo, abbiamo creato una guida completa per comprendere le principali cause di questo errore e le relative soluzioni.
- Il comando non è installato. Questo è il motivo più comune per l'errore. Per verificare se il comando è installato, puoi aprire un terminale e digitare il comando brew list. Questo elencherà tutti i comandi installati tramite Homebrew, il gestore di pacchetti per macOS. Se il comando non è nell'elenco, è necessario installarlo.
- Il comando non è nella variabile PATH. La variabile PATH è un elenco di directory che il terminale cerca quando deve eseguire un comando. Se il comando non è in una delle directory PATH, il terminale non sarà in grado di trovarlo. Puoi aggiungere una directory PATH aprendo il file .zshrc nel tuo editor di testo preferito e aggiungendo la directory alla fine della riga PATH.
- Il comando è stato eliminato o modificato accidentalmente. Se hai modificato il contenuto della directory /usr/bin o /usr/local/bin, è possibile che tu abbia eliminato o modificato accidentalmente il file del comando. Per risolvere questo problema, puoi reinstallare il comando o ripristinare il file da un backup.
- La versione del comando è obsoleta. Alcuni comandi potrebbero non funzionare su macOS Catalina o versioni successive se sono obsoleti. Per verificare se il comando è compatibile con la versione di macOS che stai utilizzando, puoi consultare la documentazione del comando.
Queste rappresentano alcune delle cause principali dell'errore "Comando Zsh non trovato" su macOS. Nelle sezioni successive, esploreremo soluzioni specifiche per risolvere questo problema.
Parte 2. Hai perso i dati da macOS a causa dell’errore “comando ZHS /bash non trovato”? Recuperali con un clic!
Perdere dati preziosi dal tuo sistema macOS a causa di errori come "comando ZHS /bash non trovato" può essere estremamente frustrante e stressante. Tuttavia, esiste una soluzione efficace che ti permetterà di recuperarli con facilità.
In questa parte 2, ti presenterò una potente soluzione per il recupero dati su macOS: 4DDiG Mac Data Recovery.
4DDiG Mac Data Recovery è uno strumento di recupero dati all'avanguardia progettato specificamente per affrontare una vasta gamma di scenari di perdita di dati, compresi errori del sistema come "comando ZHS /bash non trovato". Con 4DDiG Mac Data Recovery, puoi recuperare i tuoi dati persi con un solo clic, rendendo il processo di recupero estremamente semplice ed efficace.
Alcune caratteristiche di 4DDiG Mac Data Recovery:
- Recupera i dati persi da dispositivi Mac,
- Recupero dati da USB, schede SD e fotocamere digitali, ecc.
- Recupera i dati persi da dispositivi Mac,
- Recupero dati sicuro con un'elevata percentuale di successo.
- Supporta i chip T2, M1, M1 Pro, M1 Max e macOS Sonoma.
- Ripristina i dati in 3 clic. La disabilitazione SIP non è richiesta.
Passo 1. Scarica e installa 4DDiG Mac Data Recovery sul tuo Mac.
Download Sicuro
Download Sicuro
Passo 2. Avvialo e seleziona la posizione da cui recuperare i file persi a causa dell’errore del terminale. Nel nostro esempio, selezioneremo l’unità principale “Data”. Quindi clicchiamo su [Scansione].

Seleziona il tipo di file che desideri recuperare; Foto, Video, Documenti, Audio e cliccare su [Scansiona tutti i tipi di File].
Passo 3. Attendi affinché 4DDiG completi la scansione per avere una panoramica completa delle opzioni disponibili.
- Nel pannello di sinistra trovi “Vista ad Albero” o “Vista File”.
- Nella parte alta, puoi cliccare su “Filtri”.
- Infine, in alto a destra trovi il campo “Ricerca File”.
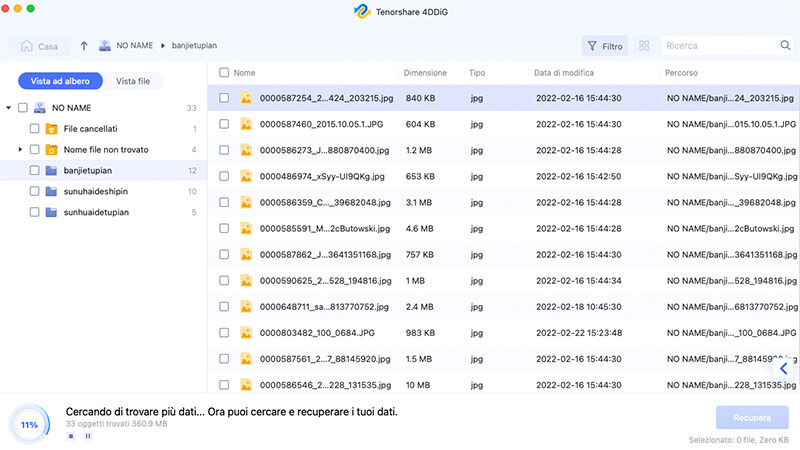
Passo 4. Nell’ultimo passaggio, andremo a recuperare i file.
Nel pannello di sinistra (1), seleziona uno o più Tipi di file che desideri recuperare. Nel pannello centrale (2), seleziona i singoli file o cartelle che desideri recuperare. Ed infine, in basso a destra (3), cliccando su [Recupera], potrai salvare i file in un percorso sicuro del tuo PC.
Nota. Se clicchi due volte su un file, puoi visualizzare l’anteprima.
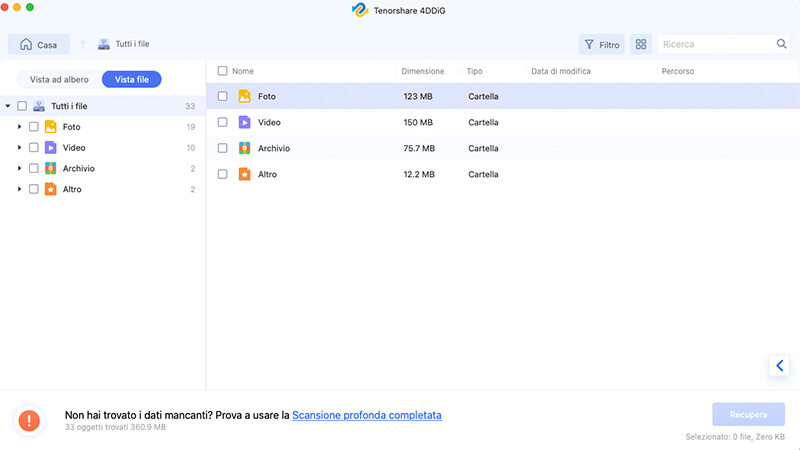
Nota:Assicurati di seguire attentamente le istruzioni fornite dal software e di eseguire il recupero dei dati su un'unità diversa da quella che ha presentato il problema per evitare la sovrascrittura dei dati e massimizzare le possibilità di recupero.
[Guida Video] Come risolvere il problema del disco rigido esterno che non viene visualizzato sul Mac.
Parte 3. Come correggere l'errore “ZHS command not found” su macOS.
Nella parte 3 di questa guida, esploreremo diverse soluzioni per correggere l'errore "ZHS command not found" su macOS. Vedremo come identificare la causa del problema e come risolverlo, consentendo così di utilizzare la shell Zsh senza inconvenienti.
Correzione 1: Verifica la variabile PATH.
Il problema più comune che causa questo errore è una variabile PATH non correttamente configurata. La variabile PATH determina quali directory vengono cercate per trovare i comandi. Ecco come verificarla e aggiornarla:
- Apri il tuo terminale o la tua shell Zsh.
-
Digita il seguente comando per visualizzare la tua variabile PATH:
-echo $PATH
-
Assicurati che la directory che contiene i tuoi comandi sia inclusa nella variabile PATH. Se la directory manca, puoi aggiungerla utilizzando il comando export:
-export PATH="$PATH:/percorso/della/tua/directory"
Sostituisci /percorso/della/tua/directory con il percorso effettivo della directory che contiene i tuoi comandi.
-
Per rendere la modifica permanente, aggiungi il comando export alla fine del tuo file di configurazione Zsh, che di solito è ~/.zshrc. Usa il tuo editor di testo preferito per aprire il file e aggiungi la riga:
-export PATH="$PATH:/percorso/della/tua/directory"
-
Salva e chiudi il file, quindi esegui il comando source per applicare le modifiche al tuo ambiente corrente:
-source ~/.zshrc
Correzione 2: Verifica se il comando è installato.
Assicurati che il comando che stai cercando di eseguire sia effettivamente installato nel tuo sistema. Puoi farlo cercando il comando nel tuo sistema o utilizzando il gestore dei pacchetti come brew o apt per installare il comando mancante.
Per installare un comando tramite Homebrew, digita il seguente comando:
-brew install
Ad esempio, per installare il comando python, digita il seguente comando:
-brew install python
Correzione 3: Reinstalla Zsh.
Se l'errore persiste nonostante tu abbia verificato la variabile PATH e la presenza del comando, potresti voler reinstallare Zsh. Utilizza il tuo gestore di pacchetti preferito o il software di gestione dei pacchetti come Homebrew per reinstallare Zsh.
Per fare ciò, apri un terminale e digita il seguente comando:
-brew reinstall
Ad esempio, per reinstallare il comando python, digita il seguente comando:
-brew reinstall python
Correzione 4: Aggiorna Zsh e i plugin.
Assicurati di avere la versione più recente di Zsh e dei plugin che utilizzi. Alcuni problemi potrebbero essere risolti semplicemente aggiornando il software:
-
Aggiorna Zsh con il tuo gestore di pacchetti. Ad esempio, utilizza Homebrew con il seguente comando:
-brew upgrade zsh
-
Se utilizzi plugin per Zsh, assicurati che siano aggiornati alle versioni più recenti.
Dopo aver eseguito uno o più di questi metodi, dovresti essere in grado di correggere l'errore "ZHS command not found" e utilizzare la tua shell Zsh senza problemi su macOS.
Domande Frequenti
D1: Perché sul Mac viene visualizzato "zsh: comando non trovato"?
L'errore "zsh: comando non trovato" viene visualizzato quando il terminale non è in grado di trovare il comando richiesto. Questo può essere causato da una serie di fattori, tra cui:
- Il comando non è installato.
- Il comando non è nella variabile PATH.
- Il comando è stato eliminato o modificato accidentalmente.
- La versione del comando è obsoleta.
D2: Come installare zsh su Mac?
Per installare zsh su Mac, segui questi passaggi:
- Apri un terminale.
-
Digita il seguente comando:
-brew install zsh
-
Digita il seguente comando per impostare zsh come shell predefinita:
-chsh -s zsh
D3: Come posso passare ai comandi Zsh su Mac?
Per passare ai comandi Zsh su Mac, segui questi passaggi:
- Apri un terminale.
-
Digita il seguente comando:
-chsh -s /bin/zsh
Conclusioni:
Se hai perso dati su macOS a causa dell'errore "comando ZHS /bash non trovato" o per qualsiasi altro motivo, 4DDiG Mac Data Recovery. è la soluzione ideale per recuperarli rapidamente e in modo affidabile. Grazie alla sua interfaccia user-friendly e alle potenti funzionalità di recupero, questo software ti aiuterà a recuperare i tuoi file importanti in un batter d'occhio. Per quanto riguarda la correzione degli errori relativi ai comandi zsh, purtroppo, la tematica è piuttosto complicata e in continua evoluzione con gli aggiornamenti di Apple. Pertanto, se non ti senti sicuro di procedere con le correzioni, ti consigliamo di affidarti a un amico esperto nell'utilizzo del Terminale.