Molte persone su diversi forum Apple hanno segnalato una anomalia non tipica dei prodotti della mela morsicata. In pratica, sui Mac, MacBook Air e MacBook Pro si presenta una cartella con un punto interrogativo lampeggiante, ma di cosa si tratta? Perché questo problema si verifica solo ad alcuni e come risolverlo?
Niente paura, se anche tu sei ‘vittima’ della cartella con punto interrogativo Mac, che ne compromette il corretto avvio e funzionamento, in questo articolo ti aiuteremo a comprenderne le cause e le possibili soluzioni.

- Parte 1: Panoramica della cartella lampeggiante con punto interrogativo
-
Parte 2: Come posso risolvere la cartella lampeggiante con punto interrogativo su Mac?
- Correzione 1: ripara il disco di avvio con macOS Utilities
- Correzione 2: ripristina NVRAM
- Correzione 3: controlla le preferenze di Sistema di avvio
- Correzione 4: riselezionare il disco di avvio in modalità di ripristino
- Correzione 5: formattare il disco di avvio e reinstallare Mac OS
- Correzione 6: contattare il supporto Apple
- Parte 3: Come recuperare i file persi dopo aver corretto l’errore della cartella con Punto interrogativo?HOT
Parte 1: Panoramica della cartella lampeggiante con punto interrogativo
Ogni volta che avvii un Mac, invece di mostrare il classico logo Apple, il tuo Mac mostra una cartella lampeggiante con un punto interrogativo? Ma di cosa si tratta? Innanzitutto potresti avvertire anche un segnale acustico prima di vedere la cartella MacBook Pro con il punto interrogativo se stai utilizzando una versione Pre-2015. La cartella lampeggiante con punto interrogativo solitamente indica che il disco di avvio non è più disponibile o non contiene un sistema operativo Mac funzionante. Il problema può presentarsi su qualsiasi PC Apple, inclusi MacBook, MacBook Pro, Air, Mini, poiché hanno a che fare con un sistema operativo simile a macOS.
La cartella con punto interrogativo Mac, come abbiamo accennato in precedenza, ci avverte, sostanzialmente, che il Mac non riesce a trovare la cartella di destinazione per l'avvio del sistema. Di conseguenza, senza i file necessari, il Mac non può caricare l’immagine di macOS dal disco rigido e far avviare il PC.
Più semplicemente la cartella lampeggiante del Mac con punto interrogativo implica:
- Potrebbe essersi verificato un problema hardware: il disco rigido o la scheda logica di avvio sono danneggiati.
- Potresti avere un problema software: il disco di avvio non contiene un duplicato funzionante di macOS.
Parte 2: Come posso risolvere la cartella lampeggiante con punto interrogativo su Mac?
Correzione 1: ripara il disco di avvio con macOS Utilities
Passo 1: Poiché lo schermo è fermo sulla cartella Mac con punto interrogativo, tieni premuto il pulsante di accensione durante l’avvio.
Passo 2: Tieni premuto Comando + R al riavvio del Mac. Passerai alla modalità di ripristino.
Passo 3: Seleziona Utility Disco nella finestra sullo schermo.
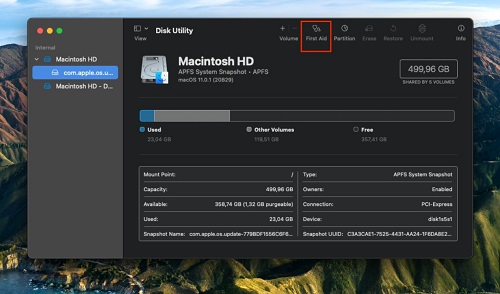
Passo 4: Nella finestra successiva, seleziona il disco di avvio ed esegui First Aid per verificare se il software è in grado di trovare e correggere l'avvio del punto interrogativo della cartella lampeggiante di MacBook Pro.
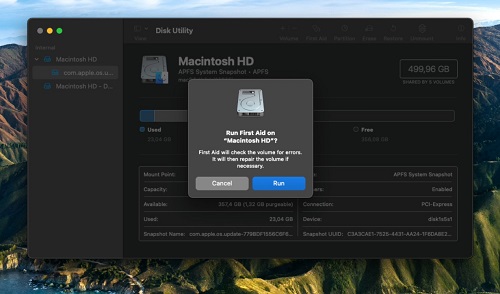
Supponendo che Utility Disco non corregga l'errore della cartella lampeggiante di MacBook pro, ci sono un paio di soluzioni che puoi mettere in atto. Puoi provare a riformattare il disco di avvio, reinstallare Mac OS o utilizzare Time Machine. L'utilizzo di Time Machine riporterà il tuo Mac a uno stato precedentemente funzionante, il che implica che perderai i file attualmente presenti sul dispositivo.
Correzione 2: ripristina NVRAM
Passo 1: Spegni il tuo Mac.
Passo 2: Se non riesci a chiuderlo nel modo classico, tieni premuto il pulsante di accensione sul tuo Mac per un paio di secondi fino a quando non si spegne.
Passo 3: Riaccendere il sistema.
Passo 4: Premi i tasti Comando, Opzione, P e R sulla tastiera prima che qualcosa venga visualizzato sullo schermo.

Passo 5: Continua a tenere premuti i tasti fino al riavvio del Mac e fino a quando senti un doppio suono di avvio.
Passo 6: Rilascia i quattro tasti e questo ripristinerà la NVRAM.
Questo metodo probabilmente eliminerà il problema della cartella lampeggiante con il punto interrogativo MacBook Air.
Correzione 3: controlla le preferenze di Sistema di avvio
Se il tuo PC Mac non si avvia in maniera corretta dal disco rigido predefinito, sorgeranno ovviamente dei problemi, quindi se vuoi assicurarti che venga scelto il disco di avvio corretto, procedi come segue:
Passo 1: Avvia il tuo Mac in modalità provvisoria e accedi al tuo account Apple.
Passo 2: Vai a Preferenze di Sistema dal menu Apple in alto.
Passo 3: Fare clic su Disco di avvio.
Passo 4: Da un elenco di dischi, seleziona quello che devi utilizzare come disco di avvio per il tuo Mac.
Passo 5: Riavvia il dispositivo.
Seguendo questi passaggi, la cartella lampeggiante del Macbook con il problema del punto interrogativo dovrebbe essere risolta e il tuo Mac dovrebbe avviarsi normalmente. Se la cartella del punto interrogativo, Mac, viene ancora visualizzata all'avvio, potrebbe esserci un problema con l'hardware.
Correzione 4: riselezionare il disco di avvio in modalità di ripristino
Dopo aver selezionato il disco di avvio corretto, vai alla modalità di ripristino utilizzando il seguente metodo:
Passo 1: A seconda del tipo di processore nel tuo Mac, ci sono diversi modi per accedere a questa modalità.
- Per Apple Silicon Processor: accendi il Mac e tieni premuto il pulsante di accensione fino a quando non vedi la finestra di avvio. Tocca il simbolo dell'ingranaggio, quindi, a quel punto, clicca su Continua.
- Per il processore Intel: accendi il Mac, quindi, a quel punto, tieni premuto rapidamente Comando + R fino a quando non vedi il logo Apple.
Passo 2: Seleziona il tuo account utente e inserisci la password per procedere. Quindi, nella modalità di ripristino di macOS, seleziona Utility Disco nella finestra, quindi Continua.
Passo 3: Nella finestra Utility Disco, vai su "Mostra tutti i dispositivi" dal menu Visualizza.
Passo 4: Se il tuo disco di avvio predefinito viene visualizzato, selezionalo ed esegui l'opzione Pronto soccorso. First Aid Recovery analizzerà eventuali errori presenti sul volume scelto e tenterà di correggere la cartella lampeggiante di MacBook Pro con punto interrogativo.
Correzione 5: formattare il disco di avvio e reinstallare Mac OS
Se Utility Disco non è in grado di risolvere il problema della cartella lampeggiante con il comando punto interrogativo, potrebbe essere necessario formattare e reinstallare Mac OS. Questa procedura, ovviamente, eliminerà tutti i dati presenti sul dispositivo, quindi esegui un backup dei dati del tuo Mac.
Passo 1: Per iniziare la formattazione, avvia il tuo Mac in modalità di ripristino e apri Utility Disco.
Passo 2: Seleziona Mac HD e tocca Cancella.
Passo 3: Nella finestra a molla, vedrai una scelta per cambiare il nome e il formato del disco.
Passo 4: Fare clic su Cancella gruppo di volumi (o Cancella).
Passo 5: Ciò eliminerà tutti i dati dal tuo disco rigido.
Per rendere predefinito questo disco come disco di avvio per il tuo Mac, reinstalla macOS su di esso. Per fare ciò, apri la finestra dell'utilità in modalità di ripristino e fai clic su Reinstalla macOS Big Sur. Non sospendere o spegnere il dispositivo Apple mentre il processo è in corso.
Correzione 6: contattare il supporto Apple
Se le soluzioni precedenti non hanno risolto il problema del Mac con la cartella con punto interrogativo lampeggiante, non ti resta che contattare l’eccellente supporto Apple. Ci sono diversi modi per farlo. Puoi contattare il supporto telefonico, avviare una chat sul sito ufficiale, tramite l’app ufficiale o inviando un messaggio su twitter. Per accedere all’assistenza clienti Apple e risolvere il problema della cartella Mac con punto interrogativo, vai a getsupport.apple.com.
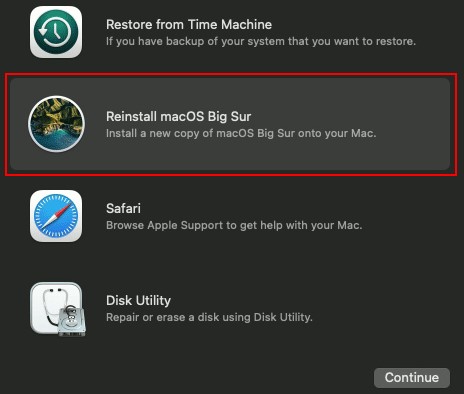
Parte 3: Come recuperare i file persi dopo aver corretto l’errore della cartella con Punto interrogativo su Mac?
Dopo aver tentato, con scarso successo, le soluzioni di cui sopra per risolvere l'errore Mac della cartella del punto interrogativo lampeggiante, potresti pensare di formattare il disco. Occhio, con questa procedura perderai tutti i file presenti attualmente sul dispositivo Apple. Quindi valuta attentamente tutte le procedure di recupero dati prima di iniziare la formattazione.
Il nostro consiglio per recuperare i dati da un Mac prima della formattazione, ma anche successivamente, è utilizzare Tenorshare 4DDiG data Recovery, si tratta di un potente software professionale per il recupero dei dati in qualsiasi condizione, anche le più disperate come in questo caso. Tenorshare 4DDiG Mac Data Recovery è un programma in grado di ripristinare qualsiasi tipo di dati dal disco rigido o dai dischi del Mac. Può recuperare immagini, video, cartelle e qualsiasi tipo di documento. Scarica Tenorshare 4DDiG e segui i passaggi seguenti per recuperare i tuoi dati:
- Recupera i dati dal cestino svuotato
- Recupero dati da dischi locali ed esterni, partizioni perse, Bit locker Dispositivi crittografati, PC bloccati, ecc.
- Ampia gamma di supporto per i file. Il recupero dati 4DDiG supporta il recupero di oltre 1000 tipi di file.
- Supporta macOS Monterey, macOS BigSur 11.0, macOS 10.15, macOS 10.14 (macOS Mojave), mac OS X 10.13 (High Sierra) e altro ancora.
- Vanta un algoritmo moderno che porta il recupero dei dati al livello successivo.
- Più veloce con un tasso di successo maggiore rispetto ad altre app disponibili sul mercato.
Per PC
Download Sicuro
Per MAC
Download Sicuro
- Seleziona una posizione in cui recuperare i dati persi.
- Scansione e anteprima
- Recupera file su Mac
Installa e avvia Tenorshare 4DDiG Mac Data Recovery e seleziona il tuo disco rigido per recuperare i dati sul tuo Mac. Quindi, fai clic sul pulsante "Scansione" per cercare ogni file perso.

Il processo di scansione richiederà del tempo per filtrare tutti i documenti cancellati. Dopo aver concluso la ricerca, puoi visualizzare i dettagli di ogni file recuperato.
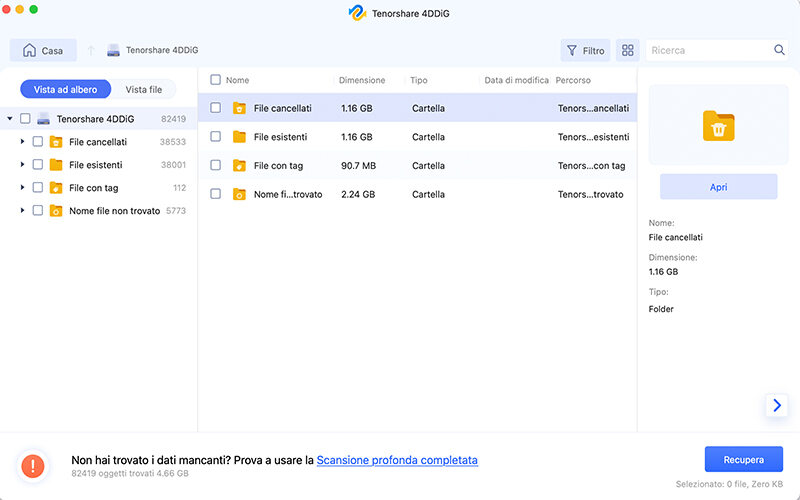
Fare clic sul pulsante "Recupera" e selezionare una cartella per salvare i file recuperati. Non è una buona soluzione salvare i file ripristinati sul disco in cui li hai persi. Ciò potrebbe portare alla sovrascrittura dei dati. Utilizza un dispositivo esterno per salvare i file ripristinati.

Sommario
Ogni volta che il sistema avvia una cartella lampeggiante con punto interrogativo Mac, puoi provare a risolvere il problema con le soluzioni che ti abbiamo indicato in questo articolo. Inoltre, in caso di perdita di dati dovuta alla formattazione, scarica ed installa subito Tenorshare 4DDiG grazie a questo potentissimo software di recupero dati, potrai ripristinare praticamente qualsiasi File andato perso. Ricorda, prima esegui la scansione dei file persi con 4DDIG, maggiori saranno le possibilità di recuperare tutti i file.