Nel novembre 2020, Apple ha rivoluzionato il mondo dei PC introducendo l’eccezionale chip M1, ad oggi il più innovativo, potente, performante e rivoluzionario chip con architettura ARM64, presente sul mercato. I nuovi Mac e iPad Pro con M1 rilasciati nel corso del 2021, sono andati letteralmente a ruba. Oggettivamente l’architettura M1 è davvero eccezionale, potentissima ma soprattutto poco energivora, infatti puoi lavorare o intrattenerti per decine di ore, mantenendo i consumi molto bassi. Tuttavia non sono tutte rose e fiori, per quanto potenti e performanti, i chip M1, avendo un architettura CPU completamente differente rispetto ad Intel, non sono stati ancora ottimizzati ad esempio, per far girare alcuni utili strumenti di recupero dati. Quindi, in caso di cancellazione accidentale, perdita degli stessi o problemi hardware del Mac M1, bisogna affidarsi a soluzioni di recupero integrate (non sempre affidabili) o a pochi altri software ad oggi compatibili.
Quindi, nel caso dovessi avere problemi con un Mac M1, non sforzarti nel cercare il miglior software di recupero dati online, perché nessuno sarà sufficientemente potente per aggirare il chip M1. Nessuno, tranne uno! Tenorshare 4DDiG è uno dei pochi software ottimizzati per funzionare anche su architettura M1, in maniera tale da poter recuperare i dati persi anche dalle nuove piattaforme Apple. È interessante notare come gli utenti di Tenorshare 4DDiG possano ripristinare i file M1 anche se il Mac non si avvia.

- Parte 1: Panoramica sui chip Apple
-
Parte 2: Come recuperare i dati da M1 Mac?
- Correzione 1: utilizzare il software di recupero dati di terze parti [consigliato]HOT
- Correzione 2: recupera i file da macOS con M1 utilizzando Utility Disco di condivisione
- Correzione 3: ripristina i dati Mac M1 con i backup di Time Machine
- Correzione 4: ripristina i file Mac con chip M1 dal Cestino
- Correzione 5: recupera i file dal Mac M1 utilizzando iCloud
- Correzione 6: recupera i file persi da Mac M1 contattando l’Assistenza
- Parte 3: le cose che dovresti sapere dopo la perdita dei dati
Parte 1: Panoramica sui chip Apple
Prima di iniziare il procedimento per ripristinare i file persi su un Mac con M1, cerchiamo di conoscere meglio questo fantastico Chip creato da Apple e che ha, a tutti gli effetti, sbalordito il mondo per la sua enorme potenza di calcolo.
1. Il tuo Mac ha il chip M1. Verificalo!
Ad oggi non sono molto i prodotti Apple con a bordo il chip M1, qui di seguito una lista di prodotti su cui è installato. Se hai uno di questi modelli, sei fortunato.
- MacBook Air (M1, 2020)
- MacBook Pro (13-inch, M1, 2020)
- Mac mini (M1, 2020)
- MacBook Pro (14-inch, 2021)
- MacBook Pro (16-inch, 2021)
- iMac (24-inch, M1, 2021)
Se non hai familiarità con il tuo modello di Mac, puoi seguire i passaggi elencati di seguito per ottenere informazioni sul tuo MacBook.
Passo 1: Fai clic su Apple Logo > Informazioni su questo Mac > Panoramica. Il tuo modello di Mac verrà visualizzato.
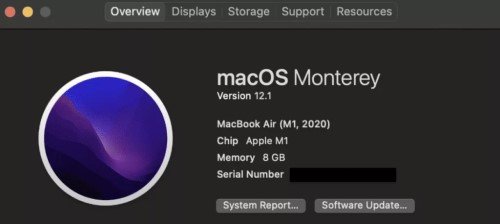
Controlla sotto la voce Chip, se leggi "Apple M1", allora è installato anche sul tuo Mac.
2. Che cos'è il chip Apple M1?
Il chip Apple M1 è la prima versione del processore realizzato appositamente dalla Apple per i suoi Mac. Introdotto nel 2020, ha sconvolto il mondo per la sua enorme potenza di calcolo con consumi energetici davvero bassi. Attualmente, Apple utilizza il chip M1 sui MacBook Pro, MacBook Air, Mac Mini, MacBook Air, M1 iMac e iPad Pro. Di recente è stato rilasciato anche il chip M2, ancora più potente e performante.
Prima dello sviluppo del chip M1, Apple utilizzava i classici processori Intel, che utilizzavano più chip per una maggiore potenza. Apple, per aumentare le performance ha migrato tutti i chip su un singolo SoC introducendo quindi, il rivoluzionario, Apple M1. Diversi componenti sono integrati su un singolo chip che include CPU, GPU, RAM, controller SSD, motore neurale e altro ancora. Il nuovo chip M1 ha consumi bassissimi e prestazioni di avvio e di esecuzioni straordinarie. Ad oggi nessun prodotto Intel è paragonabile.
CPU: L’Apple M1 include una CPU a 8 core; quattro core vengono utilizzati per aumentare le prestazioni e gli altri quattro per l'efficienza. Ecco perché il Mac con il chip M1, garantisce fino a 20 ore di autonomia.
GPU: La GPU a 8 core è integrata direttamente sul chip M1 e possono eseguire circa 25.000 thread contemporaneamente. Apple afferma che le prestazioni della GPU sono di gran lunga migliori di una Radeon RX 560 e GeForce GTX 1050 Ti.
Neural Engine: Il motore neurale nel chip M1 può eseguire 11 trilioni di operazioni al secondo, rendendolo 16 volte più veloce rispetto ai processori Intel.
Durata della batteria: Con 20 ore di autonomia (uso standard), il chip Apple M1 offre una durata della batteria senza eguali nel mondo tech.
Prestazioni: Rispetto ai precedenti Mac, la nuova CPU ha aumentato le prestazioni di 3,5 volte. Non solo prestazioni mostruose, ma anche i consumi si sono dimezzati.
3. Perché è difficile recuperare i file persi da un Mac con Apple M1?
Il nuovo chip M1, oltre alla potenza e ai bassi consumi, offre anche una sicurezza dei dati fuori dal comune. È dotato infatti della crittografia avanzata che ne aumenta notevolmente la protezione, rendendo difficile la violazione dei dati, senza avere a disposizione le credenziali di accesso. Il rovescio della medaglia di tutta questa sicurezza, tuttavia, la devono pagare gli utenti che, per una ragione o per un'altra, non riescono più ad accedere ai propri dati archiviati sulla SSD interna di un Mac con chip M1. Infatti, qualora, in maniera accidentale o a causa di un problema, dovessi perdere i tuoi File da un macOS su cui è installato Apple M1, diventerebbe davvero complicato eseguire qualsivoglia procedura di recupero dati.
Il chip M1 è stato realizzato per lavorare in autonomia, come se fosse un componente hardware assestante. Pertanto, l'accesso ai file eliminati diventa ancora più impegnativo del solito con la crittografia hardware di crittografia AES. Come se non bastasse, assieme alla protezione AES, la Apple ha installato anche il chip di sicurezza T2. Questo significa che, in caso di perdita dei dati, dovrai sperare di avere un backup di recupero per ripristinare i tuoi file. O forse no? Nei paragrafi successivi ti mostreremo come recuperare i file cancellati, senza backup da un SSD interno installato all’interno di un Mac con chip Apple M1.
Parte 2: Come recuperare i dati da M1 Mac?
È vero, il recupero dei dati su Mac M1 è complicato, ma non è impossibile. Di seguito sono riportati 6 modi per ripristinare correttamente un Mac con chip M1.
Correzione 1: utilizzare il software di recupero dati di terze parti [consigliato]
Tenorshare 4DDiG Mac è un software di recupero dati altamente raccomandato per ripristinare i dati Mac (incluso M1 Mac). Ad oggi uno dei pochi software affidabili compatibili con l’architettura M1.
Ecco perché dovresti scegliere il software di recupero dati Tenorshare 4DDiG Mac per ripristinare i file su M1 Mac:
- Recupera senza sforzo File da Mac con chip M1 e T2.
- Supporta il recupero dei dati da Mac non avviabile.
- Supporta il recupero di oltre 1000 file e formati, come foto, immagini, video, documenti.
- Supporta il recupero dei dati da vari dispositivi, tra cui HDD, scheda SD, unità flash USB e così via.
- 3 semplici passaggi per ripristinare i file eliminati o cancellati.
- Processo di recupero dati veloce.
- 100% sicuro.
Come recuperare i dati da PC con il chip M1, utilizzando Tenorshare 4DDiG:
Per PC
Download Sicuro
Per MAC
Download Sicuro
Caso 1: recupera i dati dai dischi rigidi Mac M1 / Cestino / Disco rigido esterno
- Seleziona la posizione in cui sei certo di aver perso i tuoi dati. Per avviare il processo di recupero file su Mac, clicca sul pulsante "Scansione".
- Dopo aver completato la scansione è possibile visualizzare in anteprima i file, basta selezionare i tipi di file specifici per ottenere maggiori dettagli.
- Dopo l'anteprima, scegli i file che desideri recuperare e fai clic sul pulsante "Ripristina", quindi salvali in una posizione sicura sul tuo PC. Mi raccomando, per evitare di sovrascrivere i dati, non salvarli nella stessa posizione in cui li hai recuperati.

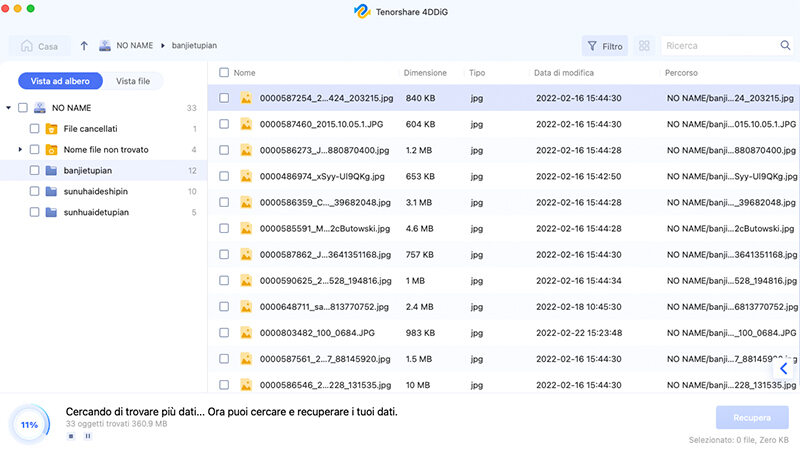

Caso 2: ripristina dati da Mac M1 bloccato
- Per recuperare i dati dopo un arresto anomalo del Mac M1, è necessario configurare un secondo Mac funzionante e un disco esterno per avviare il Mac bloccato e recuperare i dati. Per prima cosa seleziona "Ripristina da sistema in crash" e quindi fai clic su Scansione.
- Ora collega la tua USB (o disco esterno) al Mac M1 funzionante, quindi vai all'opzione "Unità avviabile" del Mac, seleziona l'unità avviabile e quindi fai clic su Avvia creare una unità di avvio. Una finestra pop-up ti ricorderà di eseguire il backup dei dati.
- Dopo aver creato l'unità avviabile, collegala al tuo Mac M1 bloccato, quindi Mac avvierà 4DDiG. Qui vedrai che tutti i file elencati nell'interfaccia, basta scegliere i file che si desidera ripristinare e fare clic su "Esporta". È possibile, ovviamente, recuperare i dati sull'unità avviabile.

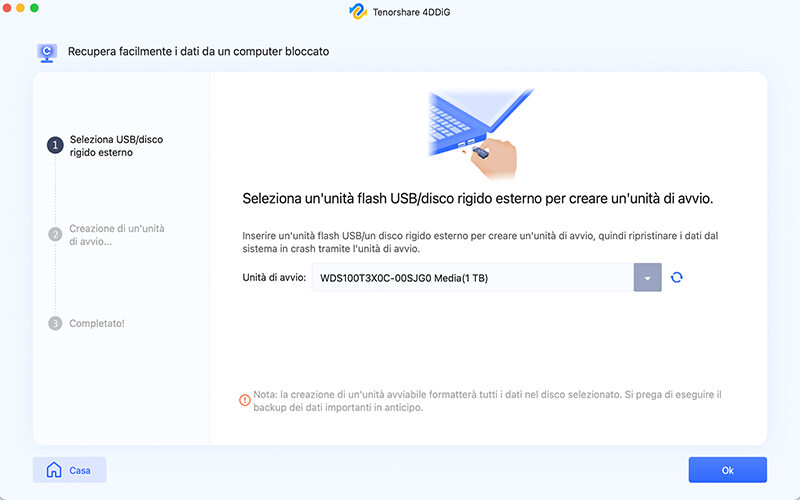

Correzione 2: recupera i file da macOS con M1 utilizzando Utility Disco di condivisione
Oltre a utilizzare Tenorshare 4DDiG per recuperare i dati Mac M1, puoi anche provare il recupero con Utility Disco che viene utilizzato per trasferire file tra diversi dispositivi Mac. Con Utility Disco, puoi accedere ai tuoi dati M1 da altri dispositivi Mac. Di seguito sono riportati i passaggi da seguire.
Passo 1: Collega il tuo Mac M1 a un altro Mac con un cavo Thunderbolt.
Passo 2: Spegni il tuo Mac M1 non avviabile.
Passo 3: Premere il pulsante di accensione fino a quando non vengono visualizzate le opzioni di avvio e l'icona a forma di ingranaggio “Opzioni”.
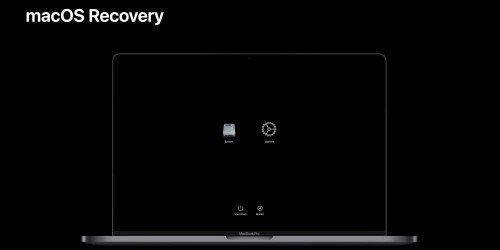
Passo 4: Seleziona “Opzioni” e continua ad accedere alla modalità di ripristino di macOS. Inserisci la tua password (se richiesto).
Passo 5: Fai clic su "Utilità", quindi seleziona "Condividi disco".
Passo 6: Seleziona il disco di avvio del Mac M1 e scegli "Avvia condivisione'.
Passo 7: Ora torna al Mac collegato con il Mac M1 che non si avvia. Apri Finder e fai clic su Rete nella scheda Posizioni.
Passo 8: Seleziona (fai doppio clic) il Mac M1 e clicca Connetti come > Guest > Connect.
Se trovi alcuni dati sul tuo disco rigido M1 Mac, puoi copiarli sul tuo Mac di “recupero”. Se non è possibile accedere ai file a causa di un'unità di avvio interrotta, è possibile utilizzare al primo metodo.
Correzione 3: ripristina i dati Mac M1 con i backup di Time Machine
Recuperare i dati macOS utilizzando la funzione integrata Time Machine è molto facile. Tuttavia il processo di recupero sarà un po' diverso su Mac con M1, dal momento che l'utente M1 deve passare alla modalità di ripristino. Ecco la guida passo-passo:
Passo 1: Spegni completamente il tuo Mac.
Passo 2: Collega l'unità USB al backup di Time Machine.
Passo 3: Tieni premuto il pulsante di accensione fino a quando non viene visualizzata la finestra "Caricamento delle opzioni di avvio".
Passo 4: Fai clic su "Opzioni" > Continua. Avrai quattro opzioni. Scegli la 1a opzione, ad esempio "Ripristina da Time Machine".
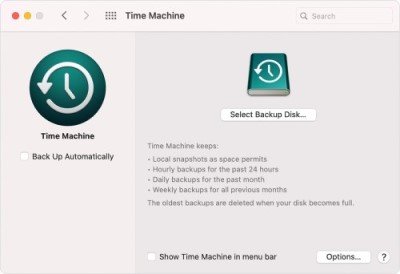
Ora segui le istruzioni a schermo fornite da Time Machine per ripristinare il tuo Mac M1.
Correzione 4: ripristina i file Mac con chip M1 dal Cestino
Nel caso in cui tu abbia cancellato accidentalmente i tuoi file, puoi ripristinarli facilmente controllando il Cestino.
Passo 1: Fai doppio clic sull'icona Cestino.
Passo 2: Cerca i file che desideri ripristinare.
Passo 3: Col tasto destro seleziona i file e clicca su "Rimetti a posto".
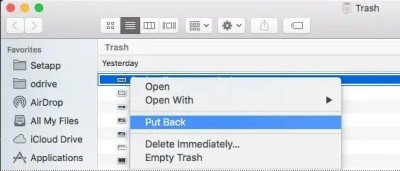
Correzione 5: recupera i file dal Mac M1 utilizzando iCloud
Se hai eseguito il backup dei tuoi file M1 su iCloud o altro dispositivo, puoi facilmente recuperarli da backup.
Passo 1: Vai a iCloud.com dal tuo browser e Accedi al tuo account con le tue credenziali.
Passo 2: Fai clic su "Impostazioni account".
Passo 3: Seleziona "Ripristina file" dalla sezione "Avanzate".
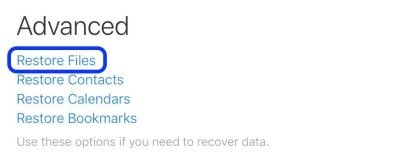
Passo 4: Ora seleziona i file che desideri ripristinare e fai clic su "Ripristina" > "Fine".
Correzione 6: recupera i file persi da Mac M1 contattando l’Assistenza
Puoi anche contattare il supporto Apple per ottenere alcune indicazioni per ripristinare i file eliminati da un Mac M1. Tuttavia non aspettarti grossi risultati, perché spesso l’assistenza Apple non può aiutarti a recuperare i dati persi, ma solo a ripristinare un Pc se in garanzia. Tuttavia puoi provare ad informarti se possono aiutarti.
Parte 3: Le cose che dovresti sapere dopo la perdita dei dati
La prima operazione da compiere per recuperare i dati cancellati da Mac M1 è affidarsi ai migliori software di recupero dati. Tuttavia, prima di utilizzare uno strumento di recupero dati è fondamentale seguire alcune linee guida per non rischiare di compromettere il recupero.
- Appena ti accorgi di aver perso i dati sul Mac M1, smetti di utilizzarlo. In questo modo non andrai a sovrascrivere i nuovi file al posto dei file che devi recuperare.
- Disconnetti immediatamente il Mac da internet.
- Nessun software di ripristino ti garantisce il recupero dei dati al 100%. Protezioni come la crittografia, la cancellazione sicura, la corruzione dei file, ecc., Possono arrestare il processo di recupero dei file.
- I risultati dell'utilizzo di uno strumento di recupero dati possono essere differenti.
- Evita di utilizzare software di recupero dati gratuiti in quanto potrebbero diffondere virus, trojan o malware.
Volendo, per provare a recuperare i dati da un Mac con chip M1, puoi anche utilizzare l’utility disco condivisa, Time Machine, il recupero dal Cestino, il ripristino del backup iCloud o chiedere supporto in un Apple Store. Queste opzioni, in molti casi, ti aiuteranno a ripristinare e recuperare i file eliminati da un Mac M1. Di seguito, ecco altri utili suggerimenti che speriamo, ti aiuteranno a ripristinare i dati del tuo Mac M1.
- Crea sempre un backup dei tuoi dispositivi: si consiglia sempre di conservare al sicuro, almeno un backup dei propri dati. Ciò rende il recupero dei dati facile e veloce anche nel ripristino da un MacBook M1. Mac ti offre già un'ottima soluzione di backup chiamata "Time Machine”.
- Evita la deframmentazione del disco prima del ripristino: molti utenti Mac preferiscono la deframmentazione del disco prima di utilizzare il software di recupero dati. Tale pratica non ti consentirà di procedere con il processo di recupero dei dati. Anzi, la deframmentazione del disco Mac, rischia solo di danneggiare i file da recuperare.
- Evita di utilizzare il tuo MacBook Pro e non aggiungere nuovi dati sul disco di ripristino: se hai perso i dati e hai intenzione di procedere al recupero, è essenziale non sovrascrivere i dati cancellati. Quindi non utilizzare il Mac, ma procedi immediatamente con il recupero dei file.
- Affidati solo al miglior software di recupero dati: Sul mercato ci sono numerosi software di recupero dati per MacBook. Quindi è fondamentale trovare il software ideale per recuperare i dati in maniera specifica dall’architettura M1. Fai attenzione a scegliere il programma giusto o rischi di compromettere i file. Tenorshare 4DDiG soddisfa tutti i requisiti per essere utilizzato con discreto successo anche sui nuovi processori Apple.
Conclusione
Abbiamo terminato questo lungo ed intenso articolo. Sicuramente ora avrai più informazioni riguardo la potenza e la sicurezza del nuovo chip Apple M1. Come tu stesso hai potuto leggere, il recupero dati persi da un Mac con chip M1 è particolarmente impegnativo, tuttavia non è impossibile. Puoi provare con strumenti integrati offerti dalla stessa Apple, come il backup da iCloud o l’utilizzo di Time Machine. Se anche questi software non dovessero portare risultati soddisfacenti, la sola opzione che ti rimane è utilizzare il miglior software di recupero dati (recensioni trustpilot) Tenorshare 4DDiG. Funziona su tutte le piattaforma ed in qualsiasi condizione, anche le più complicate. Nonostante non sia infallibile, ha comunque un elevatissimo tasso di successo nel recupero dei file persi su Mac con installato il chip Apple M1. Provalo e facci sapere come ti sei trovato.