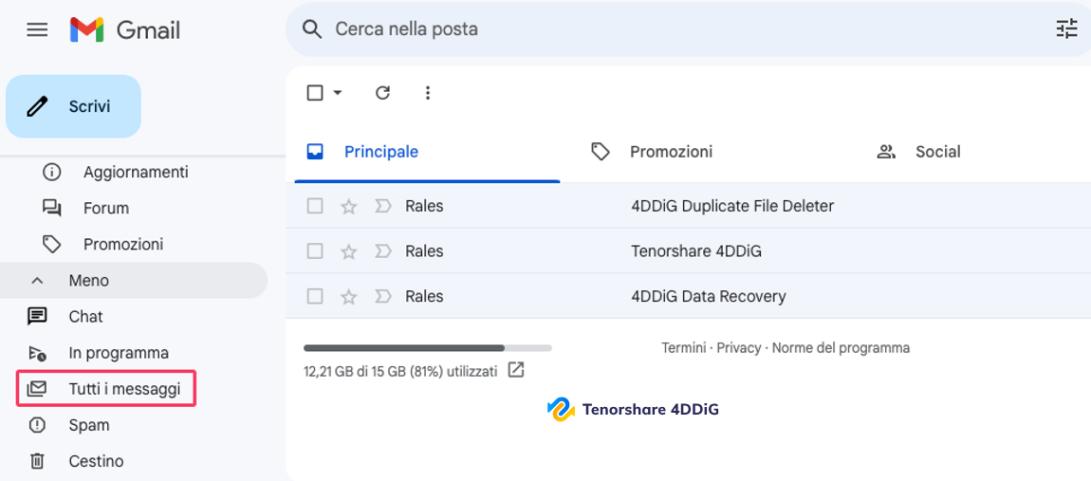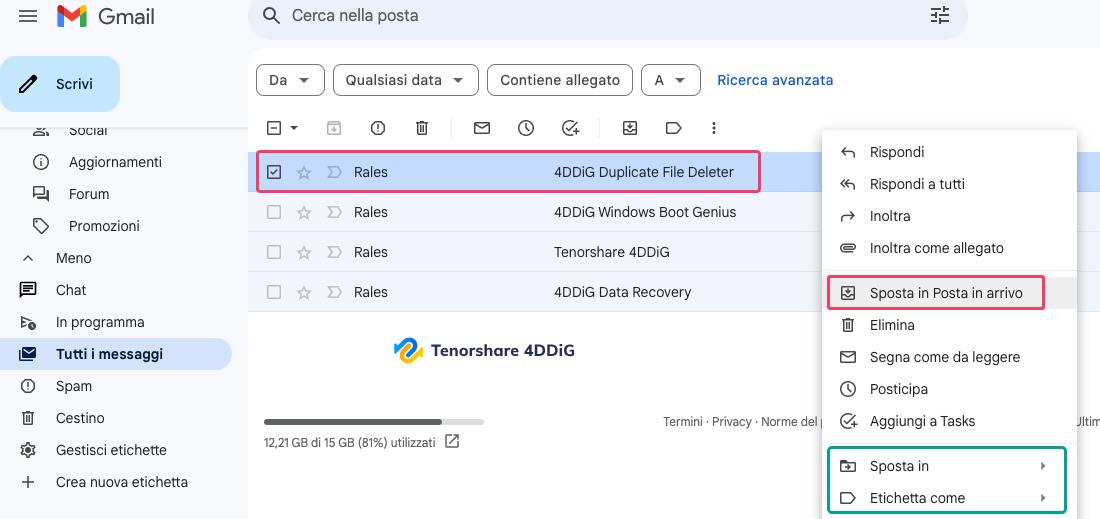Domanda“Come recuperare email archiviate su Gmail? Non riesco a trovare la cartella Archivio e non so che fine abbiano fatto alcune conversazioni di lavoro. Avete suggerimenti?”
Hai archiviato accidentalmente un messaggio su Gmail e ora desideri recuperarlo, ma non sai esattamente come fare, e soprattutto, in quale cartella sia finito? Non sei da solo; "Come recuperare email archiviate" è una delle domande più comuni tra gli utenti sui motori di ricerca. Insomma, si tratta di un problema piuttosto frequente.
Recuperare mail archiviate su Gmail, semplice? Non sempre!
Recuperare una email archiviata su Gmail potrebbe sembrare un'operazione semplice, ma in realtà non è così immediata come ci si potrebbe aspettare. Sorprendentemente, Gmail non offre una cartella chiamata "Archivio," il che rende il processo di recupero delle email archiviate un po' più complicato.
Allora, come recuperare una mail archiviata su Gmail?
In questo articolo, ti guideremo attraverso il processo sia se stai utilizzando la versione web, l'app Gmail o un client di posta. Ma non ci fermiamo qui; nel caso tu abbia eliminato definitivamente una email, ti mostreremo anche come recuperarla utilizzando un software di recupero professionale come 4DDiG Data Recovery.
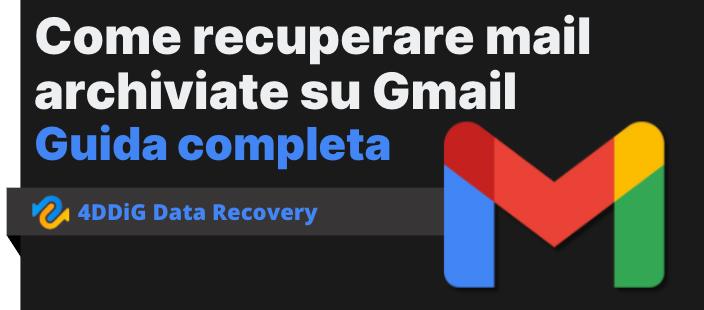
- Parte 1: Perché non trovo la cartella “Archivio” su Gmail?
- Parte 2: Come recuperare posta archiviata su Gmail?
- 1.Come recuperare email archiviate dal Web.
- 2.Come recuperare mail archiviate su Mobile.
- 3.Come recuperare le mail archiviate su PC.
- Parte 3: Come recuperare le email cancellate da Gmail?
- Conclusione.
Parte 1: Perché non trovo la cartella “Archivio” su Gmail?
La cartella "Archivio" non la trovi in Gmail poiché l'archivio è una funzione integrata nel client stesso, per cui, non esiste materialmente. Quando archivi un’e-mail, viene spostata in un'etichetta chiamata "Tutti i messaggi". Questa etichetta è sempre visualizzata nella barra laterale sinistra di Gmail, anche se non è contrassegnata come "Archivio".
La funzione di archiviazione di Gmail è progettata per aiutarti a mantenere la tua posta in arrivo organizzata. Quando archivi un'email, la rimuovi dalla posta in arrivo ma la conservi nel tuo account Gmail, nascondendola. Questo significa che puoi sempre accedervi se necessario, ma non occupa più spazio nella tua posta in arrivo.
In sintesi.
- Archiviare E-mail: nascondere il messaggio dalle cartelle principali.
- Eliminare E-mail: cancellare messaggio in modo permanente.
Parte 2: Come recuperare posta archiviata su Gmail?
Dunque, appurato che le e-mail archiviate su Gmail non sono state eliminate, ma soltanto nascoste, come possiamo recuperarle? In questa sezione ti mostreremo come recuperare email archiviate sia dal sito Web, che da uno smartphone o tablet ma anche da un qualsiasi client di posta elettronica installato su Windows o Mac.
1.Come recuperare email archiviate dal Web.
Gmail offre la possibilità di archiviare le email in modo da mantenerle separate dalla posta in arrivo. Questo può risultare utile per liberare spazio nella cartella di posta principale o per organizzare le email in modo più efficiente.
Se hai archiviato accidentalmente un'e-mail o se desideri semplicemente recuperarla, puoi farlo facilmente dal Web. Ecco come:
- Accedi al tuo account Gmail.
-
Clicca sull'icona "Tutti i messaggi" nella barra laterale sinistra.

- Nella cartella "Tutti i messaggi" troverai le e-mail che hai archiviato.
- Seleziona l'e-mail che desideri recuperare.
Clicca tasto destro sulla e-mail e cliccare su "Sposta in Posta in arrivo".

- L'e-mail verrà spostata nella posta in arrivo e sarà nuovamente visibile nella casella principale.
- In alternativa puoi decidere di spostarla in una cartella a tua scelta “Sposta in” oppure etichettarla come preferisci “Etichetta come”
Ricerca avanzata e-mail archiviata.
Gestire centinaia o migliaia di e-mail archiviate o salvate nelle cartelle di Gmail può diventare un compito complesso quando cerchi un messaggio specifico. Tuttavia, Gmail mette a disposizione un'opzione di ricerca avanzata che semplifica notevolmente questa operazione.
- Tutti i messaggi -> Ricerca avanzata
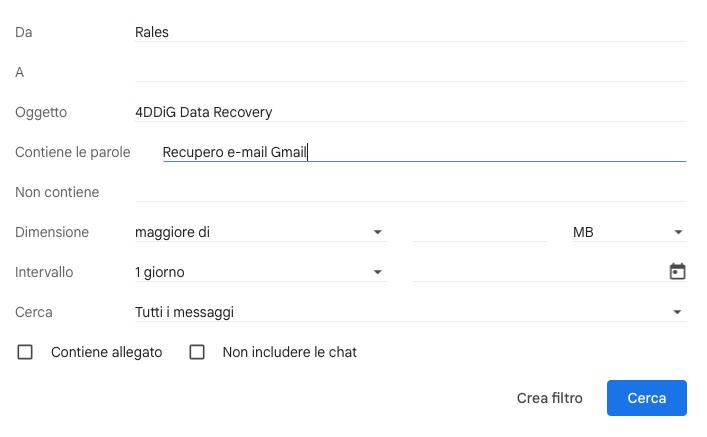
Come riconoscere una email archiviata su Gmail?
Le e-mail archiviate sono contrassegnate da un icona con freccia in giù di colore grigio chiaro NON cliccabile.

Le e-mail NON archiviate sono contrassegnate da un icona con freccia in giù di colore grigio scuro cliccabile.

2.Come recuperare mail archiviate su Mobile.
Recuperare la posta archiviata su Gmail tramite dispositivi mobili è un processo sostanzialmente analogo a quello effettuato tramite il browser. Per recuperare le email archiviate su Android, iPhone o iPad, è essenziale installare o aggiornare l'app Gmail e seguire una serie di semplici passaggi.
Come recuperare email archiviate su Gmail da Android e iOS:
- Se Gmail non è già preinstallato sul tuo dispositivo, Installalo.
- Accedi con il tuo Account Google.
- Avvia Gmail e clicca sulle tre barrette orizzontali in alto a sinistra per aprire il menu.
- Scrolla fino a trovare la voce “Tutti i messaggi”.
- Individua la tua e-mail archiviata.
- Tieni premuto con il dito sulla e-mail fino a quando si apre un menu.
- Seleziona e tappa sulla voce “Sposta in Posta in arrivo”.
Anche l’app Gmail offre la possibilità di effettuare ricerche avanzate per trovare messaggi di posta elettronica in modo più dettagliato e specifico. Questa funzione è estremamente utile quando si desidera recuperare messaggi specifici in mezzo a una grande quantità di email archiviate. Puoi utilizzare filtri come mittente, destinatario, data, parole chiave e altre opzioni per affinare la tua ricerca e trovare rapidamente i messaggi desiderati.
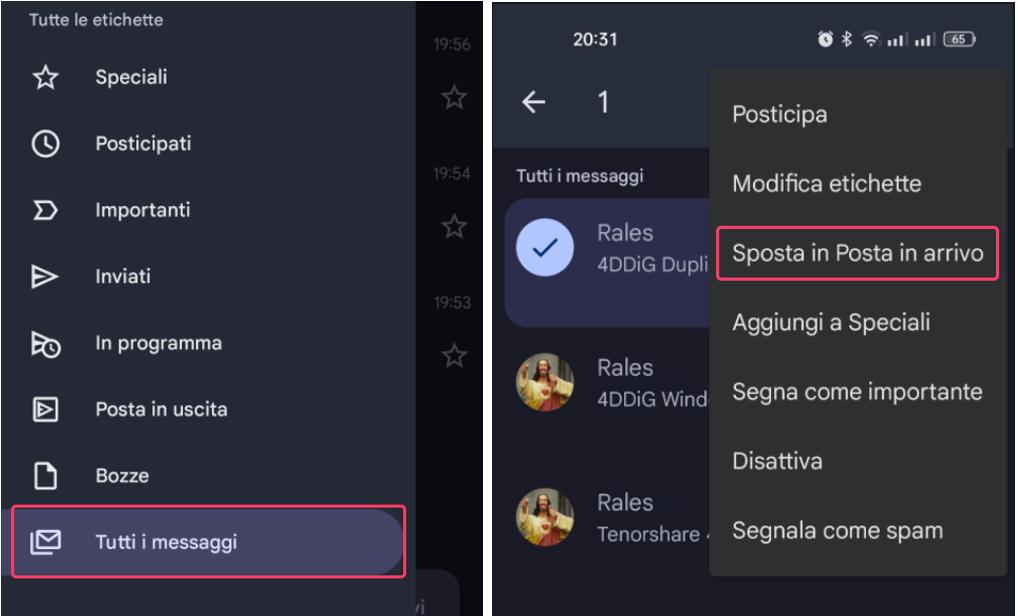
3.Come recuperare le mail archiviate su PC.
Se solitamente utilizzi Gmail su un computer attraverso un client di posta elettronica, ecco i passaggi necessari per recuperare le email archiviate utilizzando i due software più diffusi compatibili con Windows e macOS:
Su Windows 11 e Windows 10 (utilizzando Outlook):
- Apri l'app Poste su Windows.
- Seleziona la cartella "Archivio".
- Seleziona l'email o le email che desideri recuperare.
- Fai clic con il pulsante destro del mouse e scegli "Sposta in".
- Seleziona la cartella "Posta in arrivo" o una cartella diversa.
Su macOS (utilizzando Apple Mail):
- Apri l'app Apple Mail.
- Seleziona la cartella "Archivio".
- Seleziona l'email o le email che desideri recuperare.
- Fai clic con il tasto destro.
- Seleziona "Sposta in".
Seleziona la cartella "Posta in arrivo" o una cartella diversa.
Parte 3: Come recuperare le email cancellate su Gmail?
Quando si elimina accidentalmente una email su Gmail, questa viene inizialmente spostata nel cestino, dove rimane per il periodo specificato nelle impostazioni dell'account, solitamente 30 giorni. Durante questo periodo, è possibile ripristinare facilmente l'email direttamente da Gmail, come spiegato nei paragrafi precedenti.
Tuttavia, una volta trascorso il periodo specificato, l'email eliminata sarà definitivamente rimossa dai server di Gmail e non potrà più essere recuperata né tramite il sito web né dall'applicazione.
Hai perso l’email per sempre? Non proprio!
In queste circostanze, è fondamentale ricorrere a strumenti specializzati come 4DDiG Data Recovery. Questo software ha la capacità di accedere al file system del computer, consentendo il recupero e la ricostruzione di frammenti di email precedentemente aperte sul PC tramite un browser o un client email. Questa funzionalità avanzata rappresenta spesso l'unico modo possibile per recuperare email eliminate in modo permanente dal server di Gmail.
Dunque, se mai vi doveste trovare nella situazione di dover recuperare email eliminate in modo definitivo da Gmail, Outlook o Mail di Apple, 4DDiG Data Recovery può rivelarsi un'opzione di grande valore per ripristinare la vostra cruciale corrispondenza digitale.
Caratteristiche 4DDiG Data Recovery:
- Scansione completa per dati persi o eliminati.
- Algoritmo dedicato per il recupero di email.
- Recupero file da dischi rigidi, USB, schede SD, ecc.
- Recupero da partizioni danneggiate, virus, schermate blu.
- Recupero di oltre 1000+ tipi di file.
- Anteprime dei file recuperabili.
- Compatibile con Windows e macOS.
- Recupero garantito al 99%.
Come recuperare email eliminate su Mac e Windows con 4DDiG:
Nota. La guida è identica per macOS.
Scarica e installa 4DDiG Windows Data Recovery o 4DDiG Mac Data Recovery.
DOWNLOAD GRATISPer PCDownload Sicuro
DOWNLOAD GRATISPer MACDownload Sicuro
Avvialo e seleziona la posizione da cui recuperare le email eliminate, solitamente il disco principale. Quindi clicca su [Scansione].
![seleziona la posizione da cui recuperare i file]()
-
Seleziona “Altri” e clicca su [Scansiona solo Altri]. In questo modo, escluderemo dalla scansione i file a cui non siamo interessati. Tuttavia, se lo desideri, puoi anche selezionare le opzioni Foto, Video, Audio e Documenti.
![Seleziona il tipo di file che desideri recuperare]()
Attendi che 4DDiG completi la scansione per avere una panoramica completa delle opzioni disponibili. Infine, seleziona i file email che desideri recuperare e clicca su [Recupero].
![completi la scansione]()
Nota. Se la scansione ha individuato centinaia o migliaia di email, puoi anche applicare dei filtri o, se preferisci, un controllo ancora più dettagliato, cercando una email specifica nel campo “Ricerca”.
Conclusioni
In conclusione, anche se potrebbe sembrare un'operazione banale, recuperare mail archiviate su Gmail non è così semplice, dato che non esiste una cartella dedicata denominata "archivio". Immaginate di avere migliaia di email e dovervi ricordare il nome o il mittente della mail archiviata. In altre parole, il recupero delle mail archiviate su Gmail è possibile, ma in certi casi richiede molta pazienza.
Se invece, le email archiviate sono state eliminate in modo definitivo dai server di Google, l'unico modo per recuperarle è affidarsi a un software di recupero dati professionale come 4DDiG Data Recovery, disponibile per Windows e macOS. Questo software è in grado di scansionare il file system del PC in cui avevi precedentemente aperto le email e recuperarle con successo.