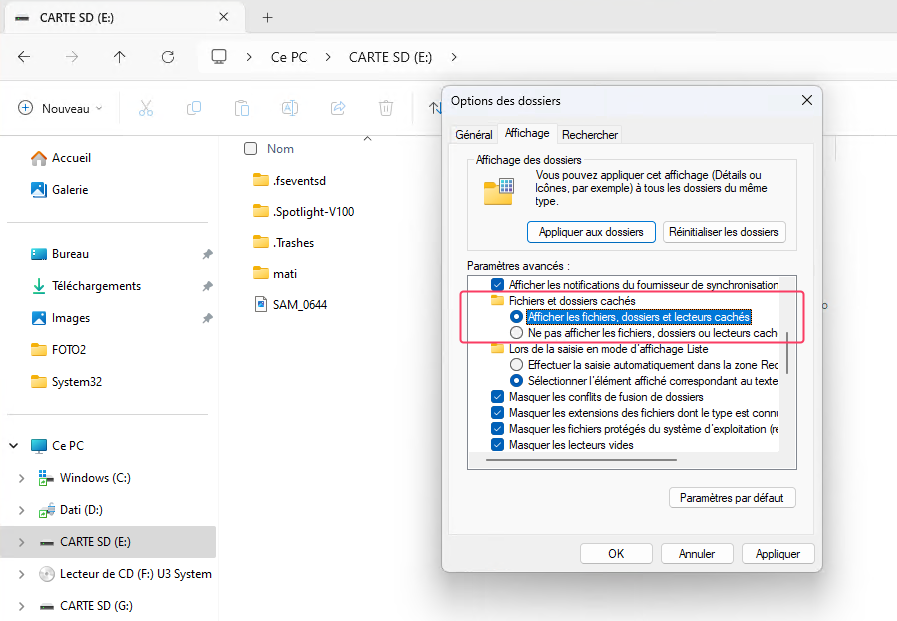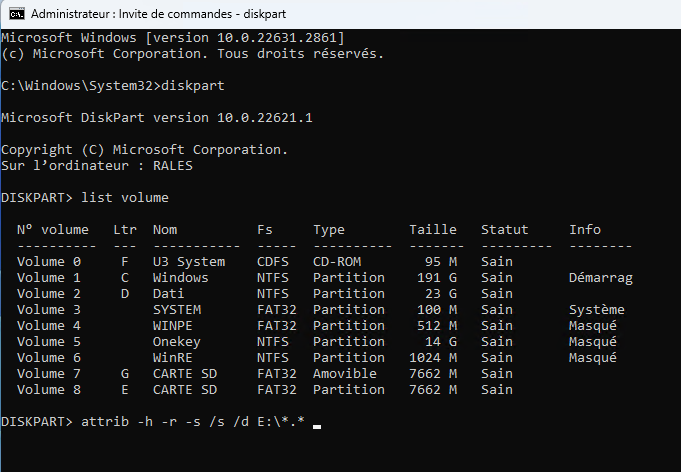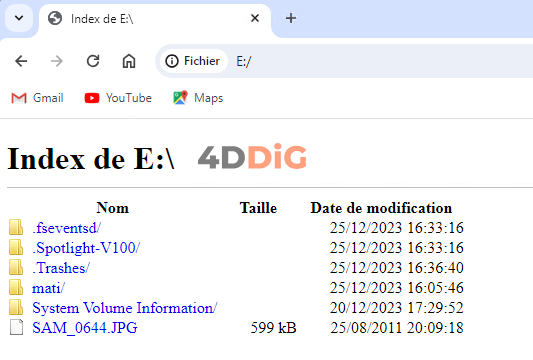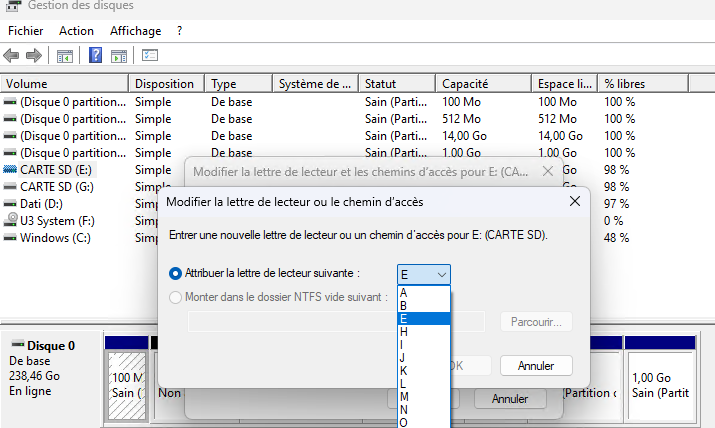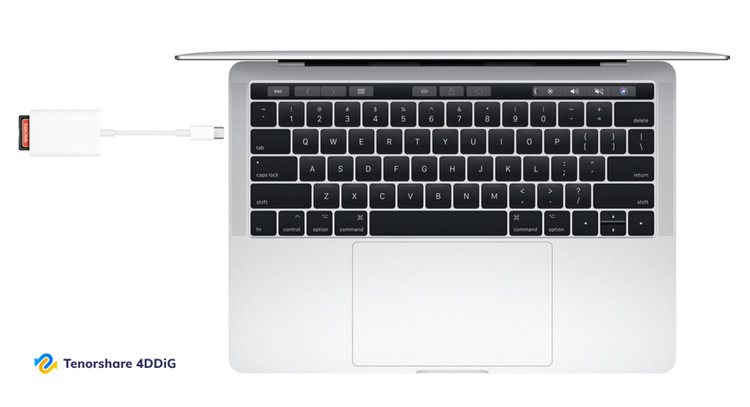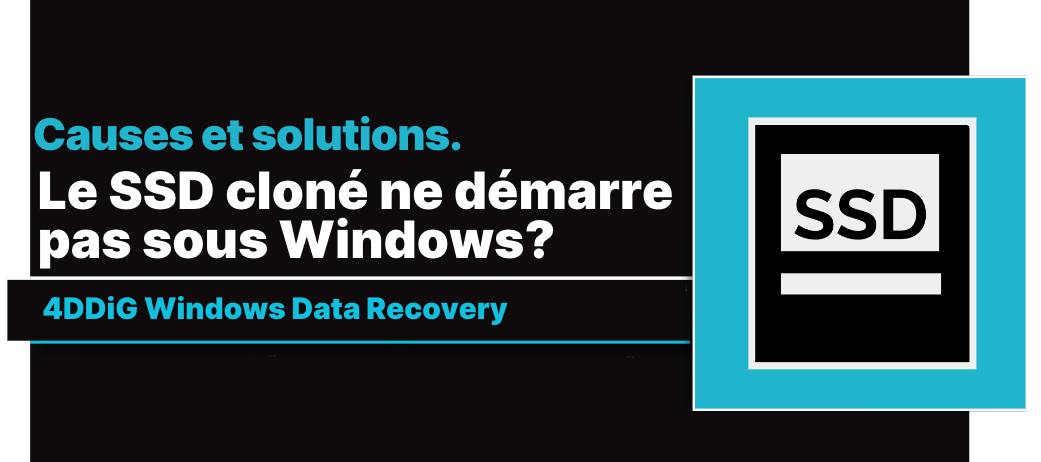Comment afficher et récupérer les fichiers cachés sur la carte SD?
Explorez 5 méthodes simples pour afficher les fichiers cachés sur la carte SD du téléphone et récupérer les fichiers cachés sur la carte SD avec 4DDiG Data Recovery.
"Les fichiers que j'ai stockés sur la carte SD insérée dans la Dash Cam ont disparu, bien que je puisse toujours les lire à partir de la Dash Cam elle-même. C'est comme s'ils étaient cachés. Que s'est-il passé et comment puis-je les récupérer?"
Oui, il semble que les fichiers de la carte SD aient été cachés par le système de fichiers. Par conséquent, ils sont toujours lisibles à partir de l'appareil utilisé, dans ce cas votre Dash Cam. Cependant, si vous déplacez la même carte SD vers un appareil Android ou si vous la connectez à un PC, les fichiers ne sont plus disponibles.
Cela peut se produire pour diverses raisons, mais il s'agit généralement d'un signe avant-coureur d'une éventuelle perte accidentelle de fichiers archivés. Il est donc essentiel d'agir le plus rapidement possible pour résoudre le problème et rendre les fichiers à nouveau visibles. Poursuivez la lecture de cet article pour être guidé pas à pas.

Partie 1: Pourquoi les fichiers sont-ils cachés sur la carte SD?
Les cartes SD sont un moyen pratique de stocker des photos, des vidéos, de la musique et d'autres fichiers. Cependant, il est parfois possible que certains fichiers soient cachés. Cela peut se produire pour plusieurs raisons, par exemple:
- Vous pouvez cacher des fichiers sur une carte SD de plusieurs façons, par exemple en utilisant un logiciel d'archivage ou en modifiant les propriétés du fichier.
- Dans certains cas, le système d'exploitation peut masquer des fichiers pour des raisons de sécurité ou de performance.
- Si une carte SD est endommagée ou corrompue, les fichiers peuvent être masqués ou même supprimés.
- Certains logiciels peuvent cacher des fichiers sur la carte SD pour protéger les données ou dans le cadre de leurs fonctionnalités.
- Des programmes malveillants peuvent cacher ou modifier des fichiers sur votre carte SD.
- Parfois, des erreurs dans le système de fichiers de la carte SD peuvent cacher des fichiers ou les rendre inaccessibles.
Partie 2: Comment afficher les fichiers cachés de Windows?
Dans Windows, les fichiers cachés, généralement associés au système d'exploitation, sont automatiquement masqués pour éviter toute modification ou suppression accidentelle. Toutefois, il peut être nécessaire de les afficher, notamment pour récupérer des données sur une carte SD ou pour résoudre des problèmes de fichiers supprimés. Il est important de noter que certains de ces fichiers sont protégés et ne peuvent pas être supprimés.
Méthode 1: Activer l'affichage des fichiers cachés à partir de l'explorateur de fichiers.
Pour afficher les fichiers cachés, en particulier ceux qui se trouvent sur une carte SD connectée à votre ordinateur Windows, vous pouvez suivre cette procédure simple via l'Explorateur de fichiers:
Afficher les dossiers cachés Windows 10/11;
- Ouvrez l'Explorateur de fichiers ou Cet ordinateur.
- Accédez à votre carte SD.
-
Sélectionnez Option > Affichage > Fichiers et dossiers cachés.

Méthode 2: Afficher les fichiers de la carte SD à l'aide de CMD.
L'invite de commande Windows (CMD) est un outil puissant qui peut être utilisé pour afficher les fichiers cachés sur une carte SD. Cette méthode est particulièrement utile pour les utilisateurs avancés ou dans les cas où les paramètres d'affichage normaux ne fonctionnent pas.
Étapes pour afficher les fichiers cachés à l'aide de CMD:
- Insérez la carte SD dans l'ordinateur.
-
Ouvrez l'Invite de commande en tant qu'administrateur.
- Recherchez "cmd" dans la barre de recherche.
- Ouvrez-la en tant qu'administrateur
-
Tapez diskpart et appuyez sur Entrée dans l'Invite de commandes, puis tapez:
- list volume
-
Tapez:
- attrib -h -r -s /s /d E:\*.*
- remplacez E: par votre lettre de lecteur

- Ouvrez l'Explorateur de fichiers et naviguez jusqu'à votre carte SD. Les fichiers cachés devraient maintenant être visibles.
Méthode 3: Afficher les fichiers cachés à l'aide de Google Chrome.
De manière surprenante, Google Chrome, le navigateur web le plus populaire, peut être utilisé pour afficher les fichiers cachés sur une carte SD. Cette méthode est utile lorsque vous êtes limité dans l'utilisation d'un logiciel spécifique ou que vous préférez une solution basée sur le navigateur.
- 1.Assurez-vous que la carte SD est insérée dans votre ordinateur.
- 2.Lancez le navigateur Google Chrome.
-
3.Dans la barre d'adresse de Chrome, tapez et appuyez sur Entrée:
- file:/// suivi de la lettre du lecteur de votre carte SD
- par exemple: file:///E:/

-
Parcourez les fichiers et les dossiers affichés sur votre carte SD. Certains fichiers cachés peuvent être visibles ici.
Note:
cette méthode peut ne pas afficher tous les types de fichiers cachés, en particulier ceux qui sont cachés par des paramètres avancés ou des logiciels malveillants.
Méthode 4: Attribuer une lettre de lecteur à la carte SD.
Si aucune lettre de lecteur n'est attribuée à votre carte SD, il se peut qu'elle ne soit pas reconnue correctement par votre ordinateur. L'attribution d'une lettre de lecteur peut résoudre ce problème. Voici un guide rapide pour y parvenir.
- Connectez votre carte SD à votre ordinateur.
- Appuyez sur Win + R, tapez diskmgmt.msc et appuyez sur Entrée.
- Dans la fenêtre Gestion des disques, localisez votre carte SD.
- Cliquez avec le bouton droit de la souris sur le volume de la carte SD.
-
Choisissez "Modifier la lettre et les chemins d'accès".

- Cliquez sur "Ajouter" et attribuez une lettre de lecteur.
Partie 3: Récupérer les fichiers cachés sur la carte SD avec le logiciel 4DDiG Data Recovery.
La récupération des fichiers cachés ou perdus de votre carte SD peut être effectuée efficacement en utilisant le logiciel 4DDiG Data Recovery. Disponible pour Windows et macOS, ce logiciel offre une solution fiable pour récupérer des données qui sembleraient autrement irrécupérables.
Qu'il s'agisse de Windows, Mac, HDD, SSD, USB ou SD, interne ou externe, 4DDiG Data Recovery est capable de récupérer des fichiers cachés et non écrasés à partir de n'importe quel type de disque, interne et externe, dans une variété de scénarios, y compris le formatage et le virus.
Que propose 4DDiG Data Recovery?
- Restaure les données des cartes SD, y compris les fichiers perdus à cause d'attaques de virus ou supprimés de la corbeille.
- Détecte et récupère les données des cartes SD formatées, avec une fonction d'analyse approfondie pour une récupération complète.
- Permet de récupérer rapidement des fichiers audio, vidéo, des photos et d'autres fichiers multimédias, même à partir de supports de stockage endommagés, et de réparer des photos et des vidéos directement à partir de la carte SD.
- Récupère un large éventail de données, y compris les documents de bureau, les fichiers compressés tels que RAR/ZIP et les fichiers système tels que NTFS/FAT.
- Permet de prévisualiser les fichiers pour une sélection ciblée et une récupération plus efficace.
- Offre la possibilité de filtrer les fichiers manquants par date et par type ou de rechercher des noms de fichiers spécifiques, ce qui facilite la récupération dans les dossiers cachés.
- Compatible avec Windows Copilot (23H2) et macOS Sonoma.
Récupération données cachées d'un carte SD en 3 étapes!
Avant de commencer:
- Téléchargez 4DDiG Windows Data Recovery.
- Téléchargez 4DDiG Mac Data Recovery.
- Installez le logiciel sur Windows ou macOS.
- Le guide est compatible avec Windows et Mac.
- Connectez la carte SD à votre PC.
Téléchargement Sécurisé
Téléchargement Sécurisé
-
Sélectionnez la carte SD sur laquelle les fichiers sont cachés. Cliquez ensuite sur [Analyser].

-
Sélectionnez le type de fichier que vous souhaitez récupérer et cliquez sur [Analyser les types de fichiers sélectionnés].
Note.
Les fichiers cachées peuvent être de n’importe quel type.

-
Attendez que 4DDiG Data Recovery termine l'analyse de votre carte SD. Enfin, sélectionnez les fichiers cachés que vous souhaitez récupérer et cliquez sur [Récupérer].
Note.
Avant la récupération, vous pouvez prévisualiser les fichiers récupérés.Avant la récupération, vous pouvez prévisualiser les fichiers récupérés.

FAQ
D1. Comment modifier les paramètres d'affichage des fichiers cachés?
Sur de nombreux appareils, allez dans le gestionnaire de fichiers, ouvrez le menu des paramètres et recherchez l'option "Afficher les fichiers cachés" ou une option similaire.
D2. Puis-je aussi récupérer des fichiers cachés de Windows et macOS?
Oui, vous pouvez, 4DDiG Récupération de Données peut récupérer plus de 1000 types de fichiers, y compris les données cachées de Windows et macOS.
- Télécharger 4DDiG Récupération de données Windows
- Télécharger 4DDiG Récupération de données Mac
D3. Pourquoi les fichiers cachés peuvent-ils causer des problèmes de compatibilité?
Certains fichiers cachés peuvent être essentiels au bon fonctionnement de votre système, et leur suppression ou leur modification peut entraîner une instabilité ou un dysfonctionnement.
D4. Le formatage de la carte SD supprime-t-il les fichiers cachés?
Oui, le formatage supprime toutes les données, y compris les fichiers cachés. Il est important de sauvegarder les données avant de formater la carte SD.
Conclusion
Afficher et récupérer les fichiers cachés d'une carte SD est une tâche réalisable avec les connaissances et les outils appropriés. Pour les problèmes liés uniquement aux paramètres, vous pouvez utiliser les outils intégrés à Windows. Cependant, si les fichiers sont corrompus ou si le système de fichiers est endommagé, il devient nécessaire de recourir à un logiciel de récupération de données tel que 4DDiG Data Recovery, qui est compatible avec Windows et macOS. Il est crucial de préserver la sécurité des données et d'adopter des méthodes fiables pour éviter d'autres dommages ou pertes de données.