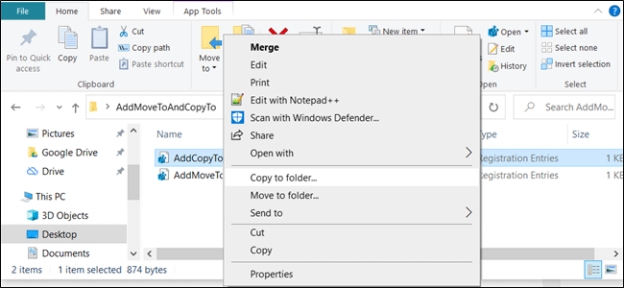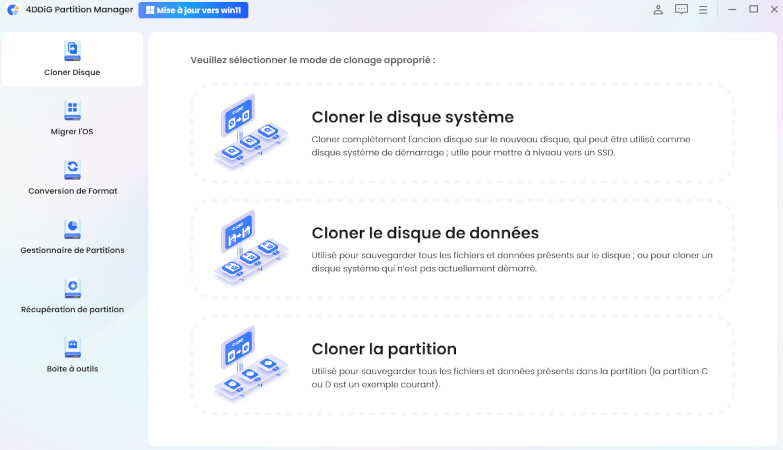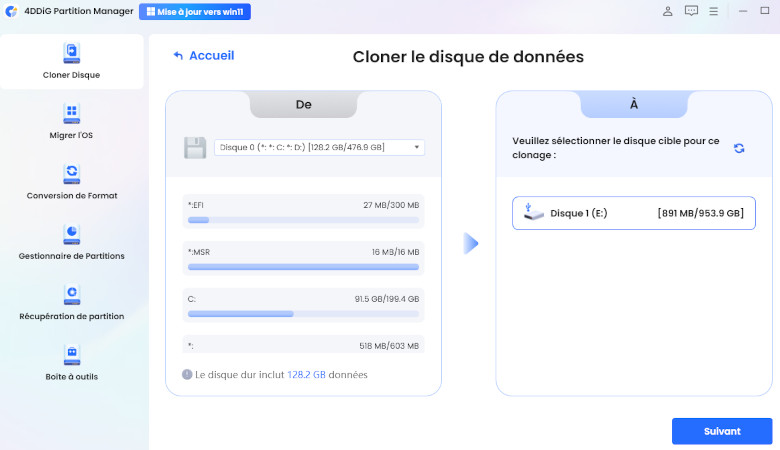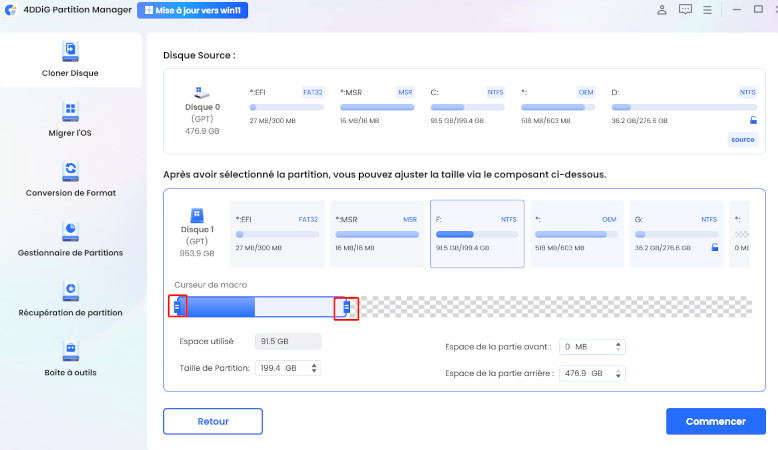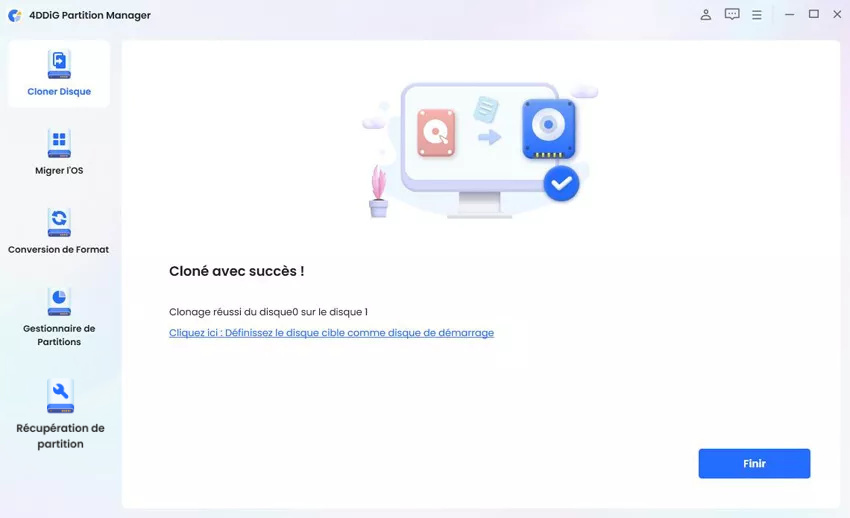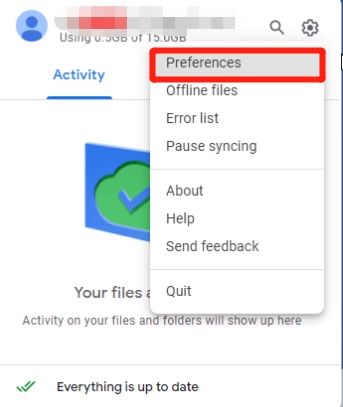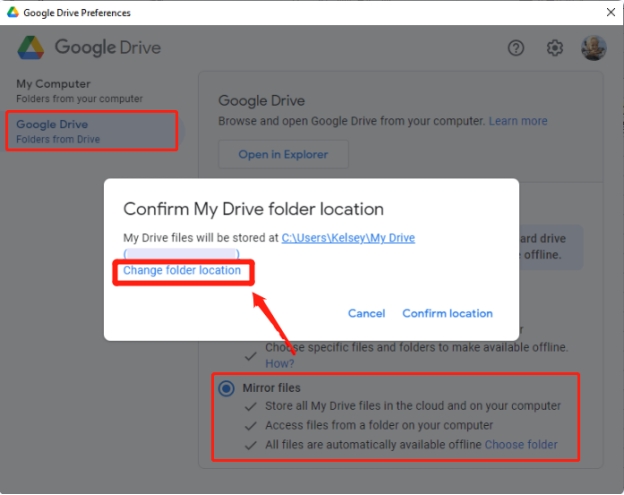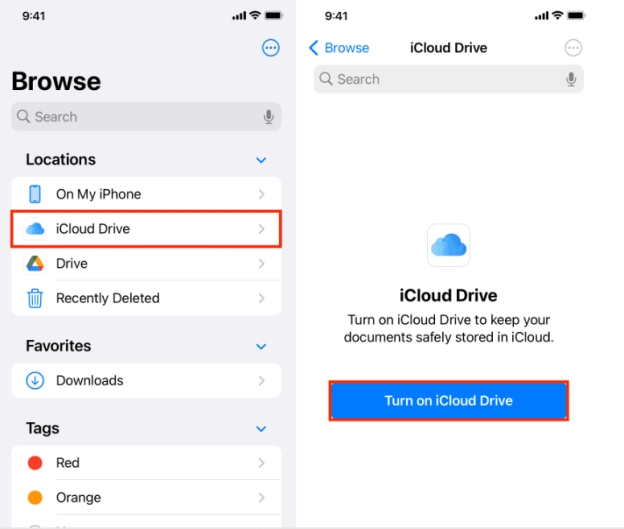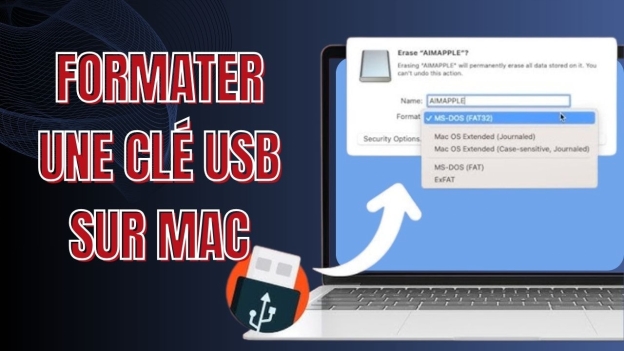Comment mettre un fichier dans une Clé USB ? Guide Complet
Apprendre à mettre un fichier dans une clé USB est simple. Si vous êtes débutant et avez besoin d'aide pour mettre un fichier dans une clé USB, ce guide est fait pour vous. Que vous ayez un ordinateur, un appareil Android ou un iPhone/iPad, vous pouvez rapidement mettre des fichiers ou des dossiers sur une clé USB.
Cet article vous expliquera en détail les méthodes pratiques pour apprendre à mettre un fichier dans une clé USB. Découvrons ces méthodes !

Partie 1 : Comment mettre un fichier dans une Clé USB depuis Différents Appareils ?
Les clés USB modernes disposent d'un espace de stockage conséquent pour les fichiers volumineux tels que les vidéos, les photos HD et les documents. En utilisant les méthodes efficaces ci-dessous, vous apprendrez à copier rapidement des fichiers vers une clé USB.
- Comment Transférer des Fichiers depuis un Ordinateur vers une Clé USB ?
- Comment Transférer des Fichiers depuis Android vers une Clé USB ?
- Comment Transférer des Fichiers depuis iPad/iPhone vers une Clé USB ?
✔️Comment Transférer des Fichiers depuis un Ordinateur vers une Clé USB ?
Il existe plusieurs méthodes pour copier des fichiers vers une clé USB depuis un ordinateur. Voici les méthodes à suivre :
Méthode 1 : Glisser-Déposer
Cette méthode permet de transférer des fichiers depuis un ordinateur portable vers une clé USB en utilisant la fonction glisser-déposer. Il suffit d'accéder au fichier que vous souhaitez transférer sur votre ordinateur, de le sélectionner puis de le faire glisser vers l'emplacement de la clé USB.
Méthode 2 : Copier-Coller
Si vous ne savez pas comment mettre un fichier dans une clé USB en utilisant le copier-coller, suivez ces étapes :
-
Branchez la clé USB sur un port USB de votre ordinateur.
-
Ouvrez l'Explorateur de fichiers, faites un clic droit sur les fichiers à transférer et choisissez « Copier » ou « Copier vers un dossier ».
-
Ensuite, accédez à la clé USB et faites un clic droit sur une zone vide.
-
Sélectionnez Coller dans la liste.

Méthode 3 : Utiliser les Raccourcis Clavier
Voici les raccourcis clavier pour copier des fichiers vers une clé USB :
-
Tout d'abord, sélectionnez le fichier à transférer et appuyez sur les touches Ctrl + C.
Ensuite, appuyez sur les touches Ctrl + V pour coller les fichiers.
Méthode 4 : Terminal Invite de Commandes
À présent, utilisez l'invite de commandes pour transférer des fichiers depuis l'ordinateur vers la clé USB.
-
Recherchez l'invite de commandes sur votre ordinateur et exécutez-la en tant qu'administrateur.
-
Accédez au dossier contenant le fichier que vous souhaitez copier. Entrez la commande suivante si vous voulez copier le dossier documents : cd C:\Users\yourname\Documents
-
Ensuite, utilisez la commande copy pour copier les fichiers depuis l'ordinateur. Utilisez cette commande : copy source destination.
Méthode 5 : Outil Tiers
En réalité, la façon la plus simple de déplacer des fichiers vers une clé USB est d'utiliser un logiciel de transfert professionnel comme 4DDiG Partition Manager. C'est un outil complet qui propose une fonction populaire de clonage de disque et de partition. Plus précisément, il peut être utilisé pour cloner et copier les données et les fichiers d'un disque ou d'une partition vers n'importe quel disque ou disque dur externe, y compris les clés USB, en toute simplicité.
Comment Copier des Fichiers vers une Clé USB avec 4DDiG Partition Manager
Suivez le guide étape par étape ci-dessous pour transférer des données d'un lecteur à un autre comme une clé USB.
-
Lancez le logiciel 4DDiG Partition Manager sur votre PC. Sélectionnez ensuite « CCloner le disque de données » dans la section « Cloner disque ».
TÉLÉCHARGERTéléchargement sécurisé

-
Insérez votre clé USB dans votre ordinateur. Sélectionnez-la ensuite dans 4DDiG Partition Manager comme disque de destination qui accueillera les fichiers que vous déplacez.

Remarque :
Les données sur la clé USB seront écrasées pendant le clonage. Assurez-vous d'avoir sauvegardé les données.
-
Le logiciel affichera un aperçu montrant l'effet du disque cloné. À cette étape, vous pouvez ajuster la taille de la partition clonée. Une fois terminé, cliquez sur le bouton « Commencer » pour lancer le processus de clonage.

-
Lorsque vous voyez l'invite « Cloné avec réussi ! », vous avez terminé le transfert de fichiers vers la clé USB.

✔️Comment Transférer des Fichiers depuis Android vers une Clé USB ?
Vous devez connaître les méthodes suivantes si vous devez transférer des fichiers depuis Android vers une clé USB.
Méthode 1 : USB OTG
La première méthode consiste à utiliser un câble USB OTG, qui permet de transférer des fichiers depuis le téléphone vers une clé USB. Il suffit de connecter une extrémité du câble OTG à votre téléphone et l'autre extrémité à votre clé USB, ce qui vous permet de transférer facilement des fichiers sans ordinateur.

Méthode 2 : Via Google Drive
Microsoft propose les services Google Drive, qui permettent de stocker des données personnelles ou professionnelles dans le cloud. Vous pouvez accéder à ces données depuis n'importe où dans le monde. Voyons comment transférer des fichiers Google Drive vers des clés USB en utilisant la fonctionnalité Fichiers en miroir.
-
Insérez la clé USB dans votre PC et ouvrez l'application « Drive pour ordinateur ».
-
Cliquez sur l'icône d'engrenage en haut à droite du logiciel et sélectionnez « Préférences » dans la liste déroulante.

-
Sur le nouvel écran, cliquez sur « Google Drive » dans le menu de gauche et sélectionnez l'option « Fichiers en miroir ».
-
Cliquez sur « Modifier l'emplacement du dossier » dans la fenêtre contextuelle. Là, vous pouvez modifier l'emplacement des fichiers pour votre clé USB.

Méthode 3 : Déplacer depuis le Gestionnaire de Fichiers
Vous pouvez maintenant déplacer des fichiers depuis USB vers Android en utilisant une clé USB pour téléphone. Cette clé dispose d'un port USB qui peut être directement inséré dans votre mobile. Ensuite, vous devez ouvrir le gestionnaire de fichiers de votre téléphone et mettre un fichier dans la clé USB. Sélectionnez vos fichiers et cliquez sur « Déplacer ».
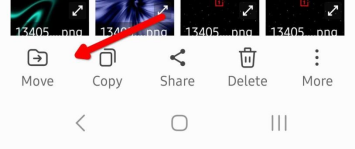
✔️Comment Transférer des Fichiers depuis iPad/iPhone vers une Clé USB ?
Les méthodes suivantes sont utiles pour transférer des fichiers depuis un iPad vers une clé USB.
Méthode 1 : Via l'Explorateur de Fichiers (pour iPad)
Voici les étapes pour transférer des fichiers depuis USB vers iPad en utilisant l'Explorateur de fichiers :
-
Tout d'abord, connectez votre iPad et votre clé USB à l'ordinateur.
-
Vous devez déverrouiller votre iPad.
-
Allez dans « Ce PC » > [votre iPad] > « Stockage interne » > « DCIM » > « 100APPLE » et copiez les fichiers que vous souhaitez transférer.
-
Enfin, naviguez vers « Ce PC » > [votre USB] et collez les fichiers copiés ici.
Méthode 2 : Via iCloud Drive
Suivez les étapes ci-dessous pour apprendre à transférer des fichiers depuis iPhone vers une clé USB en utilisant iCloud Drive :
-
Connectez-vous à votre compte iCloud iPhone et assurez-vous d'avoir activé iCloud Drive.

-
Ensuite, branchez la clé USB à votre ordinateur.
-
Vous devez également vous connecter à iCloud.com depuis votre ordinateur.
-
Maintenant, sélectionnez les fichiers synchronisés que vous souhaitez transférer vers votre clé USB et téléchargez-les.
-
Enfin, copiez les fichiers téléchargés depuis votre ordinateur vers la clé USB.
Méthode 3 : Via l'Application Photos
Windows et Mac disposent d'applications Photos qui permettent facilement de récupérer des photos et des vidéos depuis vos appareils iOS. Suivez les étapes ci-dessous pour apprendre à transférer des fichiers depuis iPad vers une clé USB :
-
Connectez votre iPhone à votre ordinateur à l'aide d'un câble USB.
-
Recherchez Photos et ouvrez l'application.
-
Cliquez sur l'iPhone dans la liste de la barre de gauche. Cliquez sur iPhone pour voir tous les fichiers.
-
Ensuite, appuyez sur le bouton Importer tous les nouveaux éléments pour importer les médias dans l'application Photos.
-
Copiez les fichiers importés depuis votre ordinateur et transférez-les vers la clé USB.
Partie 2 : Comment mettre un fichier sur une Clé USB dans des Situations Spécifiques ?
Cas 1 : Comment Transférer un Fichier depuis un Email vers une Clé USB ?
Voici les étapes à suivre :
-
Allez dans votre email et téléchargez les pièces jointes que vous souhaitez transférer sur votre ordinateur.
-
Connectez la clé USB à votre ordinateur.
-
Copiez les fichiers téléchargés depuis votre ordinateur et collez-les dans votre clé USB.
Cas 2 : Comment mettre un Fichier Volumineux sur une Clé USB ?
Vous devriez utiliser un logiciel tiers comme 4DDiG Partition Manager, qui peut vous aider à transférer rapidement des fichiers depuis votre disque dur vers USB. Cet outil propose plusieurs fonctionnalités, notamment la copie de fichiers, les sauvegardes faciles, la gestion des partitions, et plus encore.
Partie 3 : Résoudre les Problèmes Courants lors du Transfert de Fichiers vers une Clé USB
Vous pouvez rencontrer des problèmes courants lors du transfert de fichiers vers USB. Suivez en détail les deux solutions courantes ci-dessous !
Problème 1 : Résoudre l'Impossibilité de Transférer un Fichier Volumineux vers une Clé USB
Parfois, vous ne pouvez pas transférer correctement un fichier volumineux vers une clé USB car une clé formatée en FAT32 ne peut pas sauvegarder de gros fichiers. Vous devez donc changer le système de fichiers de la clé USB en NTFS sans perte de données.
Ouvrez l'Invite de commandes.
-
Ensuite, tapez « convert n: /fs:ntfs ».
Problème 2 : Résoudre la Déconnexion de la Clé USB pendant le Transfert de Fichiers
La clé USB peut se déconnecter pendant le transfert de fichiers. Assurez-vous que la clé USB est correctement insérée. Si le problème persiste, débranchez la clé USB et rebranchez-la pour le résoudre.
Conclusion
En résumé, ce guide a expliqué tout ce que vous devez savoir sur le transfert de fichiers vers une clé USB depuis différents appareils. Nous avons également abordé les situations spécifiques de transfert de fichiers vers une clé USB. Dans ce contexte, nous avons découvert le logiciel tiers le plus efficace, comme 4DDiG Partition Manager, qui permet un transfert facile de fichiers depuis l'ordinateur vers une clé USB, effectue la gestion des partitions, les sauvegardes, et plus encore.
Téléchargement sécurisé
Articles Liés
- Accueil >>
- Partition Manager >>
- Comment mettre un fichier dans une Clé USB ? Guide Complet