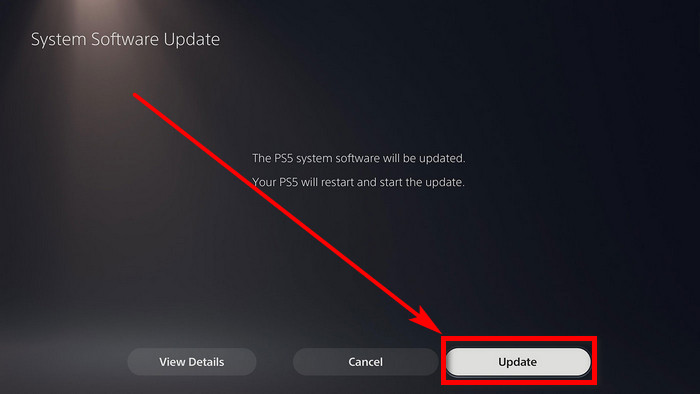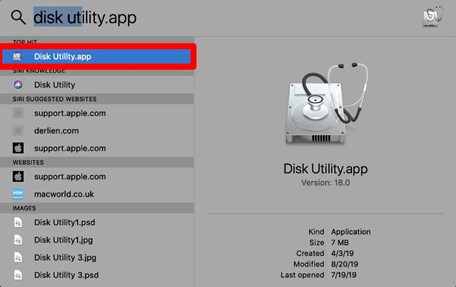Disque dur externe non reconnu par le PS5 ? Guide étape par étape
Êtes-vous confronté au problème frustrant du disque dur externe non reconnu par votre PS5 ? Si c'est le cas, vous n'êtes pas seul. De nombreux utilisateurs de PS5 ont rencontré ce problème, qui peut s'avérer déconcertant. Lorsque votre PS5 ne reconnaît pas un disque dur externe, il se peut que vous ne puissiez pas accéder à vos jeux stockés, à vos fichiers multimédias ou à d'autres données importantes. N'ayez crainte, nous sommes là pour vous aider.
Dans cet article, nous allons répondre à une question courante : "Pourquoi ma PS5 ne reconnaît-elle pas mon disque dur externe ?" En outre, nous vous fournirons des solutions pratiques.
Alors, plongeons et explorons les solutions pour résoudre le problème de la PS5 qui ne reconnaît pas le disque dur externe.

Partie 1 : Pourquoi ma PS5 ne reconnaît-elle pas mon disque dur externe ?
Si vous vous demandez pourquoi votre PS5 ne reconnaît pas votre disque dur externe, plusieurs raisons peuvent expliquer ce problème.
Partie 2 : Comment résoudre l'erreur interne du programmateur vidéo sous Windows 11/10 ?
Solution 1. Diagnostiquer le disque dur externe
Pour résoudre le problème de non-reconnaissance d'un disque dur externe par le PS5, procédez comme suit :
-
Vérifiez que le disque dur externe fonctionne correctement. Avant de le connecter à votre PS5, assurez-vous qu'il est en bon état de fonctionnement.
-
Utilisez un programme tiers pour diagnostiquer l'état du disque dur. Ce programme vous aidera à évaluer si le disque a des problèmes avant de le connecter au PS5.
-
Connectez votre PS5 à votre ordinateur et effectuez un balayage. Cela vous aidera à déterminer s'il y a un problème avec le disque dur de la console. Si votre ordinateur ne reconnaît pas le disque dur, cela indique un problème au niveau du disque lui-même.
-
Si vous constatez que tout fonctionne correctement sur votre ordinateur mais que le PS5 ne reconnaît toujours pas le disque dur externe, suivez les étapes suivantes pour un dépannage plus approfondi.
Solution 2. Vérifier les câbles
Pour connecter votre disque dur externe au PS5, vous utilisez généralement les ports USB primaires avec un câble SATA ou un convertisseur USB-SATA. Toutefois, si le câble est endommagé en raison d'une flexion excessive ou d'autres facteurs physiques, vous risquez de rencontrer des problèmes lors de l'installation de votre disque externe. Pour résoudre ce problème, il suffit de remplacer le câble défectueux par un nouveau.
Solution 3. Installer correctement le disque dur
Pour résoudre le problème de disque dur externe non reconnu par votre PS5, vous pouvez essayer l'étape suivante :
-
Assurez-vous d'insérer correctement le câble USB dans votre PS5, sans heurter de coins accidentellement.
-
Démarrez votre PS5 et assurez-vous que le câble USB est bien connecté.
-
Prêtez attention aux notifications qui s'affichent à l'écran.
-
Le disque dur externe va subir un processus de formatage.
-
Si votre PS5 ne reconnaît toujours pas le disque dur externe, vous pouvez passer à la méthode suivante.
N'oubliez pas qu'il est important de suivre attentivement ces étapes et de vous assurer que les connexions sont correctement établies.
Solution 4. Redémarrez votre PS5
Lorsque vous utilisez votre PS5 pendant une longue période, son système d'exploitation peut s'embrouiller et se comporter de manière étrange. Cela peut conduire à ce qu'il ne reconnaisse pas les périphériques de stockage externes.
Essayez de redémarrer votre PS5. Voici comment procéder :
-
Appuyez sur le bouton PS de votre manette et maintenez-le enfoncé.
-
Utilisez les boutons de navigation pour accéder à l'icône d'alimentation.
-
Sélectionnez "Redémarrer PS5" dans les options.

Après le redémarrage, rebranchez votre disque dur externe.
Solution 5. Mettre à jour le logiciel système du PS5
Si votre PS5 ne reconnaît pas votre disque dur externe, vous pouvez essayer de le résoudre en mettant à jour le logiciel système. Voici comment procéder :
-
Allez dans le menu Paramètres de votre PS5. Naviguez jusqu'à Système, puis jusqu'à Logiciel du système.
-
Sélectionnez Mise à jour du logiciel système et Paramètres.
-
Cliquez sur l'option Mise à jour du logiciel système.
-
Choisissez l'option de mise à jour par Internet.

Suivez les étapes fournies pour terminer la mise à jour du logiciel. Une fois la mise à jour terminée, vous pouvez insérer votre disque dur externe.
Solution 6. Réinitialisation d'usine de la PS5 (dernière option)
Si les méthodes précédentes n'ont pas fonctionné, la réinitialisation d'usine est votre dernière option. Gardez à l'esprit qu'effectuer une réinitialisation d'usine supprimera l'ensemble de vos données de jeu, de vos données de sauvegarde et de vos informations de compte personnel sur la PS5.
Avant de procéder à une réinitialisation d'usine, veillez à sauvegarder tous les fichiers importants que vous ne voulez pas perdre.
-
Appuyez sur le bouton d'alimentation de la PS5.
-
Maintenez-le enfoncé pendant 10 secondes jusqu'à ce que vous entendiez un second bip, indiquant que l'appareil est en train de s'éteindre.
-
Connectez n'importe quelle manette PS5 à votre PlayStation et appuyez sur le bouton PS.
-
Dans le menu du mode sans échec, choisissez "Réinitialiser PS5".

-
Attendez que la console redémarre normalement. Après le redémarrage, connectez votre disque dur externe à votre PS5, et il devrait fonctionner à nouveau.
N'oubliez pas que si vous choisissez l'option de réinitialisation d'usine, veillez à sauvegarder d'abord vos fichiers pour éviter de perdre des données importantes.
Astuce : Comment récupérer les données perdues sur un disque dur externe que le PS5 ne reconnaît pas ?
Si aucune de ces solutions ne fonctionne, la dernière option est une réinitialisation d'usine de votre PS5. Mais cette opération risque d'effacer l'ensemble de vos données. La perte de données après une réinitialisation d'usine peut être une expérience frustrante. Heureusement, il existe une solution qui peut vous aider à récupérer vos fichiers perdus facilement et efficacement. Avec 4DDiG Windows Data Recovery , vous pouvez surmonter ce problème et récupérer vos précieuses données.
Tenorshare 4DDiG Windows Data Recovery est une solution fiable pour récupérer les données perdues après la réinitialisation d'usine de votre PS5. Il utilise des algorithmes de recherche et d'analyse avancés pour récupérer efficacement vos données supprimées, non enregistrées, cachées ou formatées.
Voici les principales caractéristiques de 4DDiG Windows Data Recovery :
- Récupère les données de diverses sources telles que les ordinateurs portables/PC, les lecteurs, les disques flash USB, les cartes SD et le stockage NAS.
- Prend en charge plus de 2000 types de fichiers, y compris les documents, les photos, les vidéos et les fichiers audio.
- Récupère les données après une suppression accidentelle, un formatage, une partition perdue, une corruption, un crash système et une attaque de virus.
- Processus de récupération facile à utiliser avec un taux de réussite élevé de 99% et un temps de récupération moyen de 5 minutes.
Voyons maintenant comment utiliser 4DDiG Windows Data Recovery pour récupérer les données des disques durs externes.
-
Connecter et choisir le disque dur externe
Tout d'abord, installez le logiciel 4DDiG Windows Data Recovery. Ouvrez l'application et connectez votre disque dur externe à votre ordinateur où les données ont été perdues. Ensuite, sélectionnez le disque dur externe pour lancer le processus d'analyse.
Téléchargement GratuitTrustScore 4,3
Téléchargement Gratuit100% Sécurisé

-
Analyser le disque dur externe
Le logiciel va analyser l'ensemble du disque dur externe pour trouver les données manquantes. Vous pouvez interrompre l'analyse si vous avez trouvé les fichiers que vous souhaitez récupérer.

-
Prévisualisation et récupération à partir du disque dur externe
Une fois que le logiciel a trouvé les fichiers cibles, vous pouvez les prévisualiser pour vous assurer qu'il s'agit bien de ceux que vous souhaitez récupérer. Pour éviter l'écrasement et la perte permanente de données, il est important de ne pas enregistrer les fichiers récupérés sur la même partition que celle à partir de laquelle ils ont été perdus. Choisissez plutôt un emplacement sûr pour enregistrer les fichiers récupérés.

Questions fréquemment posées à propos de disque non reconnu sur ps5
1. Tous les disques durs externes peuvent-ils fonctionner sur la PS5 ?
Oui, vous pouvez utiliser différents disques durs externes avec différents niveaux de succès sur la PS5. Assurez-vous simplement que votre PS5 dispose de la dernière mise à jour logicielle pour garantir la compatibilité avec les disques durs plus récents. Il est important de noter que seuls les disques durs utilisant la norme USB 3.0 ou une norme supérieure vous permettront de jouer aux jeux PS4. Les disques durs plus lents ne fonctionneront pas.
2. Pourquoi mon PS5 USB n'est-il pas pris en charge ?
Si votre PS5 affiche le message "Le système de fichiers du lecteur USB n'est pas pris en charge", cela signifie qu'il y a deux raisons possibles :
Conclusion
Si votre PS5 ne reconnaît pas le disque dur externe, vous pouvez prendre plusieurs mesures pour résoudre le problème. Vous pouvez commencer à essayer les solutions dès le début. Si aucune des solutions ci-dessus ne fonctionne, la dernière option est de réinitialiser votre PS5. Cependant, une réinitialisation d'usine effacera vos données existantes. Si vous oubliez de sauvegarder vos données importantes, nous vous recommandons d'utiliser le logiciel 4DDiG Windows Data Recovery . Il vous aidera à récupérer les données de jeu perdues sur le disque dur externe non reconnu par la PS5.
Vous Pourriez Aussi Aimer
- Accueil >>
- Disque Dur >>
- Disque dur externe non reconnu par le PS5 ? Guide étape par étape