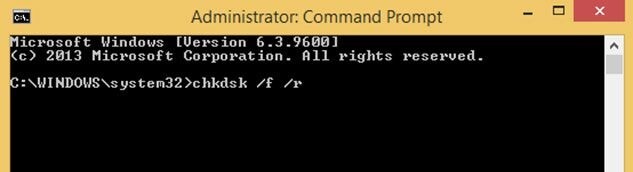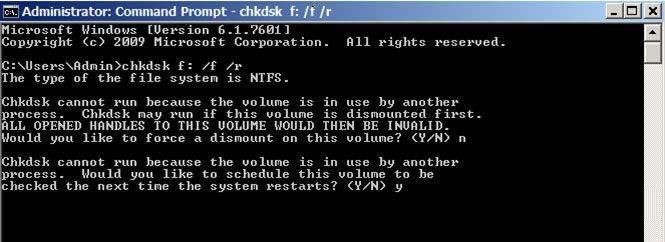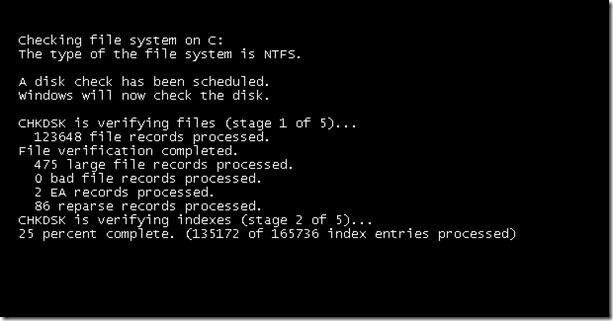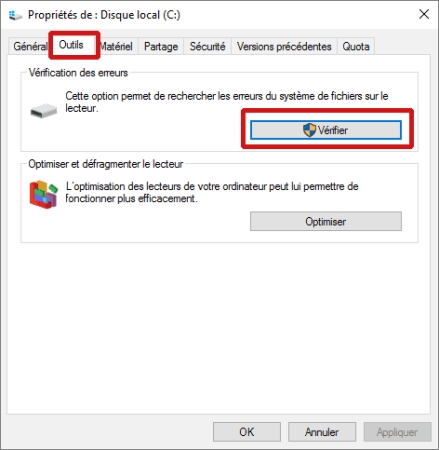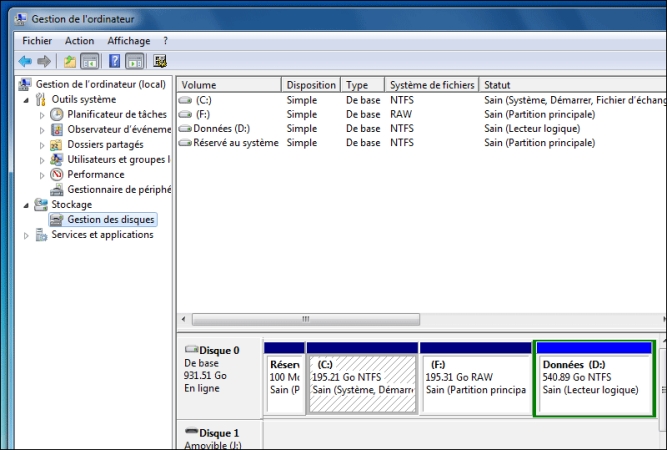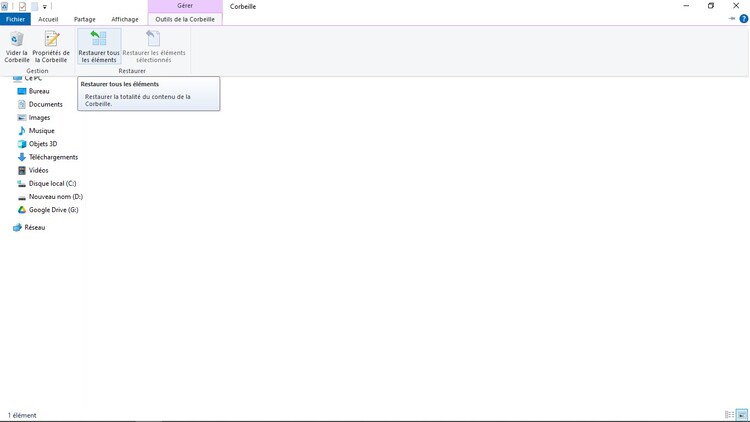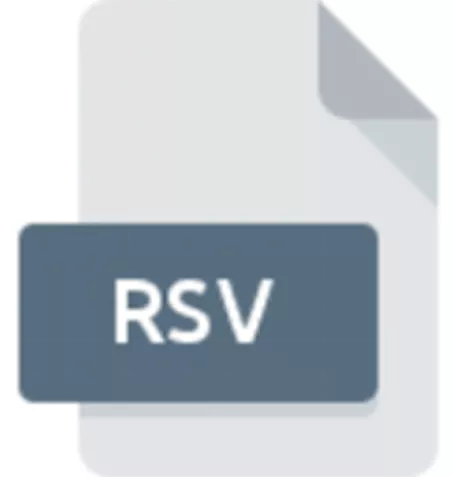Comment réparer le fichier ou le répertoire endommagé et illisible ?
Découvrez 3 méthodes efficaces pour réparer vos fichiers ou répertoires endommagés et illisibles. Ne laissez pas vos données précieuses disparaître !
Question : Comment récupérer le fichier ou répertoire endommagé et illisible ?
“Comment puis-je corriger un dossier qui me donne l'erreur "Le fichier ou le répertoire est corrompu et illisible" sur une clé USB qui me donne l'erreur "Une erreur non spécifiée s'est produite (6e74667363686b2e 1258)" lorsque j'essaie d'exécuter chkdsk /fd : dessus?”
-Question de Michel
Qu'est-ce que cela signifie exactement lorsqu'un le fichier ou le répertoire est endommagé et illisible ? Le fichier ou le répertoire est corrompu et une erreur illisible apparaît toujours lorsque vous liez un lecteur de disque externe, tel qu'un disque dur, un lecteur Flash, une carte SD ou un autre périphérique de stockage, à un ordinateur Windows, quelle que soit la version du système d'exploitation, Windows 11, 10, 8 ou 7. Vous ne pourrez plus traiter les informations sur vos disques durs externes une fois que vous aurez reçu ce code d'erreur. Dans ce guide, nous allons vous montrer 3 façons pour réparer un dossier endommagé et illisible.
Téléchargement Sécurisé
Téléchargement Sécurisé
- Partie 1 : L'erreur 0x80070570 : le fichier ou le répertoire est endommagé et illisible
- Partie 2 : 3 Méthodes de réparer « Le fichier ou le répertoire est corrompu et illisible »TRÈS RECHERCHÉ
- Partie 3 : Récupérer les données d'une clé USB illisible avant ou après le formatageHOT
- Partie 4 : Conseils utiles pour protéger la clé USB contre les dommages/la corruption
- FAQ
- Conclusion
Partie 1: L'erreur 0x80070570 : le fichier ou le répertoire est endommagé et illisible
1. Symptômes Principales
Au moins une fois, la plupart des utilisateurs ont été confrontés à une notification système d'erreur indiquant qu'un le fichier ou le répertoire et endommagé et illisible sur Windows 10 parce qu'il est endommagé, alors qu'ils essayaient de connecter une clé USB, une carte SD ou un autre périphérique de stockage.
Il s'agit d'une manière générale d'informer les utilisateurs d'une erreur simple qui apparaît généralement en raison de problèmes liés aux lecteurs amovibles lorsque, pour certaines raisons, Windows ne peut pas traiter les informations stockées sur ce périphérique et les afficher à l'utilisateur, ou lorsqu'il n'y a pas d'accès au périphérique de mémoire externe.
La conséquence directe d'une telle erreur est que vous ne pouvez pas utiliser ce périphérique, les informations qui y sont stockées, et qu'il y a un risque de les perdre définitivement.
Il existe plusieurs causes qui peuvent déclencher l’erreur d’un fichier est endommagé ou illisible, et nous allons nous concentrer sur celles-ci ci-dessous.
2. Causes Principales
Bien que l'erreur de partition non accessible soit courante chez beaucoup d'entre nous, les causes sont inconnues pour la plupart des utilisateurs. Voici quelques-unes :
- ☠ Tables de fichiers endommagées (MFT ou FAT)
- ☠ Un disque dur externe ou une clé USB infectés par un virus
- ☠ Défauts physiques du dispositif de stockage
- ☠ Les lecteurs amovibles ne sont pas retirés en toute sécurité d'un PC
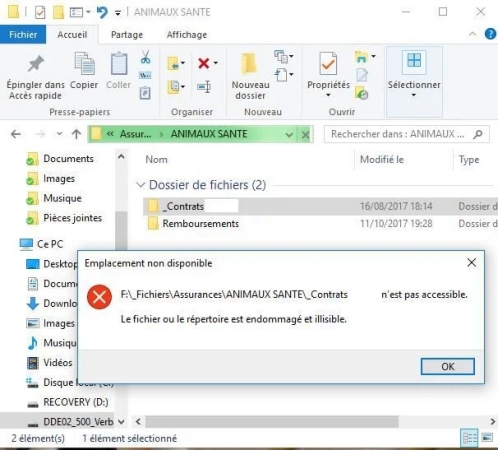
Partie 2: 3 Méthodes de réparer « Le fichier ou le répertoire est corrompu et illisible »
Méthode 1 : Exécuter l'utilitaire CHKDSK
Pour récupérer un fichier ou un répertoire endommagé ou illisible essayer d’utiliser chkdsk Pour cela, effectuez une vérification du disque via CMD et suivez simplement les étapes ci-dessous :
Accédez à l'invite de commande par la touche Windows + R.
Une fois qu'il est ouvert, tapez chkdsk /f /r (Ici r: est le lecteur de vôtre ) et appuyez sur Entrée.

Vous verrez un message d'avertissement "Si vous voulez démonter ou forcer l'étape sur le volume"> Appuyez sur « N » pour rejeter cette demande. Ensuite, un autre avertissement apparaîtra sur votre écran, "si vous souhaitez planifier une vérification du disque pour ce lecteur à l'avenir". Appuyez sur la touche 'y' pour l'accepter.

Une fois l'ordinateur redémarré, l'utilitaire de vérification du disque commencera. Laissez-le se terminer.

Une fois terminé, examinez le fichier journal pour en savoir plus sur les erreurs résolues par l'utilitaire de vérification du disque.
Méthode 2 : Analyser le lecteur à partir des propriétés du disque
C'est une autre méthode pour vérifier les erreurs sur votre disque dur. Elle peut réparer un dossier endommagé et illisible. Cette méthode est beaucoup plus simple que la première. Voyons comment cela se passe.
Cliquez deux fois pour ouvrir (Mon) Ordinateur. Trouvez le disque dur avec l'erreur Le fichier ou le référentiel est endommagé et illisible.
Cliquez dessus avec le bouton droit et sélectionnez Propriétés.
Accédez à l'onglet Outils. Il y aura un bouton Vérifier. Pour vérifier le disque dur, sélectionnez-le.
Si une erreur est découverte sur le disque dur, il vous en informera et vous aurez la possibilité de réparer le disque dur.

Méthode 3 : Formater l'appareil sans perdre de données
Si les solutions ci-dessus échouent, le seul choix est de formater le disque dur. Le formatage du disque dur peut résoudre le problème, mais il supprimera également vos fichiers importants. Mais ne vous inquiétez pas, vous pouvez utiliser la récupération de données professionnelle pour récupérer ou retrouver des données importantes du disque dur avant et après le formatage.
Le formatage du disque dur peut résoudre l’erreur 0x80070570 ou le fichier ou le répertoire est endommagé et illisible par 3 manières. Je vais présenter chaque façon.
Partie 3 : Récupérer les données d'une clé USB illisible avant ou après le formatage
Tenorshare 4DDiG est spécialisé dans la récupération des fichiers ou des répertoires et endommagés et illisibles sur Windows 10. Avec cet outil, vous pouvez récupérer toutes les données perdues ou supprimées de Windows/Mac/lecteur flash USB/carte SD/disque dur externe et plus encore en 3 étapes seulement. Le guide ci-dessous vous guidera à travers les étapes de la récupération de données à partir d'un disque non initialisé.
Téléchargement Sécurisé
Téléchargement Sécurisé
- Sélectionner l'emplacement à analyser
Après avoir installé et lancé Tenorshare 4DDiG, connectez votre lecteur USB à l'ordinateur. 4DDiG le détectera automatiquement. Sur l'interface d'accueil, choisissez votre lecteur USB dans la liste des disques, puis cliquez sur "Démarrer" pour continuer.

- Scanner le disque
4DDiG scanne immédiatement votre disque à la recherche de données perdues ou existantes. Les fichiers trouvés sont affichés au fur et à mesure, avec une barre de progression. Vous pouvez arrêter la recherche dès que vous avez trouvé les fichiers souhaités. Le résultat de l'analyse montre le nombre de fichiers retrouvés. Si vous ne trouvez pas les données perdues, vous pouvez lancer une analyse approfondie avec le bouton en bas de l'écran.

- Récupérer vos fichier
4DDiG permet de prévisualiser et récupérer divers types de fichiers (photos, vidéos, documents, etc.). Sélectionnez les fichiers que vous souhaitez, prévisualisez-les, puis cliquez sur "Récupérer". Une fenêtre s'ouvre pour choisir où restaurer les fichiers. Sélectionnez un emplacement différent, puis cliquez sur OK. Félicitations, vous avez terminé !

Réparer l'erreur « Tentative d'écriture sur mémoire en lecture seule » sur Windows 10/11
✨Astuce Bonus : 2 Façons de Formater un Lecteur
Façon 1. Formatage à partir de l'explorateur de fichiers
Allez dans le Poste de travail et trouvez votre disque dur externe défectueux
Cliquez avec le bouton droit de la souris et sélectionnez Formater dans le menu qui apparaît
Sélectionnez maintenant le système de fichiers et cochez la case Formatage rapide sous Options de formatage. Ensuite, pour commencer le formatage, cliquez sur le bouton Démarrer

Façon 2. Formater à partir de la gestion des disques
Cliquez avec le bouton droit de la souris sur le bouton Windows et sélectionnez Propriétés. Sélectionnez Gestion des disques dans le menu déroulant
Repérez et cliquez avec le bouton droit de la souris sur votre disque dur défectueux. Il y aura une option de formatage
Lorsque vous cliquez dessus, la boîte de dialogue Format apparaît. Personnalisez les paramètres et cliquez sur OK pour lancer le processus

Partie 4: Conseils utiles pour protéger la clé USB contre les dommages/la corruption
Les conseils suivants vous aideront à protéger votre clé USB contre la corruption ou les dommages :
- Tenez votre clé USB avec précaution afin de ne pas l'endommager.
- Nettoyez régulièrement le disque pour éviter les attaques malveillantes qui peuvent entraîner une erreur de partition inaccessible.
- Retirez correctement votre disque dur externe chaque fois que vous l'utilisez pour éviter toute corruption due à des procédures incorrectes.
- Sauvegardez chaque fois les données importantes sur votre disque USB.
FAQ
Q1. Comment vérifier si un dossier est corrompu ?
Regardez la taille du fichier. Sélectionnez "Propriétés" dans le menu contextuel lorsque vous cliquez avec le bouton droit de la souris sur le fichier. La taille du fichier s'affiche dans la fenêtre Propriétés. Comparez-la à une version précédente du fichier ou à un fichier comparable si vous en avez un. Si vous avez une autre copie du fichier et qu'il est plus étroit, il se peut qu'il soit corrompu.
Q2. Est-il sûr d'exécuter chkdsk ?
Il est généralement sans danger dans des situations ordinaires, tant que vous utilisez celui construit pour votre version de Windows. Cependant, il peut y avoir des documents essentiels sur les amas nuisibles qui n'ont pas été étiquetés comme tels, et ces amas peuvent collaborer de manière irrégulière.
Q3. Où puis-je trouver des fichiers corrompus dans Windows 10 ?
Ouvrez l'Explorateur de fichiers de Windows, cliquez avec le bouton droit de la souris sur le lecteur, puis sélectionnez "Propriétés". Sélectionnez "Outils", puis "Vérifier" dans ce menu. Cela permettra d'analyser votre disque dur, d'essayer de réparer tout problème ou bogue et de récupérer les comportements malveillants.
Conclusion
L'erreur suivante "Le fichier ou le répertoire est endommagé et illisible" est une erreur fondamentale. Elle se produit lorsque des fichiers corrompus en réponse à un logiciel malveillant affectent votre système de fichiers. Cependant, pour récupérer les données perdues de ces répertoires, vous devez utiliser un outil professionnel. 4DDiG Windows Data Recovery est un outil recommandé pour récupérer vos données perdues infectées par l'erreur 0x80070570 : le fichier ou le répertoire est endommagé et illisible sur Windows 10. Il garantira une récupération complète des données grâce à une analyse approfondie. Vous pouvez récupérer vos données dans un temps raisonnable tout à fait efficacement.
Articles Liés
- Accueil >>
- Disque Dur >>
- Comment réparer le fichier ou le répertoire endommagé et illisible ?