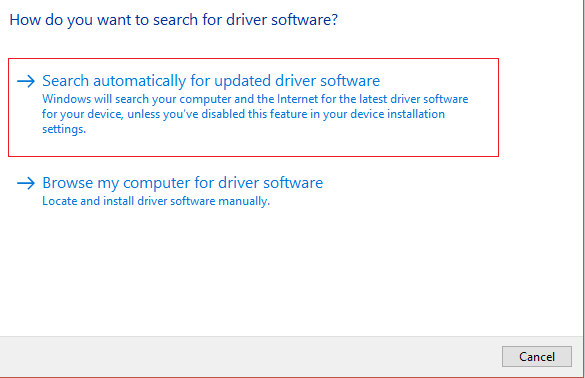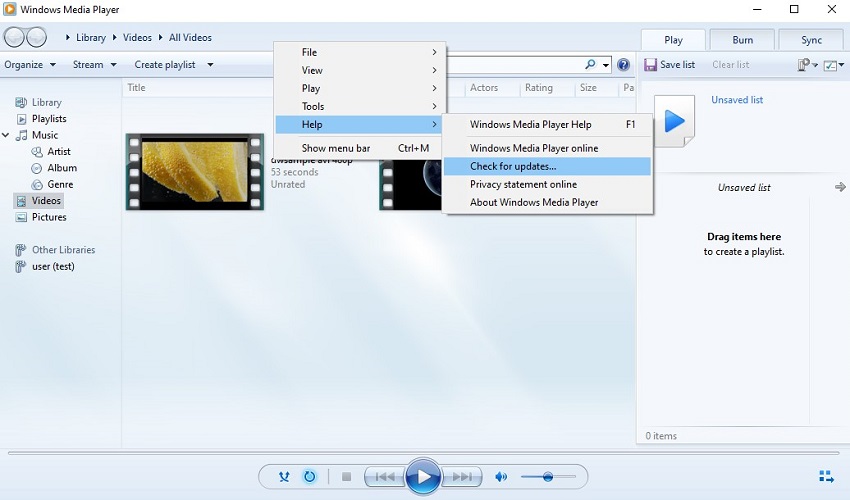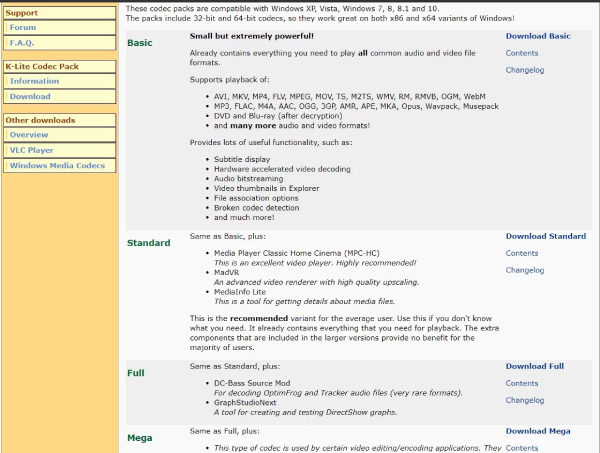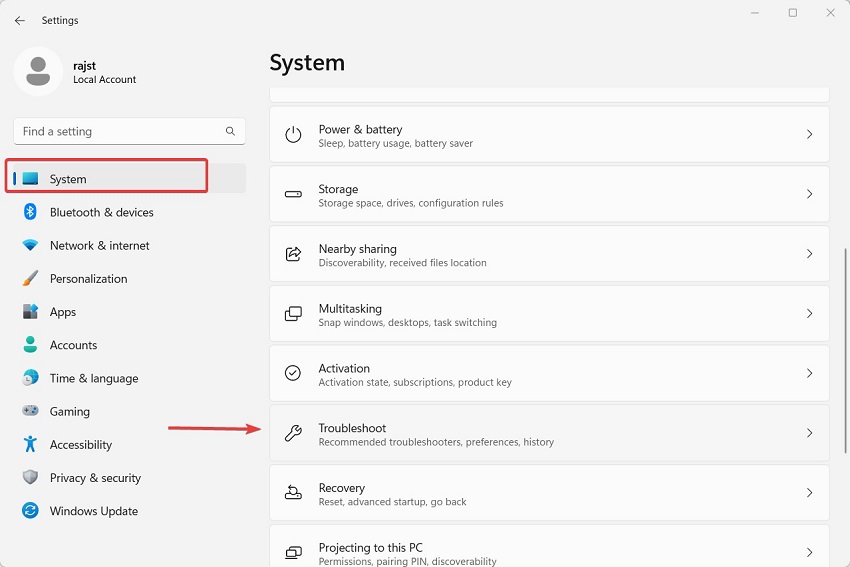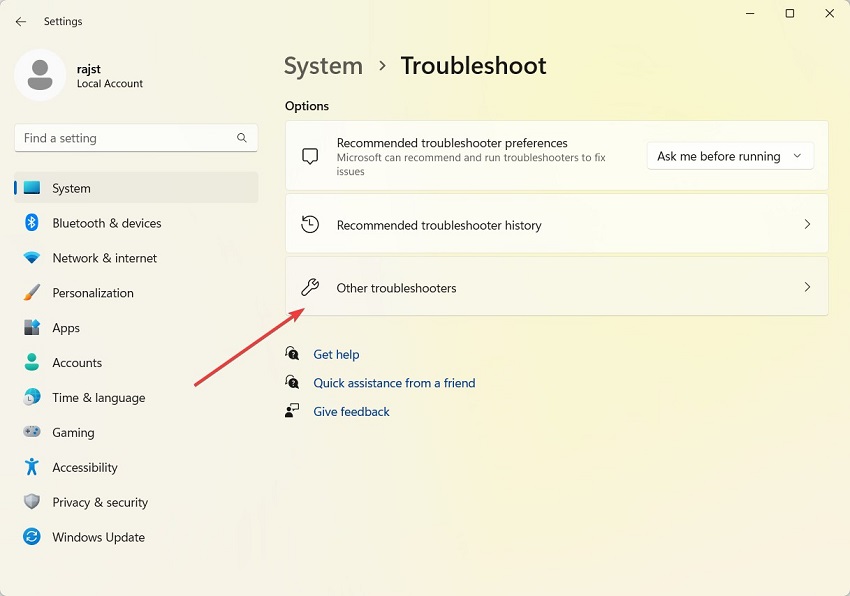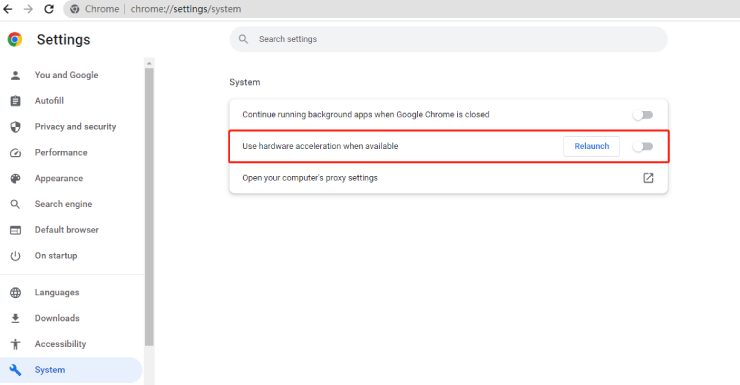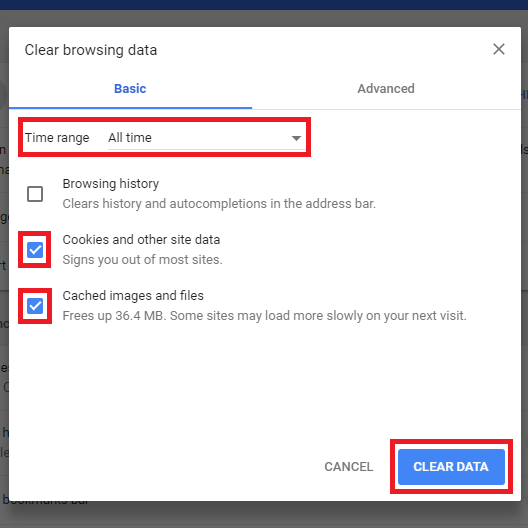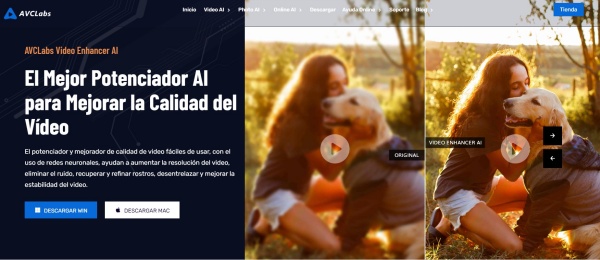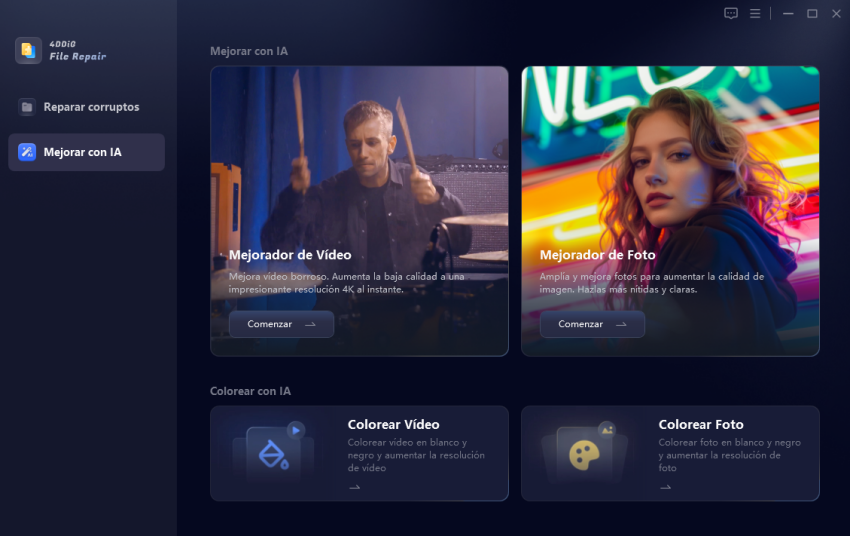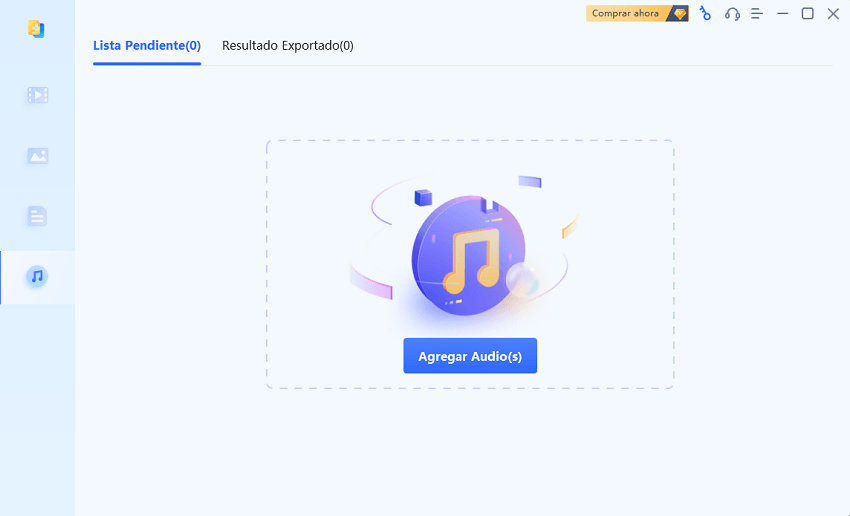Cómo reparar vídeos que no se reproducen en Windows 10/11
En este artículo encontrarás 8 soluciones para el problema de los vídeos que no se reproducen en Windows 10/11 y te ayudaremos a recuperar tus vídeos en muy poco tiempo.
¿Tus vídeos no se reproducen en Windows 10/11? Los reproductores multimedia populares como VLC y Windows Media Player suelen reproducir los vídeos sin problemas en Windows. Pero, seamos realistas, la tecnología tiene sus momentos. A veces, de la nada, los vídeos simplemente no quieren reproducirse.
Bueno, es posible que sepamos por qué están en su fase rebelde. Pero más que eso, tenemos ocho soluciones para arreglar este problema de reproducción de vídeo, ya sea que el problema sea con vídeos que tu grabaste o con vídeos online. Entonces, ¡pongámonos manos a la obra!
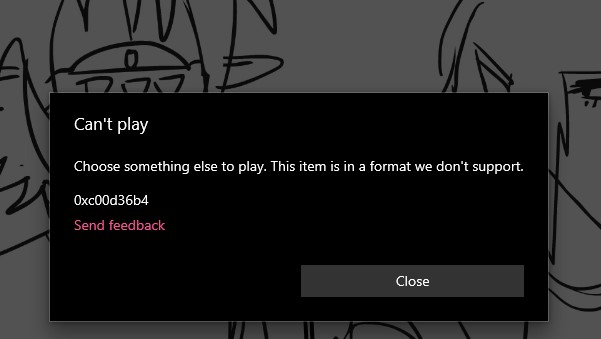
Parte 1. ¿Por qué no se reproducen los vídeos en mi laptop con Windows 10/11?
El problema de que los vídeos no se reproduzcan en tu computadora puede deberse a varias razones que impiden la reproducción fluida de vídeos en Windows 10/11. éstos son algunas de ellas:
- Códec de vídeo faltante o incorrecto.
- Corrupción de archivos debido a ataques de virus, errores de lectura/escritura, o sectores de disco defectuosos.
- Reproductor multimedia desactualizado o formato de archivo incompatible.
- Videos entrecortados o borrosos debido a una configuración incorrecta de la cámara.
- Controlador de gráficos obsoleto.
Parte 2. ¿Cómo reparar vídeos que no se reproducen en Windows 10/11?
Ahora que ya sabes por qué tus vídeos pueden fallar en reproducirse en Windows 10/11, pasemos a solucionar el problema. Dale un vistazo a los ocho métodos que se mencionan a continuación para resolver este problema tanto para vídeos locales como para videos online.
Método 1. reparar vídeos dañados con software de reparación de vídeo
La mayoría de las veces, el problema de "vídeos no reproduciéndose" surge debido a la corrupción de archivos. Si ese es el caso, ninguna solución manual funcionará para resolver este problema. Pero no te preocupes. Puede utilizar una herramienta de terceros como 4DDiG Video Repair para deshacerte de la corrupción de vídeo y de numerosos errores de reproducción de vídeo. Explora las excelentes características de esta herramienta:
- Soluciona problemas de mala de sincronización de audio y vídeo, problemas de falta de audio, problemas de reproducción de vídeo, etc.
- Soluciona problemas de vídeos sobreexpuestos, granulados, borrosos y pixelados.
- Aumenta la calidad del vídeo hasta 8K usando modelos de IA.
- Repara por lotes varios archivos a la vez.
- Obtén una vista previa gratuita de los vídeos reparados antes de comprometerte.
- Funciona con formatos populares como MP4, AVI, MOV, M4V, MKV, etc.
- Funciona bien con cámaras digitales, drones, tarjetas SD, discos duros, USB, etc.
- Compatible con sistemas Windows y Mac.
Aquí se explica cómo corregir el error de reproducción de vídeo con la ayuda de 4DDiG Video Repair:
Descarga Segura
Descarga Segura
-
Abre la herramienta de reparación de vídeo después de instalarla en tu computadora, seleccione "Reparar errores de vídeo" y haz clic en "Iniciar".

-
Presiona el botón "Agregar vídeo(s)" para cargar tus vídeos que no se pueden reproducir.

-
Haz clic en "Iniciar reparación" y deja que la herramienta solucione los daños en los vídeos que no se pueden reproducir.

-
Después de la reparación, revisa los vídeos reparados y guarda cada uno individualmente usando "Exportar" o exporta todos a la vez con "Exportar todo".

Método 2. Actualizar los controladores de gráficos
El problema de 'vídeos que no se están reproduciendo en Windows 10/11' también puede ocurrir debido a un controlador de gráficos obsoleto. Por lo tanto, actualizarlo podría solucionar este problema. A continuación, le indicamos cómo actualizar los controladores de gráficos a través de “Administrador de dispositivos”:
- Escribe "Administrador de dispositivos" en la "barra de búsqueda de Windows" y haz clic en él para abrirlo.
- Haz clic en "Adaptador de pantalla" para expandirlo.
-
Haz clic derecho en tu tarjeta gráfica de vídeo y selecciona "Actualizar controlador".

-
Haz clic en "Buscar controladores automáticamente". O puedes descargar el software del controlador de gráficos desde el sitio web del fabricante y seleccionar "Buscar controladores en mi equipo" para instalarlo manualmente.

Método 3. Actualizar tu reproductor multimedia
Es posible que estés utilizando una versión antigua del reproductor multimedia, un descuido común hasta que te encuentras con un error de reproducción de vídeo. Si es así, considera actualizarlo a la última versión. Normalmente, puedes encontrar la opción de actualización dentro del propio reproductor multimedia. A continuación, se muestra un ejemplo de cómo actualizar Windows Media Player en Windows 10/11:
- Abre Windows Media Player en tu computadora.
- Haz clic derecho en la esquina superior derecha de la pantalla y selecciona la opción "Ayuda".
-
Haz clic en "Buscar actualizaciones".

- Sigue las instrucciones en pantalla para descargar e instalar la última versión de WMP.
Método 4. Instalar el paquete de códecs para tu reproductor multimedia
Si aún tienes problemas reproduciendo tus vídeos en Windows 10/11 después de actualizar tu reproductor multimedia, entonces puede ser que tu reproductor carece de los códecs necesarios para una reproducción de vídeo fluida. Puedes solucionar esto instalando un paquete de códecs como K-Lite. K-Lite es una colección de códecs de audio y vídeo para Windows DirectShow, que permite que tu sistema reproduzca varios formatos que normalmente no son compatibles.
La versión estándar tiene todo lo que necesitas para archivos de audio y vídeo comunes, compatible con formatos como AVI, MKV, MP4 y más. Con K-Lite Codec Pack deberías poder reproducir todos los formatos populares de audio y vídeo e incluso varios formatos menos comunes. Sigue los pasos a continuación para instalar el paquete de códecs de K-Lite para tu reproductor multimedia:
-
Descarga y ejecuta el instalador de K-Lite Codec Pack.

- Elige un modo de instalación y una carpeta de destino.
-
Elige las opciones predeterminadas hasta que llegues a una página para seleccionar tu reproductor multimedia preferido. Elige un reproductor y continúa.

- Continúa haciendo clic en "Siguiente" y finalmente en "Instalar" para comenzar el proceso de instalación.
- Una vez hecho esto, presiona "Finalizar" y prueba tu reproductor de Windows Media o VLC para ver si los vídeos se reproducen o no.
Método 5. Ejecutar el Solucionador de problemas de reproducción de vídeo
Otra forma de deshacerse de los problemas de reproducción de vídeo en Windows 10/11 es ejecutar el solucionador de problemas de reproducción de vídeo. El solucionador de problemas verifica tu sistema en busca de problemas que afecten la reproducción de vídeo.
Busca códecs faltantes o desactualizados, conflictos de software, archivos corruptos, problemas de red, o problemas con los controladores de pantalla. Cuando se identifica un problema, sugiere soluciones, corrige automáticamente algunos problemas, te guía a través de soluciones manuales, o te recomienda recursos adicionales para solucionar el problema. A continuación, se presentan los pasos para ejecutar el solucionador de problemas de reproducción de vídeo:
- Presiona las teclas WIN + I para abrir Configuración.
-
Localiza la pestaña Sistema y haga clic en Soluciona de problemas en el menú del lado derecho.

-
Selecciona Otros solucionadores de problemas.

-
Elige "Reproducción de vídeo" y ejecuta el solucionador de problemas. Este automáticamente encontrará y solucionará el problema de reproducción de vídeo.

Método 6. Deshabilitar la aceleración de hardware
Si tus vídeos online no se reproducen en Chrome, puedes desactivar la aceleración de hardware en el navegador. La aceleración de hardware utiliza la tarjeta gráfica de la computadora para reproducir vídeo en Chrome y puede crear conflictos con la tarjeta, causando problemas de reproducción. Desactivarla hace que Chrome use el CPU para el procesamiento de vídeo, lo que a menudo resuelve el error de que los vídeos de YouTube no se reproducen en Chrome en Windows 10/11. Así es cómo puedes hacerlo:
- Abre Chrome, haz clic en el ícono de tres puntos en la esquina superior derecha del navegador y elige "Configuración".
-
Selecciona la pestaña "Sistema" y desactiva la opción de "Usar la aceleración de gráficos cuando esté disponible".

Método 7. Borrar el caché y las cookies del navegador
El caché contiene archivos temporales, incluidos datos de vídeo, de los sitios web visitados. Con el tiempo, esto puede causar problemas de reproducción en vídeos online. Las cookies, que almacenan preferencias e inicios de sesión, también pueden generar conflictos, lo que afecta la reproducción de vídeo. Eliminarlos le da al navegador un nuevo comienzo, resolviendo el problema de que los vídeos no se reproducen. A continuación, se muestra un ejemplo de cómo borrar el caché y las cookies del navegador en Chrome:
- Abre Chrome, haz clic en el ícono de tres puntos en la esquina superior derecha del navegador y haz clic en "Más herramientas".
- Elige "Borrar datos de navegación" y luego elige "Desde siempre" en "Tiempo".
-
Elige cookies y opciones de caché y haz clic en "Borrar datos" para eliminar todo.

Método 8. Deshabilitar las extensiones del navegador
Tener numerosas extensiones a la vez puede acaparar los recursos del sistema, afectando el rendimiento del navegador y provocando fallos en la reproducción de vídeo. Es posible que las extensiones no se actualicen correctamente o tengan errores que interfieran con sitios como YouTube, lo que provoca que los vídeos de YouTube no se reproduzcan. Deshabilitarlas elimina los conflictos y garantiza un funcionamiento sin problemas. Ve un ejemplo a continuación sobre cómo deshabilitar las extensiones del navegador en Chrome:
- Abre Chrome y haz clic en el ícono de menú de tres puntos en la esquina superior derecha.
-
Elige "Más herramientas" y luego Extensiones.

- Elige una extensión que hayas instalado recientemente y que esté causando conflictos y desactívala o elimínala.
Parte 3. Preguntas frecuentes sobre problemas de reproducción de vídeo en Windows 10/11
P1: ¿Por qué no se reproduce mi vídeo en Windows 10/11?
Es posible que los vídeos no se reproduzcan en Windows 10 u 11 debido a códecs de vídeo faltantes o incorrectos, corrupción de archivos, reproductor multimedia desactualizado, formatos incompatibles, controladores de gráficos desactualizados, o actualizaciones defectuosas del sistema.
P2: ¿Cómo soluciono un MP4 que no se reproduce?
Para reparar un vídeo MP4 que no se reproduce debido a daños, descarga gratis 4DDiG Video Repair para solucionarlo con unos pocos clics. Si el problema radica en el formato, intenta convertir el vídeo a otro formato de archivo de vídeo. También puedes intentar actualizar tu reproductor multimedia o intentar reproducirlo en el reproductor multimedia VLC. Además, actualiza los controladores gráficos o los códecs de vídeo si están desactualizados. Consulta estos métodos mencionados anteriormente en detalle.
P3: ¿Cómo arreglo vídeos de iPhone que no se reproducen en PC?
Si los vídeos de tu iPhone no se reproducen en tu PC, es posible que se hayan dañado durante el proceso de transferencia. Puedes probar 4DDiG Video Repair para reparar vídeos corruptos de iPhone. Puede resolver varios problemas de reproducción de vídeo, incluida la corrupción de vídeo, problemas de sincronización de vídeo y audio, falta de audio, etc., con una alta tasa de éxito. Además, puedes volver a tratar de transferir los vídeos desde el iPhone a la PC usando un método diferente, como un cable USB o almacenamiento en la nube.
Conclusión
Que tus vídeos no se reproduzcan en Windows 10/11 es más que un simple inconveniente, especialmente si no conoces las razones detrás de este problema. Sin embargo, si sabes por qué ocurre este problema y ocho soluciones para solucionarlo, puede superar cualquier error de reproducción de vídeo. Pero tu as bajo la manga es la herramienta 4DDiG File Repair. 4DDiG Video Repair puede corregir daños en el vídeo, una variedad de errores de reproducción, y códigos de error con una alta tasa de éxito. ¡Sin necesidad de realizar correcciones manuales!
También te puede interesar
- Home >>
- Reparar Videos >>
- Cómo reparar vídeos que no se reproducen en Windows 10/11