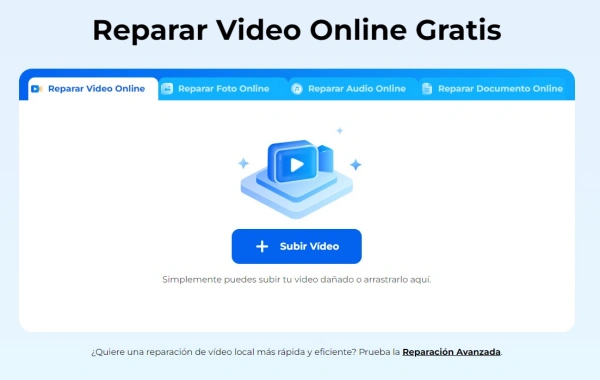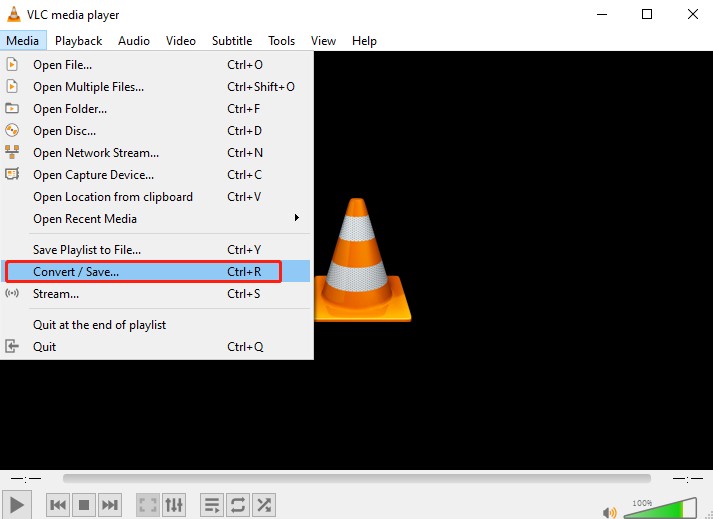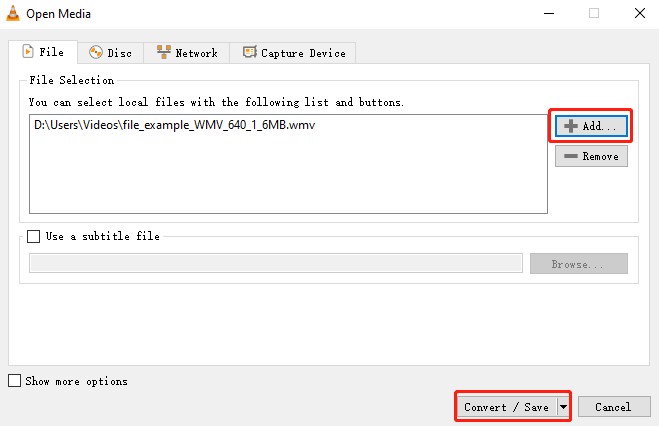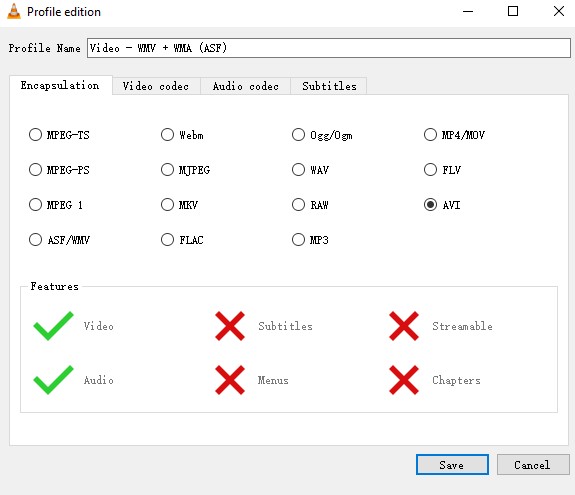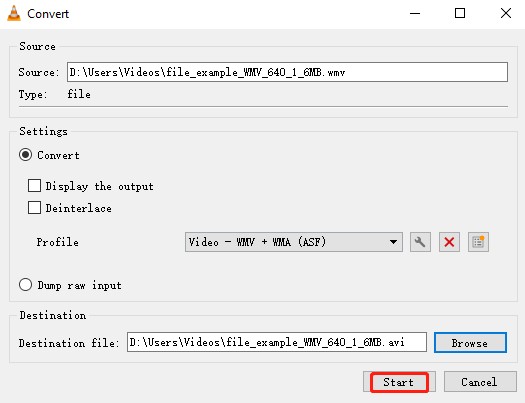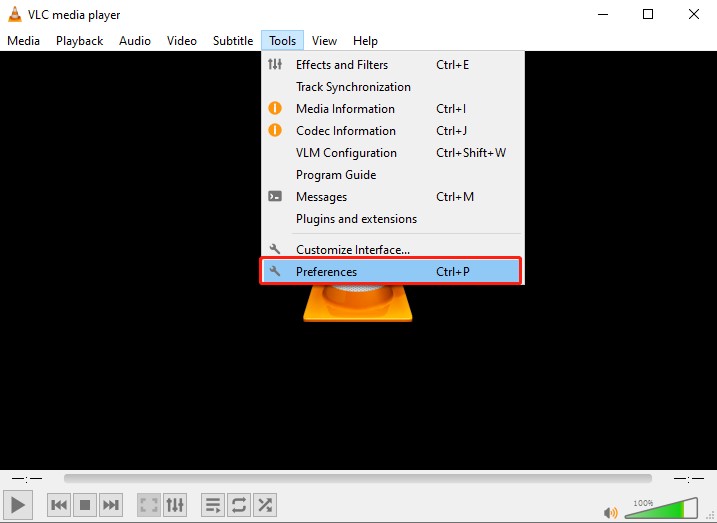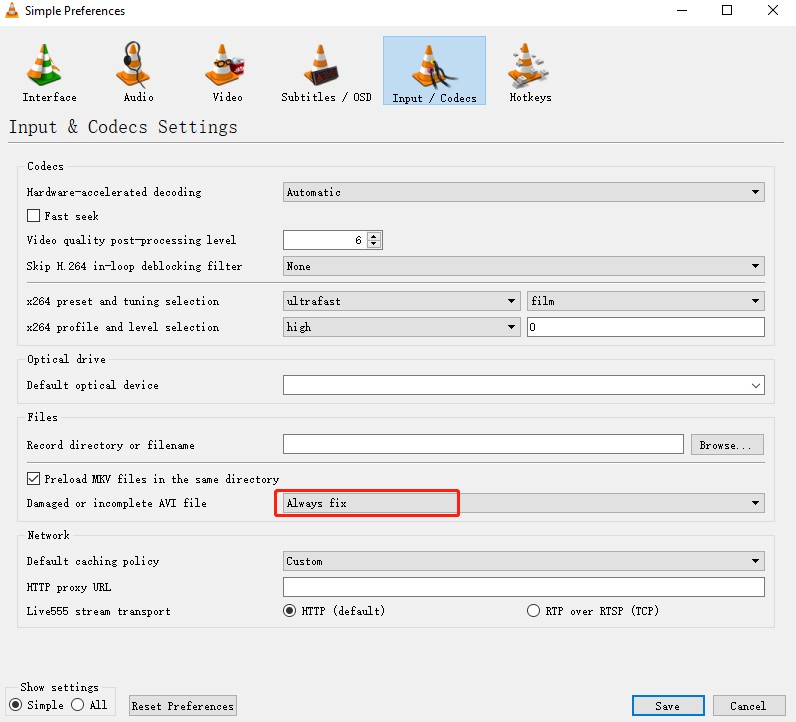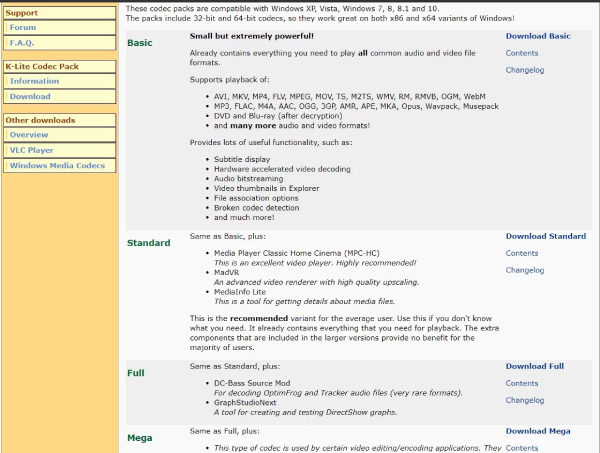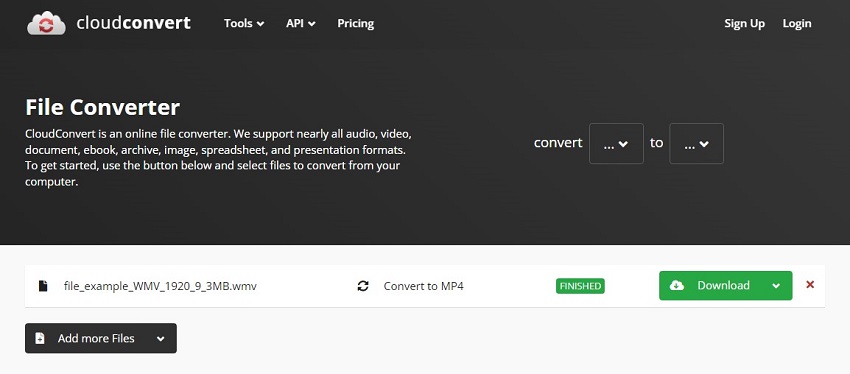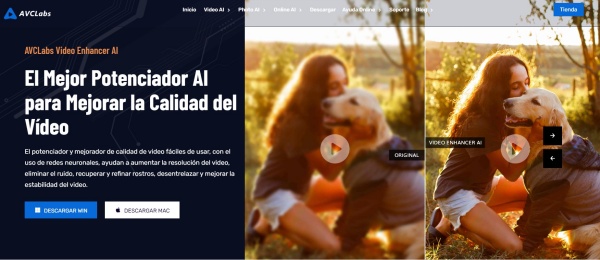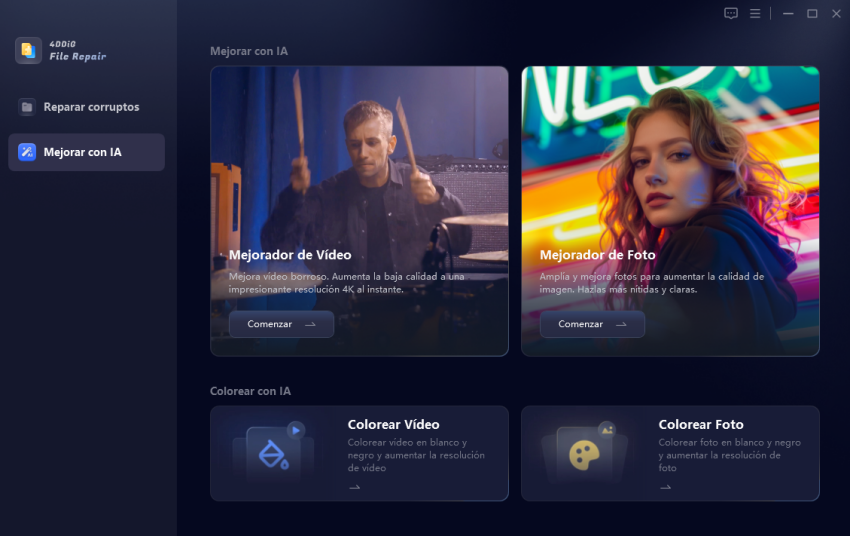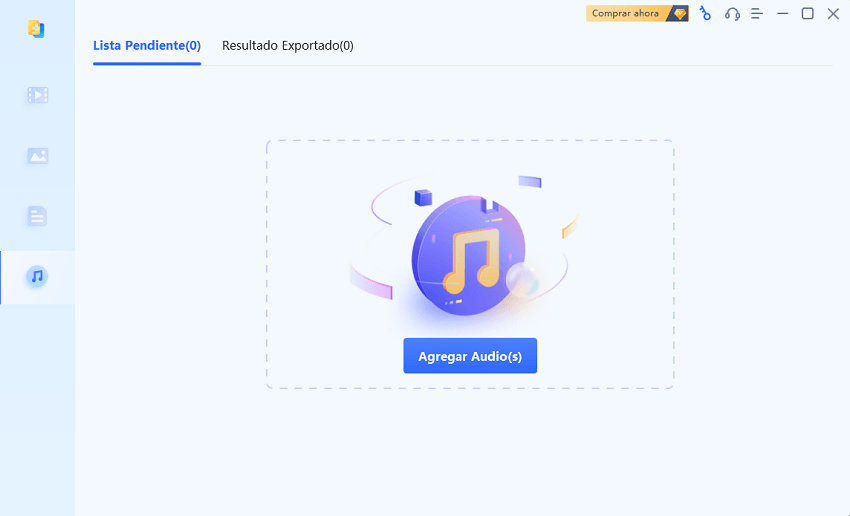¿Cómo reparar archivos WMV dañados con facilidad?
Aprende a reparar archivos WMV corruptos en tu sistema Windows 10 u 11. Nuestra guía incluye todas las soluciones viables para conseguir sus vídeos WMV volver a jugar y ofrece algunos consejos útiles para evitar la corrupción de vídeo.
“Recuperé un vídeo WMV eliminado en mi disco, pero no se podía reproducir en Windows Media Player. Esto era confuso ya que el archivo se había restaurado con su tamaño original, pero luego pensé que podría ser un problema de índice/encabezado corrupto. ¡Necesito una solución para reparar el archivo WMV!”
WMV, un formato de compresión de vídeo familiar para Windows, a veces puede tener problemas de reproducción de vídeo. Estos problemas a menudo están relacionados con la corrupción del vídeo y la razón detrás de esto podría ser un sinfín de cosas. Por eso, para reproducir archivos WMV sin problemas, es necesario corregir los daños según su causa. En este artículo, cubriremos cómo reparar archivos de vídeo WMV dañados de cinco maneras diferentes, así como los motivos que llevan a estos daños, y compartiremos consejos para evitar problemas futuros. Así que, ¡continúa leyendo!
Parte 1. ¿Por qué se corrompen los archivos WMV?
Saber por qué se corrompen los archivos WMV es crucial para evitar este problema en el futuro. Hay muchas razones por las que los archivos WMV se corrompen. Echemos un vistazo de cerca a algunas de las más comunes:
- Convertir incorrectamente archivos a WMV desde otro formato
- Los virus pueden dañar o hacer que los archivos WMV se vuelvan inaccesibles
- Pérdida de energía inesperada mientras se trabajaba con un archivo WMV
- Eliminación o cambio accidental de la extensión .wmv
- Problemas físicos con los dispositivos de almacenamiento, como sectores defectuosos
- Errores al transferir archivos WMV de un dispositivo de almacenamiento a otro
Parte 2. ¿Cómo reparar archivos de vídeo WMV corruptos?
Cuando se trata de problemas de corrupción de vídeo que afectan a archivos WMV, es mejor emplear herramientas de reparación de vídeo especializadas diseñadas para reparar vídeos WMV corruptos. A continuación, presentaremos varias de estas herramientas junto con otras soluciones para arreglar de forma efectiva los problemas de no poder reproducir archivos de vídeo WMV.
Método 1. Repara los archivos WMV online
Hay herramientas de reparación de WMV gratuitas disponibles online como 4DDiG Online Video Repair para reparar archivos WMV corruptos. Esta herramienta de reparación gratuita online puede reparar daños menores en vídeos de formatos MP4, MKV y WMV, etc., de hasta 300 MB de tamaño. Mira cómo utilizar esta herramienta para reparar this archivos WMV online:
- Visita 4DDiG Free Online Video Repair usando tu navegador web.
-
Elige "Cargar vídeo" para agregar tu archivo WMV dañado.

- La herramienta buscará daños y los solucionará automáticamente. Luego, puedes obtener una vista previa del vídeo reparado y descargarlo.
Método 2. Usa una herramienta de reparación de vídeos WMV (Recomendado)
Si necesitas reparar daños graves en archivos WMV o si necesitas reparar varios vídeos WMV a la vez, el software 4DDiG Video Repair es tu mejor opción. Está diseñado específicamente para solucionar diversos problemas de reproducción y corrupción de vídeo, desde deshacerse de códigos de error de vídeo hasta resolver problemas de vídeo borroso o distorsionado. Además, también puede reparar problemas de sincronización de audio y vídeo problems y restaurar secuencias sin sonido. Exploremos sus increíbles características:
- Repara vídeos corruptos, entrecortados, pixelados, sobreexpuestos, congelados, granulados, borrosos o entrecortados.
- Soluciona problemas de velocidad o de falta de audio en el vídeo.
- Obtén una vista previa de los vídeos reparados de forma gratuita para garantizar que obtendrás los resultados deseados.
- Repara varios archivos simultáneamente en modo por lotes.
- Admite discos duros, tarjetas SD, USB, cámaras digitales, drones, etc.
- Funciona con formatos de vídeo populares como MP4, AVI, MOV, M4V, MKV, etc.
- Compatible con los sistemas Windows y Mac.
Sigue los pasos a continuación para reparar tu archivo WMV gravemente dañado con 4DDiG Video Repair:
Descarga Segura
Descarga Segura
-
Abre la herramienta de reparación de vídeo en tu computadora y elige "Reparar errores de vídeo". Luego presiona "Iniciar".

-
Elige "Agregar video(s)” para agregar tus archivos WMV corruptos a la lista de reparación.

-
Presiona "Iniciar reparación" para comenzar el proceso de reparación y espera a que finalice.

-
Selecciona el vídeo WMV reparado para "Exportar" o, si hay más de in vídeo para guardar, elige "Exportar todo".

Método 3. Repara archivos WMV corruptos con VLC Media Player
VLC Media Player, un popular reproductor multimedia de código abierto, incluye algunas funciones básicas para reparar daños menores en archivos de vídeo. Su función "Reparar siempre", te permite reparar archivos WMV dañados con facilidad.
Esto es lo que debes hacer:
-
Descarga y abre VLC Media Player en tu computadora. Dirígete a la pestaña "Medios" y elige "Convertir/Guardar".

-
Agrega el vídeo WMV dañado usando "Agregar" y haz clic en "Convertir/Guardar".

-
Elige AVI como formato de salida en la pestaña "Perfiles" y haz clic en Guardar.

-
Elige un nombre de archivo y un destino para guardar el archivo convertido. Presiona "Iniciar". VLC entonces convertirá el archivo WMV a AVI.

-
Una vez que el archivo WMV haya sido convertido a AVI, regresa a VLC y dirígete a Herramientas > Preferencias.

-
En la pestaña "Entrada/Códecs", selecciona "Reparar siempre" en el menú desplegable junto a la opción "AVI dañado o incompleto" y presiona "Guardar".

Ahora abre con VLC el archivo AVI convertido, VLC ahora reparará el AVI automáticamente.
Método 4. Instala el códec compatible para tu reproductor multimedia
Los archivos de vídeo, como WMV, dependen de códecs específicos para su codificación. A veces, es posible que los archivos WMV no se reproduzcan correctamente debido a que faltan códecs o los códecs son incompatibles con el reproductor multimedia. Para solucionar este problema es necesario instalar un códec compatible para reemplazar los códecs dañados o faltantes.
Puedes instalar el K-Lite Codec Pack, que ofrece códecs de audio y vídeo para Windows DirectShow, que le permite a tu sistema manejar formatos que normalmente no podría. La versión estándar de este paquete es suficiente para cubrir los archivos de audio y vídeo comunes como AVI, MKV, MP4, etc. Sigue los pasos a continuación para obtener K-Lite para tu reproductor multimedia:
-
Descarga la versión básica de K-Lite Codec Pack y ejecuta el instalador.

- Elige un modo de instalación y selecciona una carpeta para el códec.
-
Continúa eligiendo las opciones predeterminadas hasta llegar a una ventana donde necesitas verificar algunas configuraciones como: reproductor de vídeo, audio preferido, configuración del reproductor. Haz clic en Siguiente cuando hayas terminado de seleccionar tus opciones.

- Sigue las instrucciones en pantalla para configurar los ajustes restantes. Una vez hecho esto, haz clic en "Instalar" para comenzar el proceso de instalación.
- Después de la instalación, haz clic en "Finalizar" y comprueba si ahora tu Windows Media Player o VLC Player puede reproducir archivos WMV.
Método 5. Convierte los archivos WMV a formato MP4
Convertir el archivo WMV dañado a un formato más compatible como MP4 a veces puede solucionar el problema de "el vídeo WMV no se puede reproducir". Esto se debe a que la conversión implica decodificar el archivo original y volver a codificarlo a un nuevo formato, lo que puede corregir pequeñas corrupciones.
Puedes utilizar un servicio online como CloudConvert para la conversión. CloudConvert un modelo de “pago por uso” con hasta 25 conversiones diarias de forma gratuita. Consulta las instrucciones a continuación para usar CloudConvert:
- Visita CloudConvert y elige las opciones "WMV" a "MP4" en el menú desplegable junto a convertir.
- Elige "Seleccionar archivo" para cargar tus archivos WMV corruptos desde tu computadora.
-
Ajusta la configuración para los videos de salida y luego presiona el botón "Convertir" para iniciar la conversión.

-
Una vez finalizado el procesamiento, descarga los archivos convertidos a tu dispositivo.

Antes de cerrar CloudConvert, asegúrate de verificar que el archivo MP4 convertido se reproduzca correctamente y cumpla con tus expectativas.
Parte 3. Consejos útiles para evitar la corrupción de archivos WMV
Además de reparar los archivos WMV corruptos, es fundamental evitar que se dañen de nuevo. Aquí hay algunos consejos útiles para esto:
- Crea múltiples copias de seguridad para tus archivos WMV importantes.
- Usa fuentes de energía confiables y equipos de batería de respaldo.
- Evita apagones repentinos o caídas del sistema.
- Actualiza periódicamente tus reproductores multimedia y códecs.
- Mantén actualizado tu antivirus para protegerte contra malware.
- Analiza ocasionalmente tus dispositivos de almacenamiento en busca de errores.
Preguntas frecuentes sobre la reparación de archivos WMV dañados
P1: ¿Por qué VLC no reproduce mis archivos WMV?
Es posible que VLC no reproduzca tus archivos WMV debido a códecs faltantes o incompatibles. Intenta actualizar VLC a la última versión o instala K-Lite Codec Pack. Además, asegúrate de que el archivo WMV no esté dañado.
P2: ¿Cómo abro un archivo WMV antiguo?
Para abrir un archivo WMV antiguo, primero búscalo en tu computadora o dispositivo de almacenamiento. Luego haz doble clic para abrirlo con el reproductor multimedia predeterminado. Si no se abre, haz clic derecho y elige "Abrir con" para seleccionar un reproductor multimedia manualmente.
P3: ¿Cómo reparo un archivo WMV dañado?
Puedes reparar un archivo WMV dañado usando un software especializado de reparación de vídeo como 4DDiG Video Repair o utilizar la función Reparar Siempre de VLC Media Player. O puedes convertir el archivo WMV a un formato de archivo de vídeo diferente como MP4.
Conclusión
Desde extensiones de archivo faltantes hasta problemas con los códecs de vídeo, siempre hay algo que causa la corrupción de los archivos WMV. Sin embargo, puedes solucionar esto con la ayuda de las cinco soluciones que se mencionan aquí. Pero nosotros recomendamos la herramienta 4DDiG Video Repair tool como la mejor opción. Esta herramienta puede reparar automáticamente y con una alta tasa de éxito archivos WMV y muchos otros formatos de vídeo populares aún si están gravemente dañados, así como varios errores de reproducción de vídeo. ¡Sin necesidad de intervención manual!
Descarga Segura
Descarga Segura
También te puede interesar
- Home >>
- Reparar Videos >>
- ¿Cómo reparar archivos WMV dañados con facilidad?