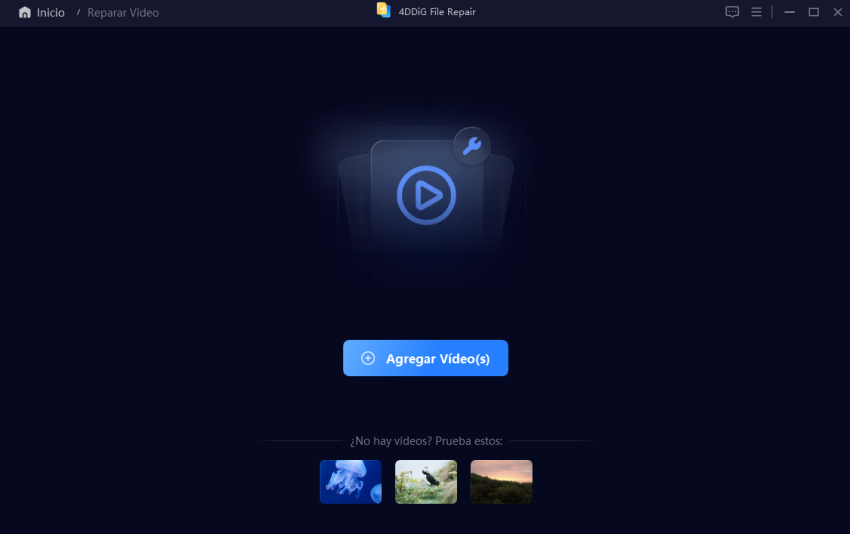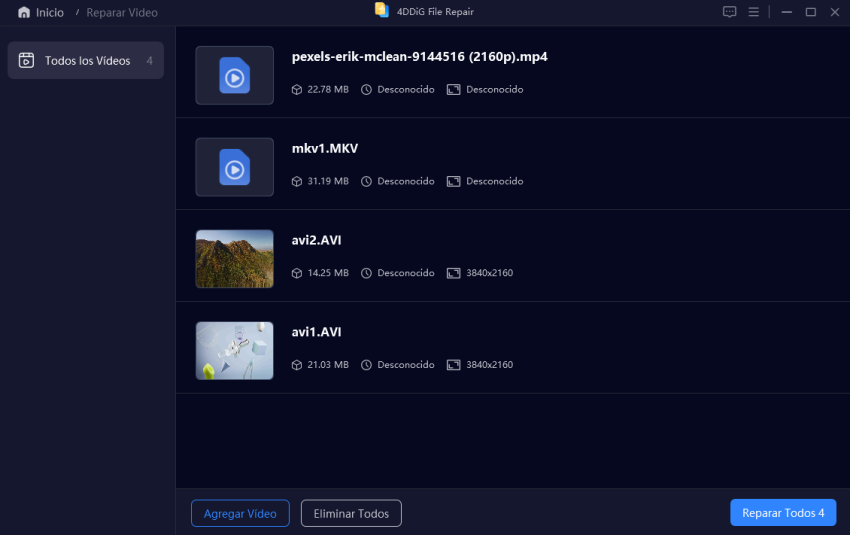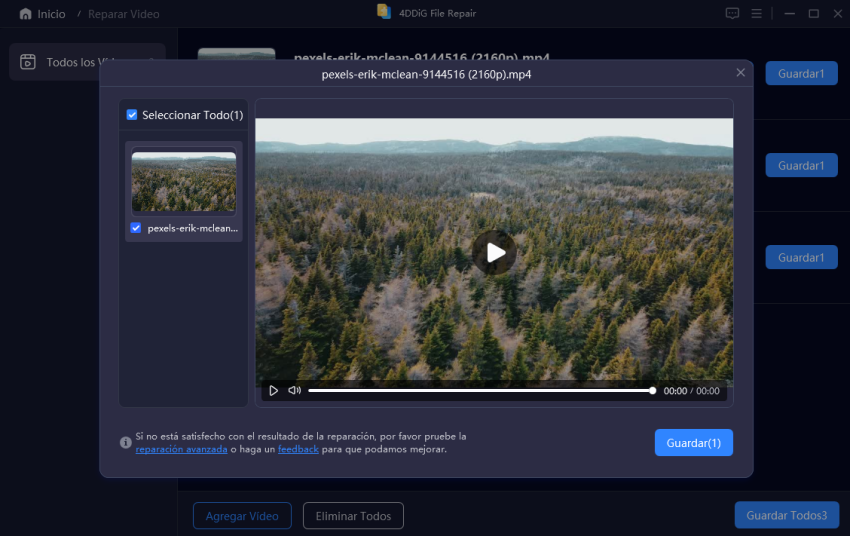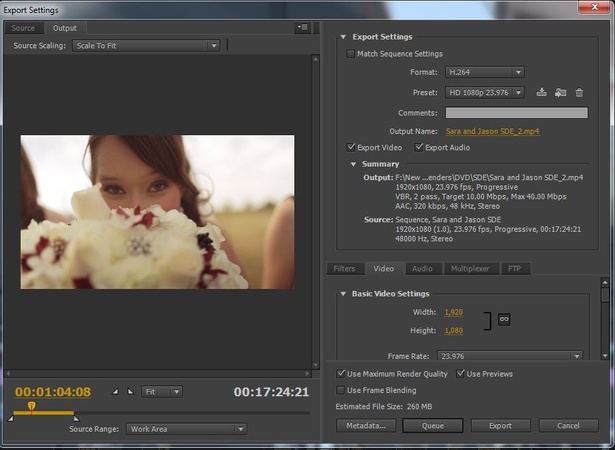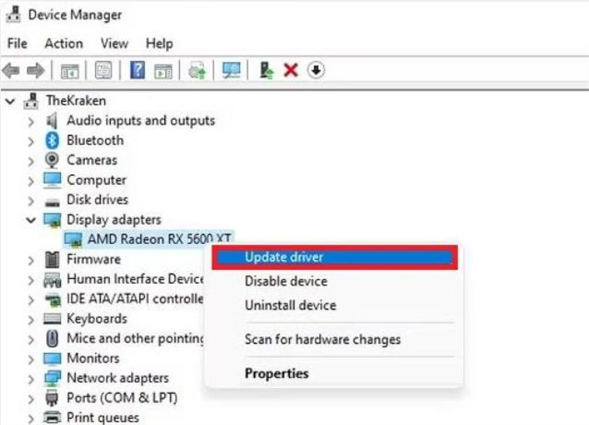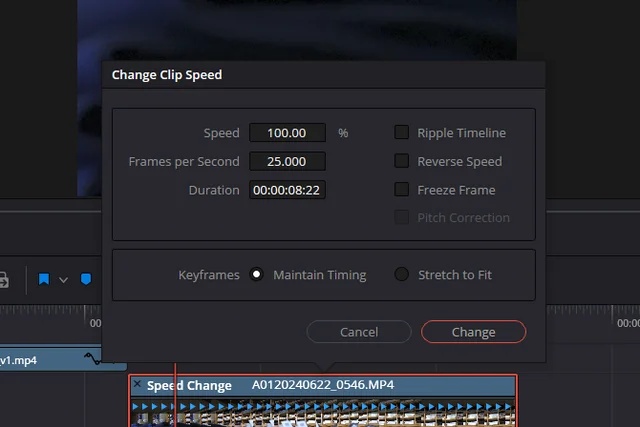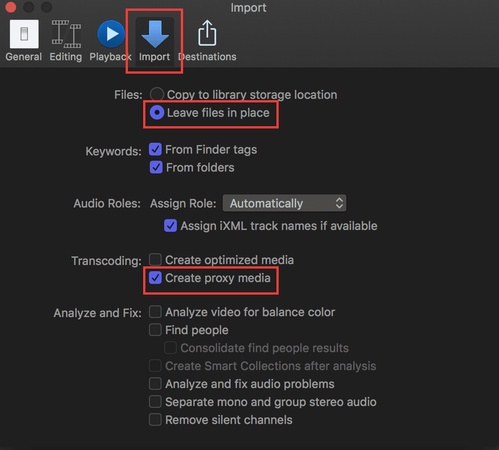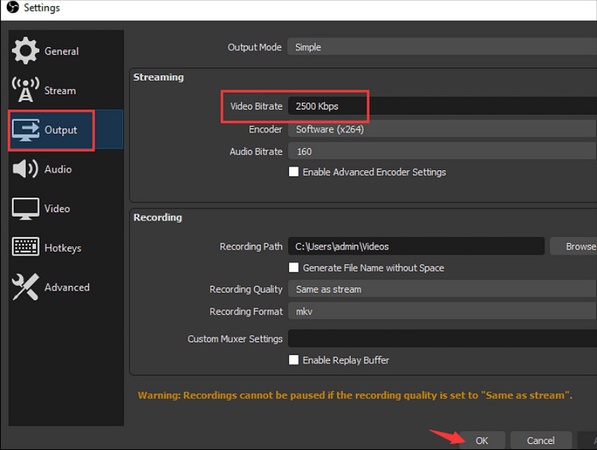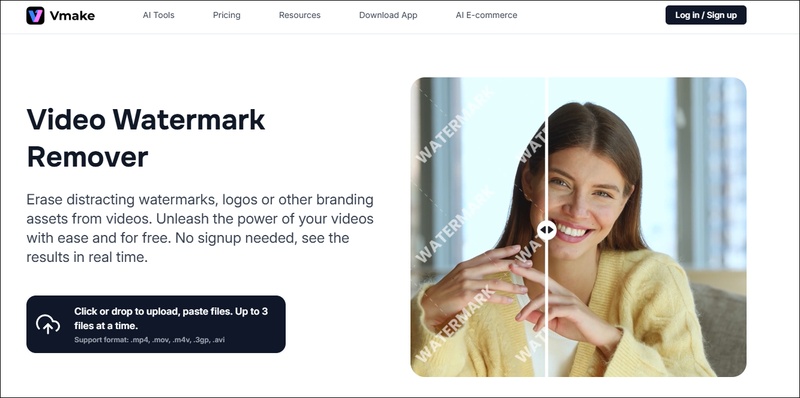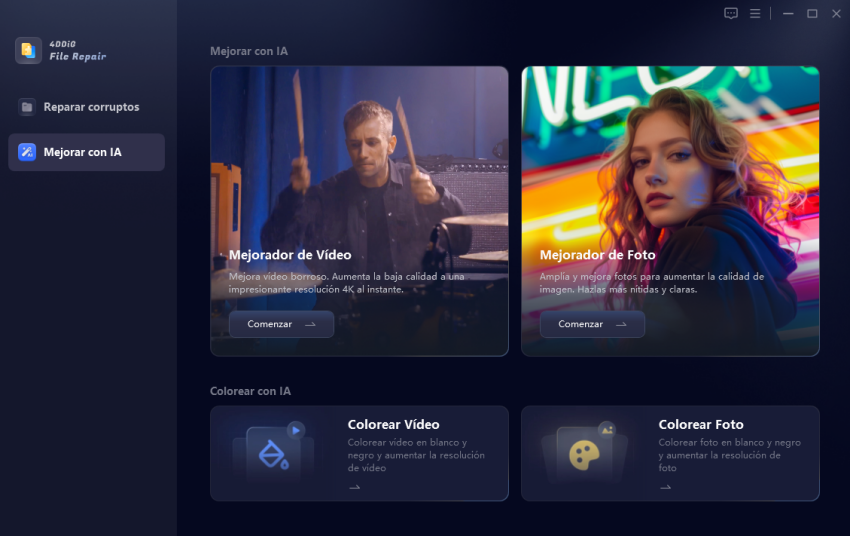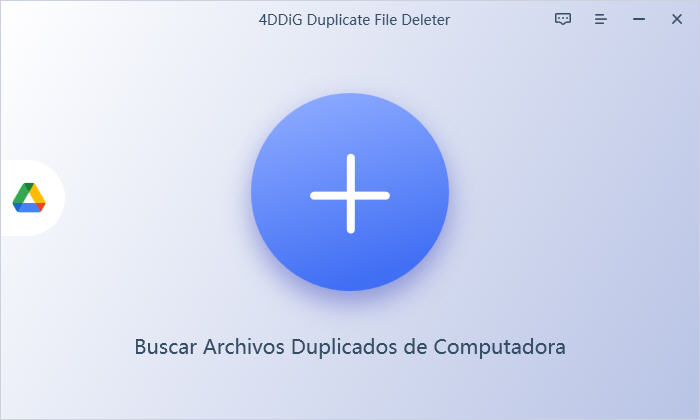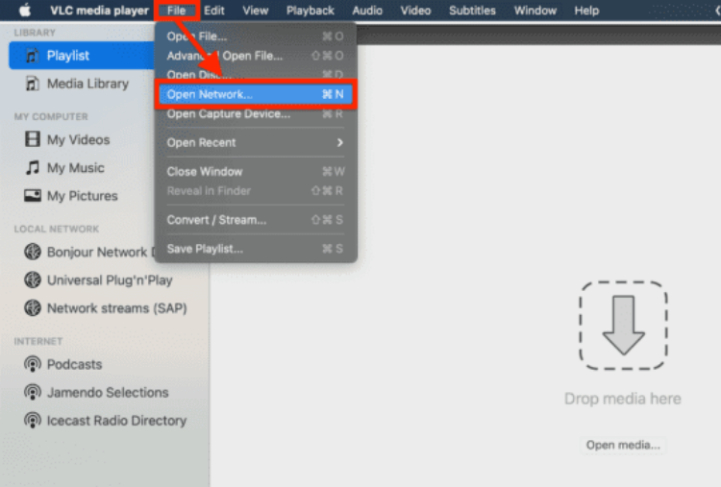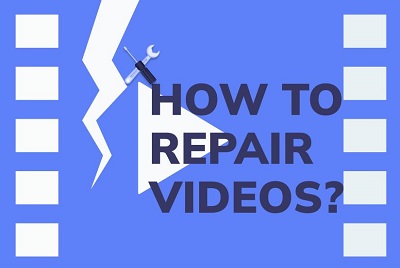¿Cómo arreglar videos con fotogramas caídos?
¿Está buscando aprender a reparar fotogramas caídos de archivos de video? Si tiene un video que salta fotogramas, entrecortado o rezagado, no se preocupa, no está solo. Los fotogramas caídos pueden ocurrir cuando está editando en Final Cut Pro, transmitiendo con OBS Studio o viendo en Prime Video, YouTube y Adobe Primere.
Esto suele deberse a una sobrecarga lenta del hardware o del sistema y a una configuración de video excesiva. La buena noticia es que puede reparar fácilmente fotogramas caídos en archivos de video. Esta guía mostrará soluciones simples que incluyen correcciones únicas para plataformas específicas como Final Cut Pro, DaVinci Resolve y OBS.
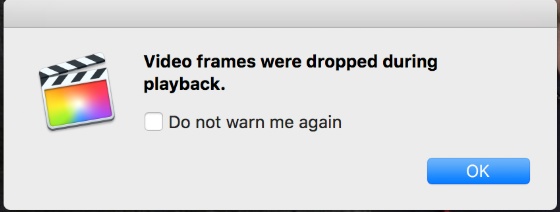
Parte 1. ¿Por qué se pierden fotogramas en mis vídeos?
Si ha notado que su video está tartamudeando, congelado o se ve entrecortado, puede estar lidiando con fotogramas caídos. Esto puede ocurrir en una variedad de plataformas como Final Cut Pro, Prime Video, YouTube, Adobe Premiere, OBS Studio y DaVinci Resolve. Por lo general, cuando ocurre, recibirá un mensaje que dice "Los fotogramas de video se han caído durante la reproducción".
¿Qué son los fotogramas perdidos?
Los fotogramas caídos ocurren cuando una computadora o software no puede procesar cada fotograma de un video al ritmo correcto. En lugar de jugar de manera suave, los fotogramas se caen y causan tartamudeo o retraso. Este es un problema importante para los editores de video, los streamers e incluso aquellos que ven contenido de alta calidad.
¿Cómo saber si se están perdiendo fotogramas?
Estas son algunas de las señales de que su video ha perdido fotogramas:
- El video se va retrasando o tartamudeando cuando se reproduce.
- El video y el audio no están sincronizados.
- Ve mensajes de error en los programas de edición como "Los fotogramas se han caído durante la reproducción" en Final Cut Pro.
- Software como OBS Studio informa una caída de la relación de fotogramas muy alta.
- La reproducción es desfasada en plataformas como YouTube o Prime Video.
¿Por qué se pierden fotogramas durante la reproducción de un video?
Los marcos caídos pueden ser causados por una variedad de razones. Estos son los más comunes:
- Alta resolución de video y tasa de bits: Reproducción o edición de un video 4K o de alta velocidad de bits es una operación que requiere un uso intensivo del sistema.
- Computadora lenta o sobrecargada: Si carece de una GPU o CPU lo suficientemente potente, es posible que no pueda hacer frente.
- Problemas de software: Hay reproductores y editores de video particulares que tienen configuraciones que conducen a omitir fotogramas.
- Almacenamiento insuficiente: Si tiene una unidad de almacenamiento completo/lenta donde se almacena su video, la reproducción puede verse afectada.
- Velocidad de Internet lenta: para YouTube o Prime Video, una conexión lenta puede causar almacenamiento en búfer y fotogramas caídos.
- Problemas de codificación o renderizado: Si no ha codificado correctamente su archivo de vídeo, es posible que no se reproduzca bien.
Ahora sigamos adelante con la solución más rápida y sencilla para reparar fotogramas caídos de archivos de video.
Parte 2. La forma más fácil y rápida de reparar videos entrecortados con cuadros caídos
Si tiene un problema de tartamudeo, congelación u omisión de fotogramas con un video, necesita una solución que sea rápida y efectiva. Entre las herramientas más poderosas que pueden resolver este problema se encuentra 4DDiG Video Repair. Está diseñado como una solución todo en uno para múltiples problemas de video. También se puede usar como un fijador de fotogramas de video, ayudándole a deshacerse de los fotogramas caídos.
El software es una solución poderosa que ayuda a reparar videos corruptos, imjugables y defectuosos causados por fotogramas caídos. Ya sea que su video se dañe durante la edición, renderizado o reproducción, 4DDiG Video Repair es capaz de resolverlo con unos pocos clics, reconstruyendo una reproducción perfecta.
Características clave de 4DDiG Video Repair
- Solucione cualquier problema de video: corrija videos dañados, distorsionados, entrecortados, imposibles de reproducir, fotogramas sueltos, etc.
- Soporta múltiples formatos: tiene soporte para MP4, AVI, MOV, MKV, M4V y más.
- Reparación de alta resolución: Repara videos en calidad 4K, 8K y HDR sin comprometer ningún detalle.
- Reparación de video por lotes: corrige varios videos dañados de una sola vez, ahorrando esfuerzo y tiempo.
- Tecnología impulsada por IA: aprovecha la IA avanzada para detectar y reparar la corrupción de video con éxito.
- Compatible con varios dispositivos: compatible con Windows y macOS.
- Alta tasa de éxito: haga frente a varios errores de video, sin importar cuán gravemente dañado esté.
Pasos para arreglar videos entrecordados con 4DDiG Video Repair
A continuación, le indicamos cómo reparar fotogramas de vídeo caídos durante la reproducción:
-
Seleccione una opción de reparación
Inicie la reparación de archivos 4DDiG y elija "Reparación de video" en el menú de la izquierda "Reparación de archivos dañados" para comenzar .DESCARGA GRATISDescarga Segura
DESCARGA GRATISDescarga Segura

-
Agregar videos dañados
Haga clic en "Agregar videos" y seleccione uno o más de los archivos de video que dejaron caer fotogramas durante la reproducción en su computadora.
-
Iniciar la reparación de video
Después de haber subido los videos, puede hacer clic en "Reparar todo" para comenzar la reparación de esos videos agregados que caen fotogramas.
-
Vista previa de videos reparados
Después de terminar la reparación, haga clic en "Vista previa" para ver los videos restaurados. Reproduzca cada video para verificar que estén en condiciones de trabajo. Si el video se vuelve normal, haga clic en "Guardar" para guardar cada video individualmente o en "Guardar todo" para guardar los videos restaurados en una sola operación.
Parte 3. Cómo reparar la pérdida de fotogramas en videos durante la reproducción [3 soluciones comunes]
Los fotogramas caídos durante la reproducción del video son frustrantes y pueden hacer que el video parezca torpe o entrecortado. Las siguientes son tres de las soluciones más populares para los fotogramas de video caídos durante el problema de reproducción:
Solución 1: Arreglar fotogramas caídos en video usando FFmpeg
FFmpeg es un potente marco multimedia de código abierto que es capaz de manejar video y corregir problemas como fotogramas caídos.
A continuación, le indicamos cómo arreglar los fotogramas de vídeo que se han caído durante la reproducción:
-
Instale y descargue FFmpeg en su sistema.
-
Abra la línea de comandos (Windows) o Terminal (Mac).
-
Proceda a la carpeta donde ha guardado su archivo de vídeo.
-
Escriba el comando y presione ENTER: "
ffmpeg -f image2 -framerate 24/1 -i. /fotos/asp_%04d.png video.avi". -
Reemplace "
.avi" al formato correcto de su video y reemplace "24" al FPS correspondiente de su video. -
Espere hasta que FFmpeg haya terminado de procesar el video.
-
Reproduzca el nuevo archivo output_video.mp4 para comprobar si el problema está resuelto.
Solución 2: Bajar la calidad y el tamaño del video
El video de alta resolución y tasa de bits puede ser muy gravoso para su sistema y provocar la caída de fotogramas. La reducción de estos ajustes mejorará el rendimiento de reproducción.
-
Abra un software de edición de video como Adobe Premiere Pro o un software libre como HandBrake.
-
Importe el archivo de vídeo al software.
-
Vaya a "Configuración de exportación" o "Configuración de video".
-
Disminuya la resolución (por ejemplo, de 4K a 1080p) y la tasa de bits.

-
Exporte el video y guárdelo en su computadora.
-
Reproduzca el video exportado y compruebe si se reproduce sin fallas.
Solución 3: Actualizar componentes de hardware/disco duro
Los fotogramas caídos en la reproducción a menudo son causados por equipos de bajo rendimiento u obsoletos. Por lo general, estos se resuelven reemplazando ciertas partes.
-
Supervise el rendimiento de su computadora durante la reproducción de video ( utilización de CPU y RAM).
-
Si lo usa mucho, considere actualizar RAM, procesador o GPU.
-
Reemplace una unidad de disco duro por una SSD para procesar video más rápidamente.
-
Visite el sitio web del fabricante de su tarjeta gráfica (NVIDIA, AMD o Intel) y descargue los controladores actualizados.
-
Instale la actualización y reinicie su computadora. O bien, vaya a " Adaptador de pantalla" en Administración de dispositivos, haga clic con el botón derecho en la tarjeta gráfica y haga clic en "Actualizar controlador".

Vuelva a reproducir el video y verifique si el problema está resuelto.
Parte 4. Soluciones específicas por software para reparar archivos de vídeo con pérdida de fotogramas
Los fotogramas caídos tienen un gran efecto en la calidad de sus producciones de video. Resolverlos generalmente requiere soluciones a medida dependiendo del software que esté utilizando. Aquí hay soluciones específicas para DaVinci Resolve, Final Cut Pro y OBS Studio.
Caso 1: Arreglar marcos caídos en DaVinci Resolve
A continuación, le indicamos cómo corregir caídas de fotogramas en video en DaVinci Resolve, un editor diseñado por Blackmagic Design.
1. Utilice el complemento OFX reemplazado por fotogramas (función de pago)
DaVinci Resolve Studio tiene un complemento OFX reemplazado por fotogramas que puede reemplazar fotogramas faltantes automáticamente.
-
Abra DaVinci Resolve Studio Pro.
-
Vaya a la página Color y active el panel OpenFX.
-
Busque "Frame Reemplazado OFX Plugin" y arrástrelo a su clip.
-
Ajuste la configuración para suavizar los marcos que faltan.
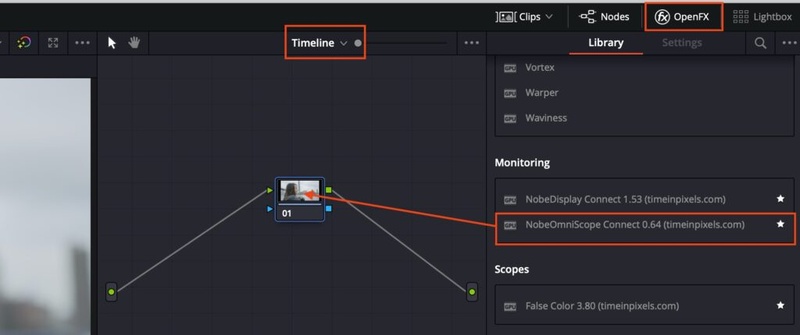
2. Utilice una línea de tiempo de 25 FPS
Si grabó a 50 FPS y perdió fotogramas, editarlo en una línea de tiempo de 25 FPS será ventajoso.
-
Abra DaVinci Resolve y cree un nuevo proyecto.
-
Establezca la velocidad de fotogramas del cronograma del proyecto a 25 FPS en Configuración del proyecto.

-
Importe su video y edite como de manera normal.
-
Exporte a 25 FPS para una reproducción más fluida.
Caso 2: Arreglar marcos caídos en Final Cut Pro
Final Cut Pro le permite crear medios optimizados o proxy para mejorar la reproducción.
-
Transfiera su video a Final Cut Pro.
-
Seleccione los videoclips y vaya a la ventana "Importar".
-
Elija "Crear medios optimizados" (para editar con calidad) o "Crear medios proxy" (para reproducción con fluidez) en la sección "Transcodificación".

-
Cambie a Proxy/Optimizado en la configuración del visor y edite su video.
-
Cambie al medio original para obtener una salida de calidad completa cuando exporte.
Caso 3: Arreglar fotogramas caídos en OBS Studio
La ejecución de OBS en modo de administrador evita caídas de fotogramas.
-
Cierre OBS Studio si está abierto.
-
Haga clic con el botón derecho en el acceso directo de OBS y seleccione "Ejecutar como administrador".
-
Abra "Configuración" > "Salida" y elija un codificador de hardware si hay uno disponible.
-
Reduzca la tasa de bits para reducir la carga en el sistema.

-
Realice un seguimiento del rendimiento y realice los ajustes necesarios en la ventana Estadísticas.
Estas soluciones arreglarán fotogramas caídos en diferentes programas para permitir una reproducción y edición de video sin problemas.
Parte 5. Preguntas frecuentes sobre pérdida de fotogramas durante la reproducción de videos
P1: ¿Cómo arreglar fotogramas caídos en DaVinci Resolve?
Utilice el complemento FRAME REMPLAZED OFX (pagado) para reemplazar automáticamente los fotogramas que faltan. La edición en una línea de tiempo de 25 FPS también es ventajosa. La reducción de la resolución de reproducción en Configuración de reproducción hace que la reproducción sea más fluida.
P2: ¿Cómo agrega IA fotogramas faltantes a un video?
Software como Topaz Video AI y Flowframes utilizan la interpolación de fotogramas para pronosticar y rellenar los fotogramas faltantes y suavizar los videos. Arreglan la reproducción imbécil y mejoran la cámara lenta.
P3: ¿Cuál es el mejor fijador de fotogramas de video?
4DDiG Video Repair es una de las herramientas más eficientes para la fijación automática de fotogramas caídos. Los buenos sustitutos incluyen FFmpeg para la reconstrucción de fotogramas y Topaz Video AI para mejorar a través de IA.
Conclusión
Los fotogramas caídos pueden hacer que la reproducción de video sea inestable e imposible de ver. Ya sea un problema de software, un problema de hardware o un problema de configuración de video, es un problema que se puede resolver.
Repare los fotogramas caídos del archivo de video usando herramientas como FFmpeg y reduciendo la configuración de video, pero, con mucho, la solución más fácil es usar 4DDig Video Repair. Con un proceso rápido que puede corregir fotogramas caídos en archivos de video en cuestión de clics, puede tener una reproducción fluida una vez más. ¡Experimente con él hoy para una simple reparación de video!
Formas fáciles de convertir WEBM a MP3 en diferentes dispositivos
Descarga Segura
Descarga Segura