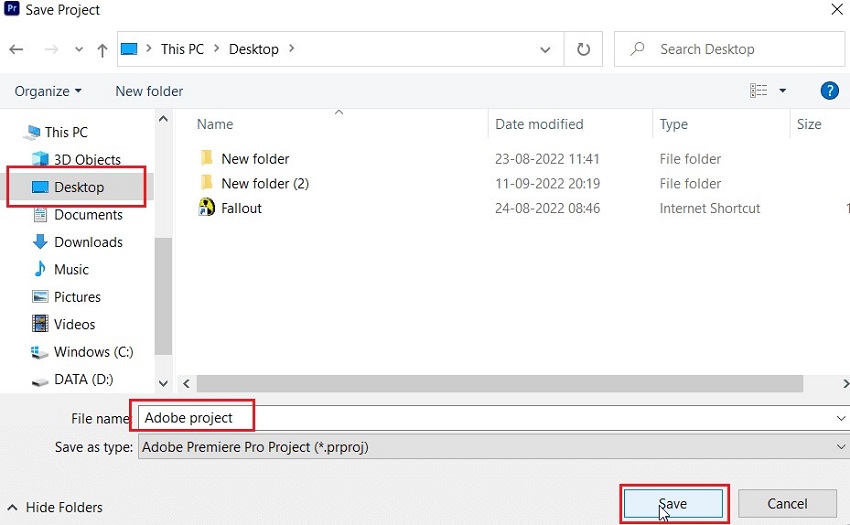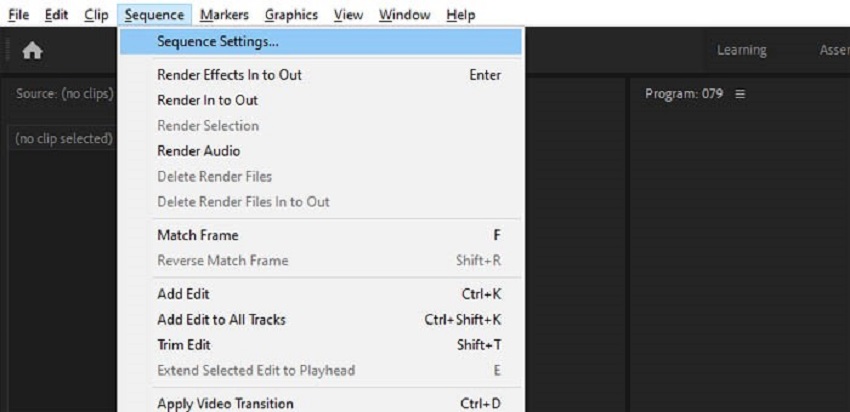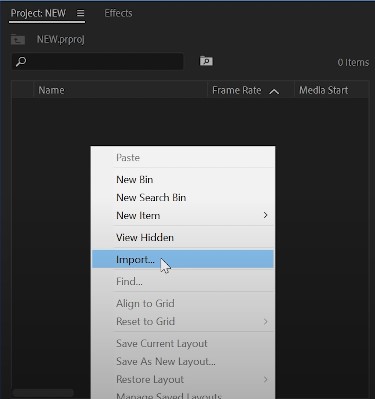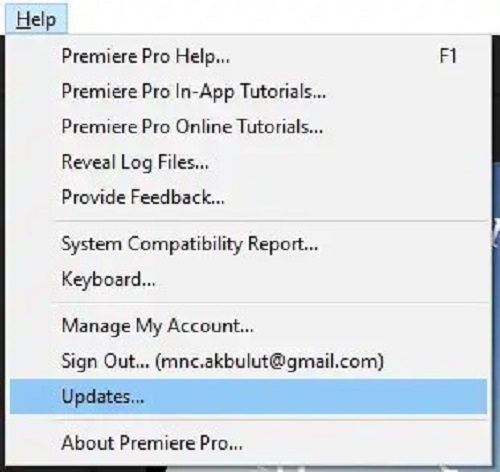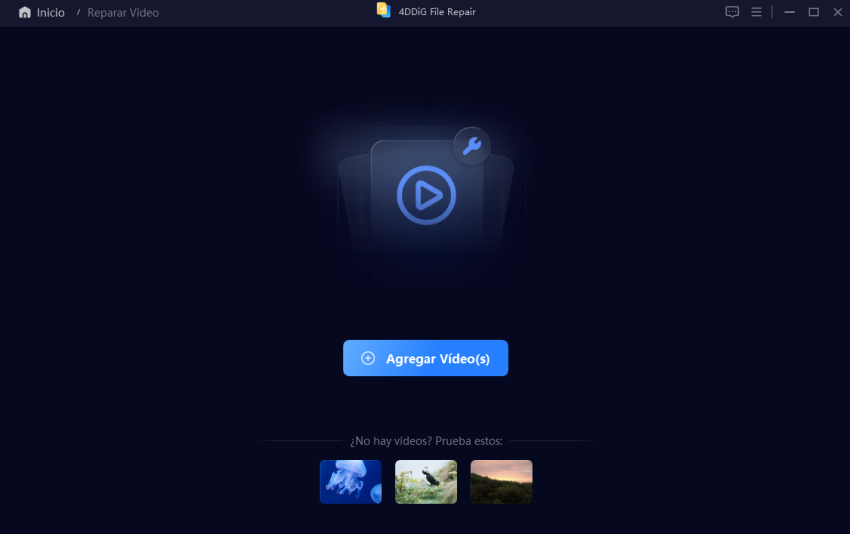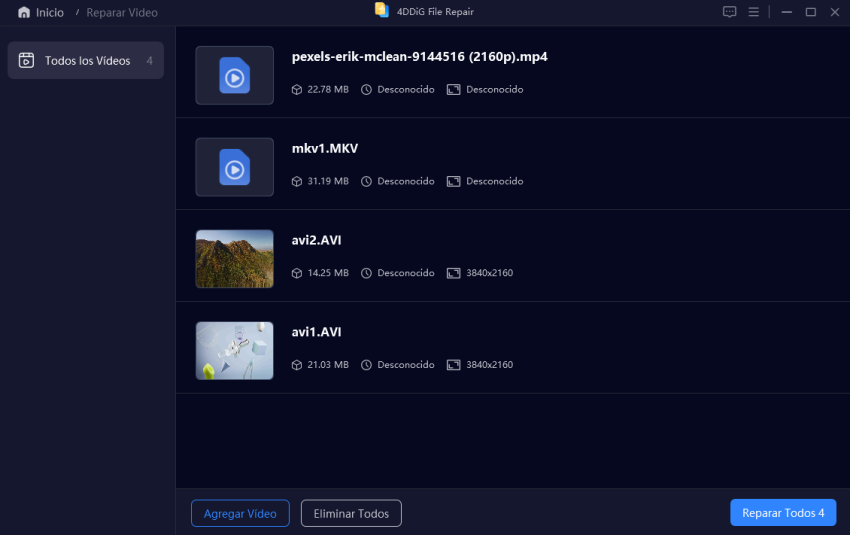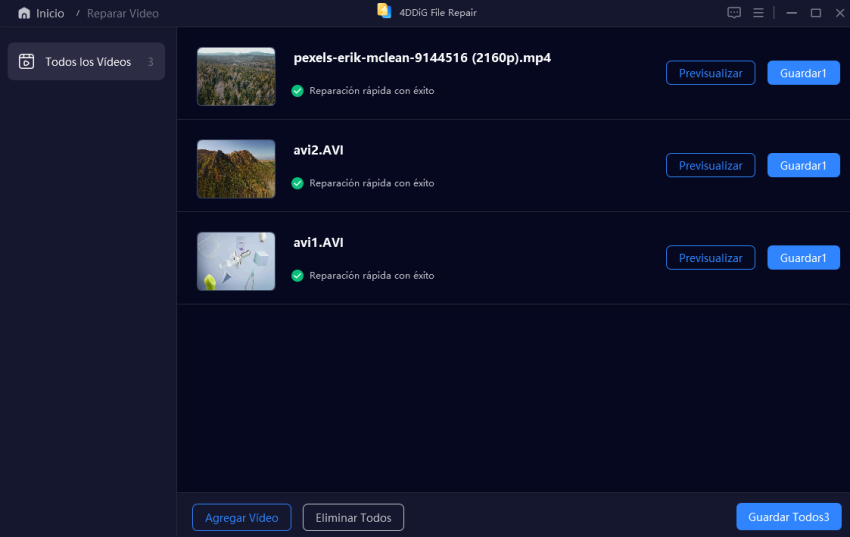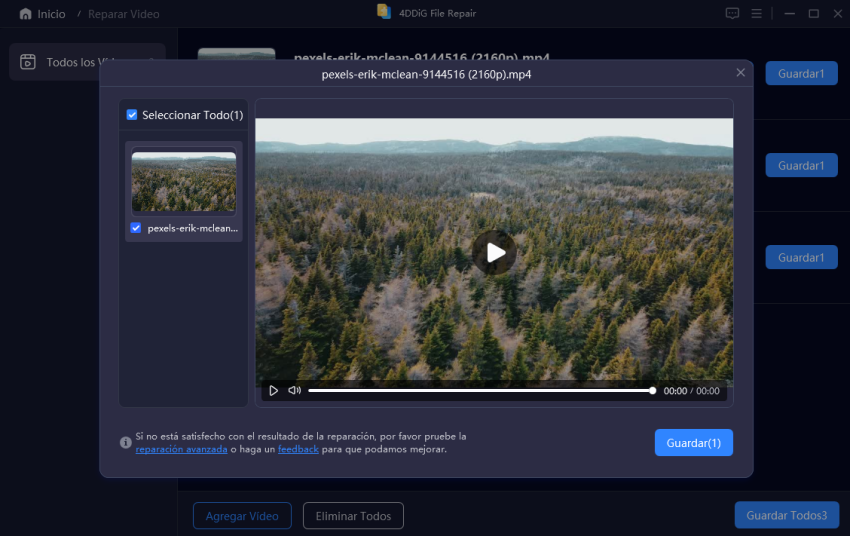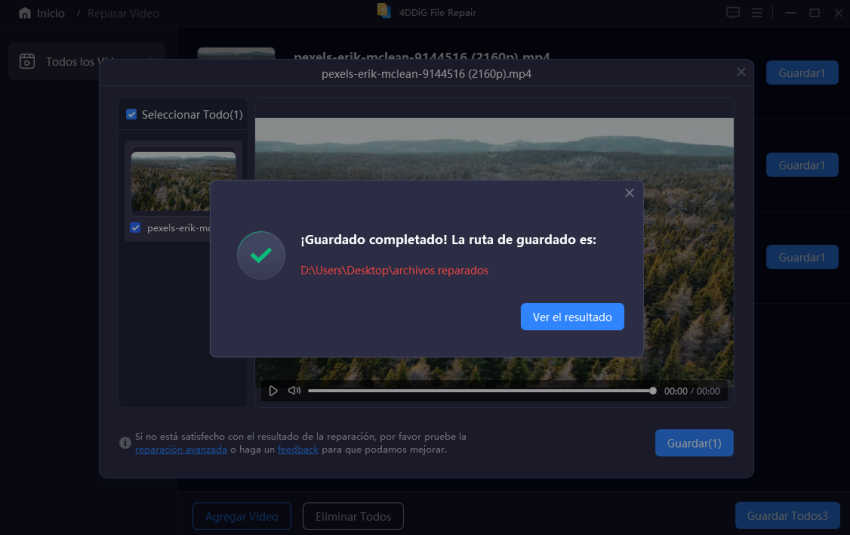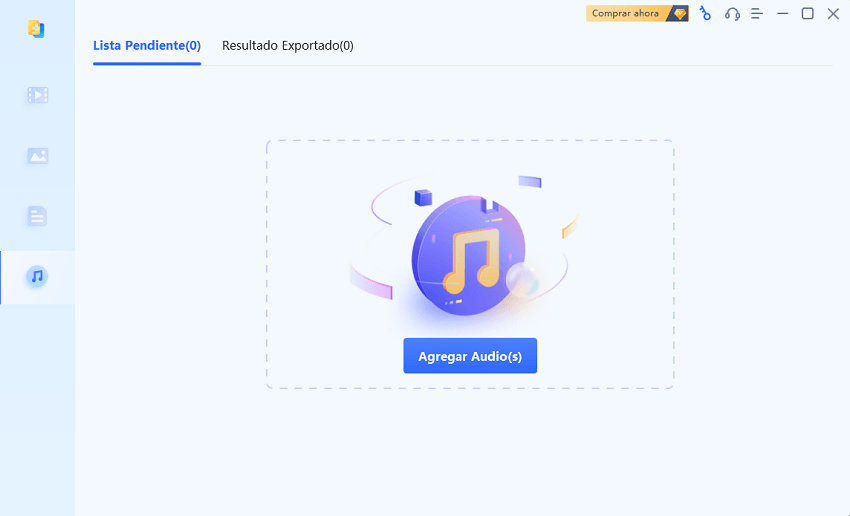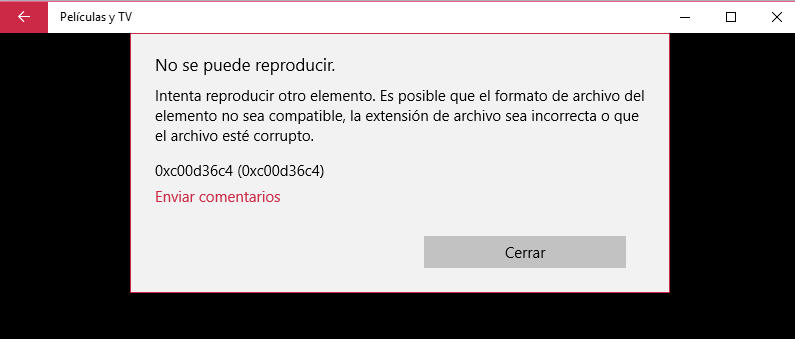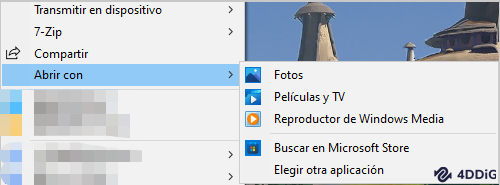¿Cómo Reparar el Error al Compilar la Película? Soluciones Fáciles
¿Se encuentra con el error al compilar la película? Averigua qué ocurre y cómo solucionarlo con esta guía. Para los archivos de vídeo dañados, considere el uso de 4DDiG File Repair para una solución rápida.
Ya sea que sea un recién llegado a Adobe Premiere Pro o un profesional experimentado, le molestaría que el software no le permita terminar de renderizar y exportar su video y muestre “Error al compilar la película. Error desconocido” o mensajes similares. Entendemos lo frustrante que puede ser y por eso hemos compilado esta guía, con siete formas 100% de trabajo para ayudarle a solucionar el error. Pero primero, vamos a discutir qué significa un error al compilar la película y por qué ocurre. Entonces, comencemos.
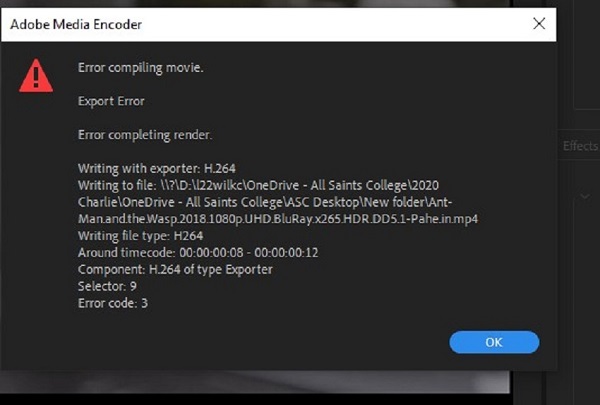
Parte 1. ¿Qué significa error al compilar la película?
“Error al compilar la película” es un mensaje de error en el software de edición de video que indica que un elemento irregular en su línea de tiempo detiene el proceso de renderizado de video antes de que la exportación pueda terminar. Puede haber muchas razones por las que obtendría un cuadro de diálogo Error al compilar película, incluyendo:
- Formato de archivo no admitido o corrupción de archivos.
- Almacenamiento insuficiente en la unidad para la representación de vídeo.
- Rutas de archivo largas o caracteres especiales que causan problemas de renderizado.
- Tamaño de fotograma de vídeo no admitido.
- Problemas con complementos, transiciones o LUT de terceros.
- Software de edición de video o controladores gráficos obsoletos.
- Incapacidad de GPU para procesos de renderizado complejos.
Parte 2. ¿Cómo solucionar un error al compilar la película? [8 soluciones básicas]
Dado que puede encontrar diferentes mensajes de error, como Error Compilando disco de película completo, error de importación, error de exportación, error de renderizado y muchos otros, debe adaptar su enfoque en función del mensaje de error específico. Aquí hemos mencionado siete soluciones comunes que funcionarán para que vuelva a la edición.
- Forma 1. Reiniciar su computadora
- Forma 2. Cambiar la ubicación del proyecto
- Forma 3. Encontrar la marca de tiempo y elimine los efectos
- Forma 4. Cambiar el formato de archivo de vista previa a QuickTime
- Forma 5. Crear un nuevo proyecto
- Forma 6. Deshabilitar las preferencias de codificación de hardware
- Forma 7. Desactivar la aceleración de GPU
- Forma 8. Actualizar Premiere Pro
Forma 1. Reiniciar su computadora
Comencemos con la solución básica. Cierre todas las aplicaciones para conservar la configuración y guarde todas sus ediciones para evitar perder el progreso en Adobe Premiere Pro. Luego reinicie su computadora para actualizar su memoria. Esto también borrará archivos temporales y solucionará cualquier problema de rendimiento del software. Después del reinicio, vuelva a abrir Adobe Premiere Pro y reanude su compilación de películas.
Forma 2. Cambiar la ubicación del proyecto
Cuando la ubicación donde intenta guardar los archivos de su proyecto tiene daños o nombres de archivo largos inusuales, puede infectar su proceso de exportación de video y lanzar el mensaje Error de error de exportación de película de compilación. En este caso, intente cambiar la ubicación del proyecto. Esto es lo que debe hacer:
- Inicie Premier y haga clic en Archivo en el menú superior.
-
Seleccione Guardar como en el menú desplegable.

-
Elija una nueva ubicación en su unidad, como Desktop o en otro lugar y haga clic en Guardar.

- Luego, diríjase a Archivo>Export>Medios, elija una ubicación para guardar el proyecto exportado y haga clic en Exportar.
Forma 3. Encontrar la marca de tiempo y elimine los efectos
Los marcos dañados o los problemas técnicos también pueden causar el “error de Adobe Premiere al compilar la película”. Si el error menciona una marca de tiempo, muestra el momento exacto en el que ocurre el problema en su línea de tiempo. Vaya a ese lugar de su línea de tiempo y haga algunos ajustes, como extender un clip para un par de fotogramas.
Si eso no corrige el error, compruebe si ha aplicado efectos excesivos a su video o ha agregado características especiales como renderizado inteligente o renderizado por GPU. Si es así, elimine esos efectos y funciones de video de sus clips. A continuación, le indicamos cómo eliminar un efecto de video:
- Busque y seleccione el clip en la línea de tiempo que tiene aplicado el efecto de video
-
En el panel Controles de efectos, seleccione el efecto o efectos que desea eliminar.

- Presione Eliminar o Retroceso en su teclado para quitar los efectos aplicados del clip.
- Después de eso, intente exportar el video nuevamente para ver si el problema persiste.
Forma 4. Cambiar el formato de archivo de vista previa a QuickTime
A veces, cambiar el formato de archivo de vista previa a QuickTime en Adobe Premiere Pro puede resolver el problema “Error al compilar película” debido a razones de compatibilidad. QuickTime es un formato ampliamente soportado y que consume muchos recursos, y seleccionarlo como formato de archivo de vista previa puede resolver conflictos o errores asociados con el formato anterior durante el proceso de renderizado y exportación.
Así es como:
- Inicie Adobe Premiere y diríjase a Secuencia en el menú superior.
-
Seleccione Configuración de secuencia.

-
En la sección Vista previa de vídeo, cambie el formato de archivo de vista previa a QuickTime y haga clic en Aceptar.

- Finalmente, haga clic en Secuencia y seleccione “Renderizar de entrada a salida”. Su video debe ser renderizado correctamente esta vez.
Forma 5. Crear un nuevo proyecto
Ciertas fallas en el proyecto pueden causar el problema Error al compilar Movie Premiere Pro. Entonces, además de cambiar la ubicación de su proyecto, también puede crear un nuevo proyecto importando el existente con un error en el software y exportándolo como uno nuevo para exportarlo. Así es como:
- Guarde su proyecto y ciérrelo.
-
Inicie Premiere Pro de nuevo y haga clic en Archivo > Nuevo > Proyecto para iniciar un nuevo proyecto.

-
Nombre el nuevo proyecto y haga clic en Aceptar.

-
En el panel del proyecto, haga clic con el botón derecho y elija “Importar”. Busque para seleccionar el proyecto con el error y, a continuación, haga clic en “Abrir”.

-
En la ventana emergente que aparece, seleccione “Importar todo el proyecto” y luego toque “Crear carpeta”.

Ahora compruebe si el mensaje Error al compilar película ha desaparecido durante la renderización o exportación del video.
Forma 6. Deshabilitar las preferencias de codificación de hardware
La renderización de video puede sobrecargar su tarjeta gráfica si no es potente, lo que lleva al “error de compilación de películas de Premiere Pro”. En esta situación, al desactivar la codificación de hardware se omite los problemas relacionados con la tarjeta gráfica o sus controladores.
Para deshabilitar las preferencias de codificación de hardware, simplemente inicie Adobe Premier, vaya a “Preferencias”, elija “Medios” y desmarque “Habilitar decodificación acelerada por hardware”. Después de eso, reinicie Adobe Premiere Pro y verifique si el error está resuelto.
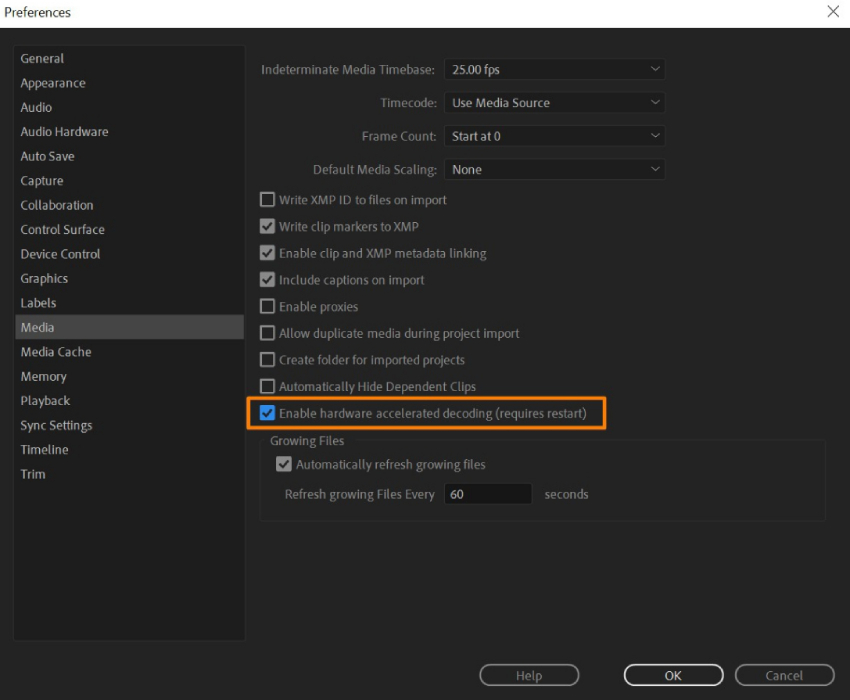
Forma 7. Desactivar la aceleración de GPU
Después de deshabilitar las preferencias de codificación de hardware, si el problema continúa, desactive la aceleración de GPU. Cuando su sistema está sobrecargado, el renderizado con aceleración de GPU puede generar conflictos de uso compartido de recursos con otras aplicaciones en segundo plano. Por lo tanto, deshabilitar la aceleración de GPU puede liberar recursos para Premiere Pro y solucionar el problema.
- Vaya a “Archivo”, elija “Configuración del proyecto” y “General”.
-
En la sección “Renderización y reproducción de vídeo”, elija “Solo el software Mercury Playback Engine”.

- Haga clic en Aceptar para guardar los cambios y reiniciar Adobe Premiere Pro.
Forma 8. Actualizar Premiere Pro
Como se mencionó anteriormente, puede encontrar el problema Error al compilar película si su Premiere Pro no se ha actualizado a la última versión. Para actualizarlo, siga estos pasos:
- Inicie su Premiere Pro.
-
Vaya a Ayuda > Actualizaciones. Adobe Premiere Pro comprobará si hay actualizaciones disponibles.

- Si se encuentran actualizaciones, se le pedirá que las descargue e instale.
Parte 3. ¿Cómo solucionar error al compilar la película debido a la corrupción del video?
Si el vídeo que ha importado a su proyecto y está intentando editar en Adobe Premiere Pro se daña, es posible que aparezca el mensaje Error al compilar la película. En lugar de mirar su esfuerzo por el desagüe, puede reparar su video usando una herramienta confiable y efectiva como 4DDiG Video Repair. Corrige videos corruptos, dañados y no reproducirlos con una alta tasa de éxito. Estas son sus características clave:
- Repara varios problemas de reproducción de video, soluciona problemas de sincronización de audio y video y elimina la borrosidad, la granulosidad y el ruido de fondo.
- Repara por lotes múltiples archivos de video simultáneamente, independientemente de sus formatos.
- Corrige formatos de video populares como MKV, MP4, MOV, AVI, M4V, etc.
- Aborda los rasguños, mejora la calidad del video y elimina los rasgos faciales en las imágenes.
- Compatible con Windows y Mac, compatible con dispositivos de almacenamiento internos y externos.
Para reparar videos corruptos de Adobe Premiere con 4DDiG Video Repair, consulte los siguientes pasos:
Descarga Segura
Descarga Segura
-
Seleccionar una opción de reparación
Inicie 4DDiG File Repair y elija "Reparar Vídeo" en el menú de Reparar Corruptos para empezar.

-
Agregar vídeos dañados
Haga clic en " Agregar Vídeos " y seleccione uno o varios archivos de vídeo corruptos de su ordenador.

-
Iniciar la reparación de vídeo
Una vez añadidos los vídeos, haz clic en el botón "Reparar todos" y deja que la herramienta los repare uno a uno.

-
Previsualizar vídeos reparados
Una vez finalizada la reparación, puedes previsualizar los vídeos reparados haciendo clic en el botón "Previsualizar".

Reproduce cada uno de los vídeos reparados para asegurarte de que funcionan correctamente.

-
Guardar vídeos reparados
Guarda los archivos reparados en la ubicación que desees de tu ordenador. Puede hacer clic en el botón "Guardar" para cada vídeo individualmente o hacer clic en "Guardar todo" para exportar todos los vídeos reparados de una sola vez.

Tutorial de Reparación de Vídeo
Conclusión
El problema del error al compilar el estreno de la película puede ser difícil de resolver, ya que se debe a varios problemas y no hay una solución única para todos. Sin embargo, hemos proporcionado soluciones específicas para causas comunes. Comience con las correcciones básicas, como reiniciar su sistema. Luego proceda a las otras soluciones y siga cuidadosamente los pasos que se indican a continuación para cada método. En caso de que el problema se deba a un archivo renderizado dañado, no dude en recuperarlo usando 4DDiG Video Repair. Cuenta con una alta tasa de éxito en la corrección de errores de reproducción de video, reparación de metraje dañado, dañado e imjugable, y mejorar vídeo pixelado. Con esta herramienta, puede recuperar de manera eficiente su archivo de proyecto y garantizar una experiencia de edición más fluida en Adobe Premiere Pro.
También te puede interesar
- Home >>
- Reparar Videos >>
- ¿Cómo Reparar el Error al Compilar la Película? Soluciones Fáciles