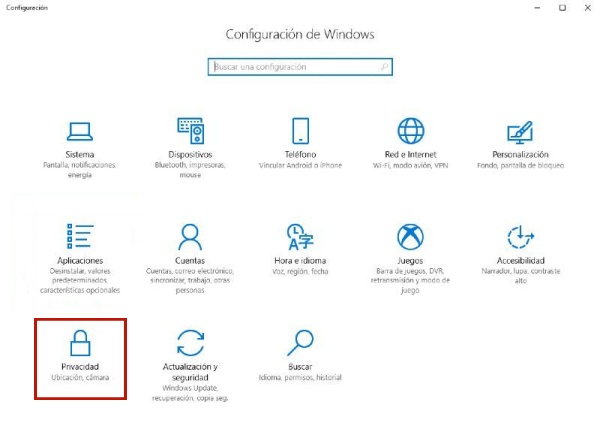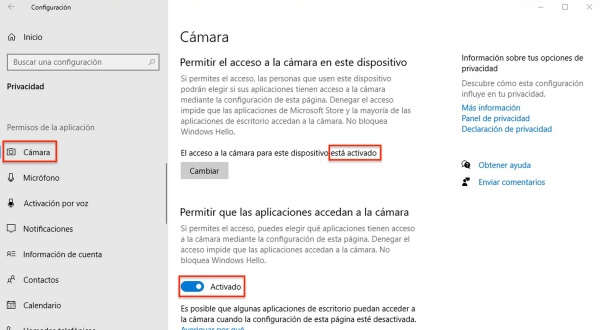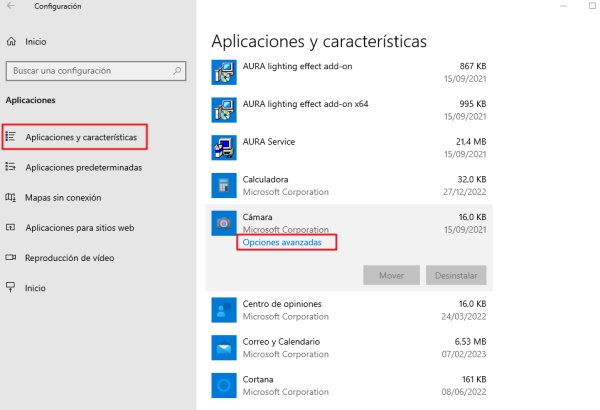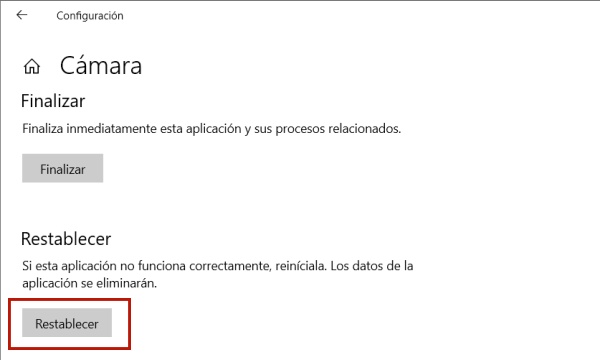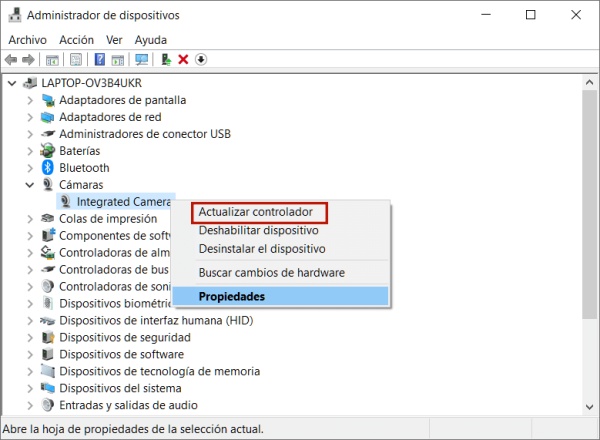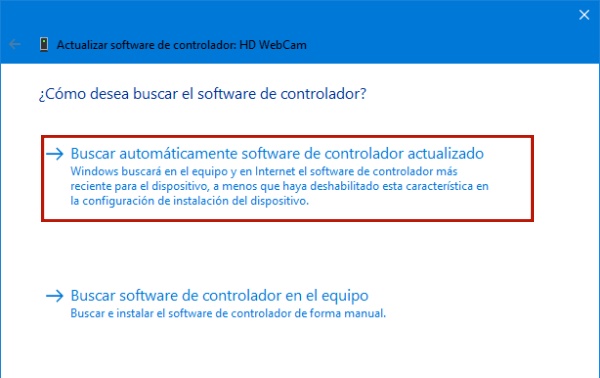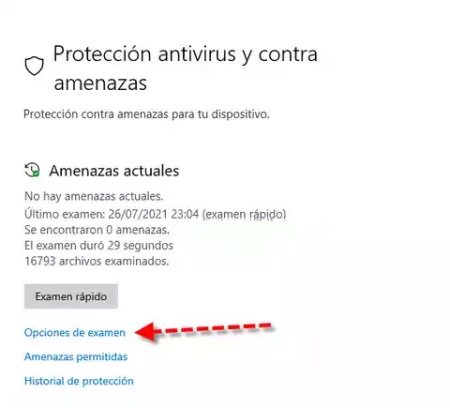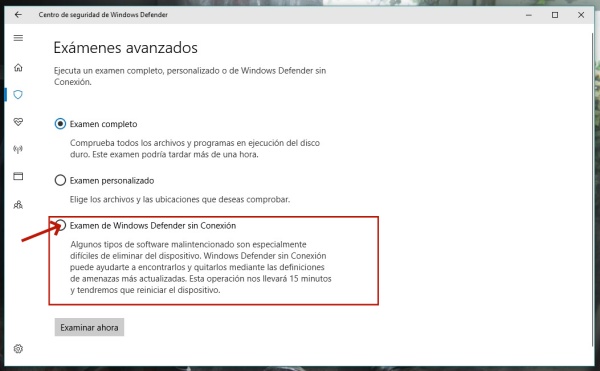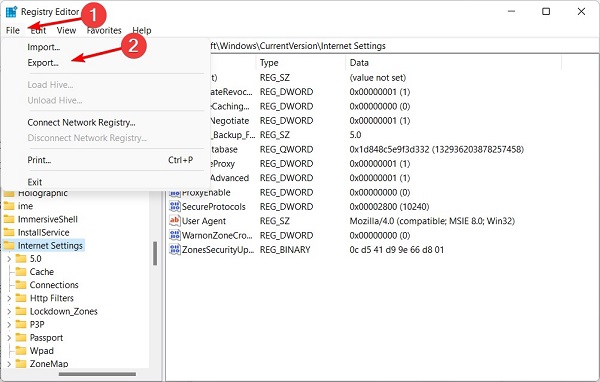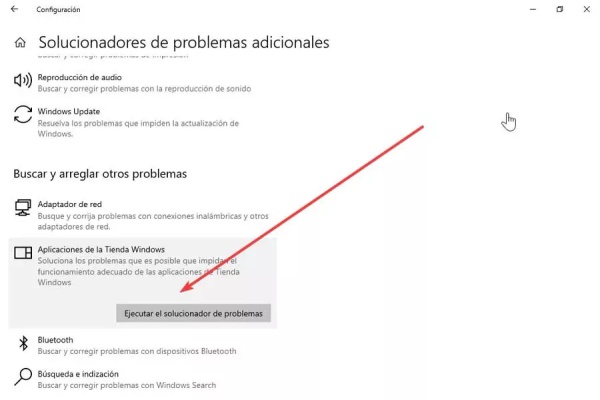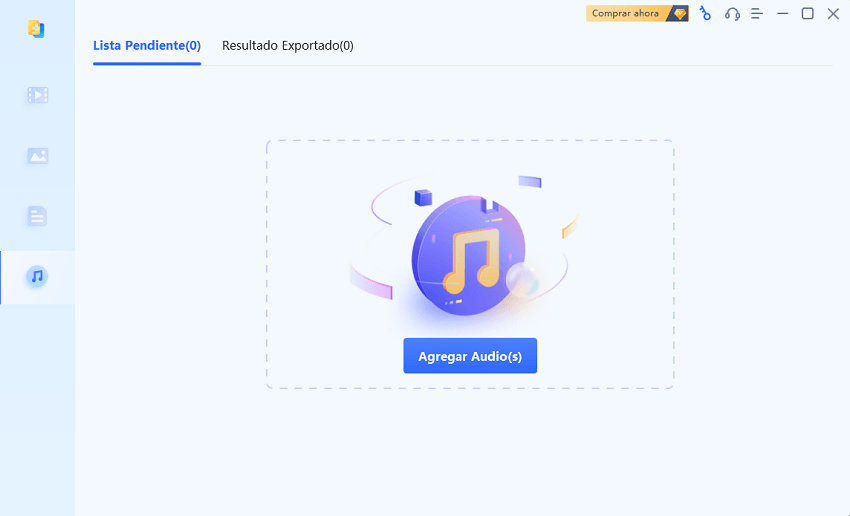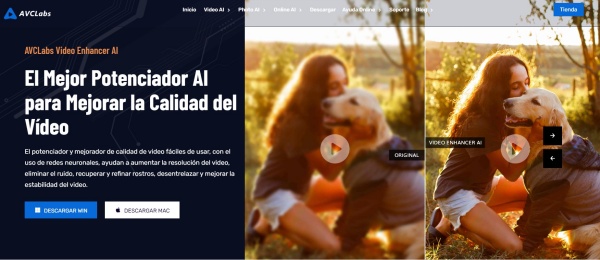¿Cómo reparar 0xa00f4244 la cámara no se encuentra en Windows 10/11?
“0xa00f4244 no se encuentra la cámara en Windows 11”
"Hola, mi HP Victus 15-fa0031dx no puede detectar su cámara integrada, he probado muchos métodos, pero simplemente no funciona. ¡Agradezco cualquier sugerencia!"
—Usuario de Reddit
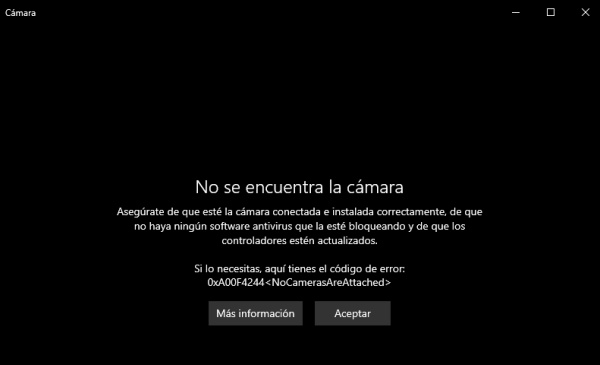
Gracias a las cámaras web podemos comunicarnos y colaborar con otras personas en línea de forma eficaz. Dado que dependemos de la cámara para diversas tareas, como llevar a cabo reuniones en línea, entrevistas, transmisiones en vivo, grabar videos, etc., lo último que queremos es que nuestra cámara web falle y muestre el código de error: 0xa00f4244 no se encuentra la cámara. Pero si se ha producido este error de la cámara, no te preocupes, ya que en este artículo te mostraremos siete soluciones para deshacerte de este código de error. Así que, sin más dilación, ¡comencemos!
Parte 1. ¿Qué significa "0xa00f4244 no se encuentra la cámara"?
El error 0xa00f4244 indica que tu PC con Windows no puede detectar la cámara incorporada en tu dispositivo ni ninguna cámara conectada y, por lo tanto, no puede continuar. Este error suele ocurrir por los siguientes motivos:
- Accidentalmente desactivaste la aplicación de la cámara.
- La cámara está físicamente dañada.
- El controlador de la cámara está desactualizado o dañado.
- Los virus o el malware están estropeando las cosas.
- El editor del Registro utiliza un estándar de codificación incorrecto.
- Hay un conflicto de hardware entre la cámara web y los dispositivos conectados a tu PC.
Parte 2. ¿Cómo reparar error 0xa00f4244 no se encuentra la cámara? [0xa00f4244 solución]
Dado que no puedes determinar exactamente qué está causando el error 0xa00f4244 La cámara no se encuentra, puedes probar las siguientes soluciones una por una hasta que se resuelva.
Forma 1. Asegurarse de que la aplicación de la cámara esté habilitada
El código de error de la cámara 0xa00f4244 puede aparecer cuando la aplicación Cámara no está activada y el sistema, siguiendo las reglas de privacidad, no puede detectar la cámara. Aquí se explica cómo habilitarlo.
-
En Windows 10, presiona las teclas "Windows + I" para abrir "Configuración" y luego ve a "Privacidad". Si tienes Windows 11, ve a la sección Privacidad y seguridad.

- Elige "Cámara" en el panel izquierdo. Si el acceso a la cámara de tu dispositivo está desactivado, haz clic en "Cambiar" y actívalo.
-
Activa la opción Permitir que las aplicaciones accedan a tu cámara.

Forma 2. Restablecer la aplicación de la cámara
Cualquier problema con la aplicación de tu cámara también puede hacer que Windows muestre el mensaje "No podemos encontrar tu cámara". Entonces, intenta restablecer la cámara, lo que revertirá la aplicación a tu configuración predeterminada para ayudar a solucionar el problema.
A continuación, se explica cómo restablecer la aplicación de la cámara incorporada:
- Presiona las teclas "Windows + X" para abrir "Configuración".
- En Windows 10, elige "Aplicaciones" y luego "Aplicaciones y características". En Windows 11, navega hasta la pestaña Aplicaciones y haz clic en Aplicaciones instaladas.
-
Desplázate hacia abajo hasta la aplicación "Cámara" en la sección derecha, haz clic en ella y presiona "Opciones avanzadas".

-
Baja y presiona "Restablecer" para restablecer la aplicación "Cámara". Para confirmar tu elección, presiona "Restablecer" nuevamente.

Ahora comprueba si la cámara web funciona o no.
Forma 3. Actualizar el controlador de la cámara
Otra razón detrás del error "no podemos encontrar tu cámara 0xa00f4244" podría ser el controlador de la cámara desactualizado. Para garantizar una comunicación fluida entre tu cámara web y tu computadora, es fundamental actualizar el controlador de tu dispositivo con las instrucciones que se detallan a continuación:
- Presiona las teclas "Windows + X", elige "Administrador de dispositivos".
-
Haz doble clic en "Cámara", haz clic derecho en la cámara de tu dispositivo y selecciona "Actualizar controlador".

-
Opta por "Buscar controladores automáticamente" y el Administrador de dispositivos buscará el controlador más reciente y lo instalará si está disponible.

Forma 4. Descargar e instala un nuevo controlador desde el sitio web del fabricante
Si la actualización del controlador no puede solucionar el error 0xa00f4244, considera descargar e instalar un nuevo controlador de cámara manualmente. Puedes consultar el sitio web del fabricante y descargarlo. Se hace de la siguiente manera:
- Presiona las teclas "Windows + X", elige "Administrador de dispositivos" y haz doble clic en "Cámara".
- Dirígete a la pestaña "Controlador", anota el nombre de la cámara y el fabricante, y búscalos en Google.
- Busca el sitio web del fabricante, descarga e instala el controlador de cámara más reciente y reinicia tu PC después de la instalación.
Forma 5. Escanear en busca de malware y virus
El malware y los virus podrían ser la razón por la que aparece el error "0xa00f4244 La cámara no se encuentra Windows 10/11". A continuación, te mostramos cómo puedes buscar malware y virus para deshacerte del error:
- Presiona las teclas "Windows + X" para abrir "Configuración" y elige "Actualización y seguridad".
-
A continuación, selecciona "Seguridad de Windows" y "Protección contra virus y amenazas". Desde allí, elige "Opciones de examen".

-
Elige la herramienta "Escaneo de Windows Defender sin Conexión" y presiona "Examinar ahora" para buscar virus o malware.

Forma 6. Modificar el registro
Si diferentes estándares de codificación son la causa del error "0xa00f4244", modificar el registro puede solucionarlo. Se hace así:
- Type in “Regedit” in the Windows search bar to find “Registry Editor” and open it.
-
Haz clic en "Archivo", elige "Exportar" y haz una copia de seguridad de tu registro como medida de precaución.

-
A continuación, copia y pega la siguiente ruta en la sección debajo de la barra de menú y haz clic en Entrar.
- Para un sistema de 32 bits:
HKEY_LOCAL_MACHINE\SOFTWARE\Microsoft\Windows Media Foundation\Platform - Para un sistema de 64 bits:
HKEY_LOCAL_MACHINE\SOFTWARE\WOW6432Node\Microsoft\Windows Media Foundation\Platform

- Para un sistema de 32 bits:
-
Haz clic derecho en la ventana derecha, elige "Nuevo" y selecciona "Valor DWORD (32 bits)".

- Cámbiale el nombre a "EnableFrameServerMode".
-
Haz clic derecho en el valor y selecciona "Modificar". Establece el valor del registro en 0, guarda los cambios y reinicia tu PC.

Forma 7. Ejecutar el solucionador de problemas de aplicaciones de la tienda
Si pruebas todos los métodos anteriores y el problema "No hay cámaras detectadas 0xa00f4244" persiste, ejecuta el solucionador de problemas de aplicaciones de la Tienda. Esto solucionará los archivos de aplicación dañados o faltantes o restablecerá los problemas de permisos que causan este error. Consulta los pasos a continuación para ejecutar el solucionador de problemas de aplicaciones de la Tienda:
- Presiona las teclas "Windows + X" para abrir "Configuración" y dirígete a "Actualización y seguridad".
- Elige "Solucionar problemas" y luego "Solucionadores de problemas adicionales".
-
Selecciona "Aplicaciones de la Tienda Windows" y haz clic en "Ejecutar el solucionador de problemas". Espera a que termine y luego verifica si el problema está resuelto.

Parte 3. ¿Cómo reparar vídeos dañados que no se reproducen en Windows 10/11?
Si los videos de tu cámara web o cualquier otro video no se reproducen en Windows 10/11, entonces una herramienta como 4DDiG Video Repair puede solucionarlos. Puede reparar imágenes corruptas, no reproducibles, borrosas y granuladas en dispositivos de almacenamiento internos y externos. ¿Quieres saber qué más te puede dar esta herramienta? Lee a continuación:
- Repara la reproducción pixelada, borrosa y lenta.
- Soluciona problemas de audio en el metraje.
- Mejora la resolución de vídeo hasta 8K.
- Utiliza IA para restaurar y agregar color a videos en blanco y negro.
- Soluciona una variedad de errores de video de discos duros, USB, tarjetas SD, drones y cámaras digitales.
- Reparación por lotes de múltiples formatos de vídeo.
- Admite la reparación de todos los formatos de video como AVI, MP4, MOV, M4V, MKV, etc.
Sigue las instrucciones a continuación para utilizar la herramienta 4DDiG Video Repair para corregir cualquier error de reproducción de video en Windows 10/11:
Descarga Segura
Descarga Segura
-
Elegir "Reparar errores de vídeo"
Instala e inicia la herramienta en tu computadora, elige "Reparar errores de video" y presiona "Iniciar".

-
Agregar videos que no se pueden reproducir
Presiona "Agregar video(s)" para agregar uno o más videos problemáticos. Una vez agregado, presiona "Iniciar reparación" y espera a que la herramienta termine de reparar el metraje.

-
Guardar vídeos reparados
Después del proceso de reparación, obtén una vista previa de los videos reparados con "Ver resultados". A continuación, guarda el metraje individualmente con "Exportar" o guarda los seleccionados con "Exportar seleccionados" en una partición.

Conclusión
El error «0xa00f4244 La cámara no se encuentra» indica que no se puede acceder a tu cámara web. Para asegurarnos de que tu Windows 10/11 pueda detectarla y poder continuar con el trabajo relacionado con la cámara web, hemos compartido siete formas efectivas. Sigue los pasos cuidadosamente y deberías volver a ver tu cámara. En otro caso, si tiene problemas de reproducción de video, ya sea desde tu cámara web o videos descargados, la solución más confiable es 4DDiG File Repair, que garantiza un alto éxito y seguridad en la reparación de videos que no se pueden reproducir, están corruptos y llenos de errores.
También te puede interesar
- Home >>
- Reparar Videos >>
- ¿Cómo reparar 0xa00f4244 la cámara no se encuentra en Windows 10/11?