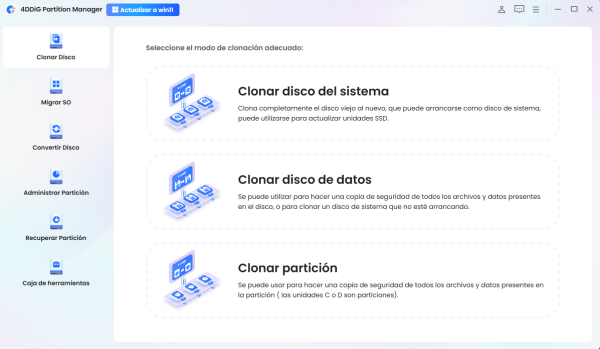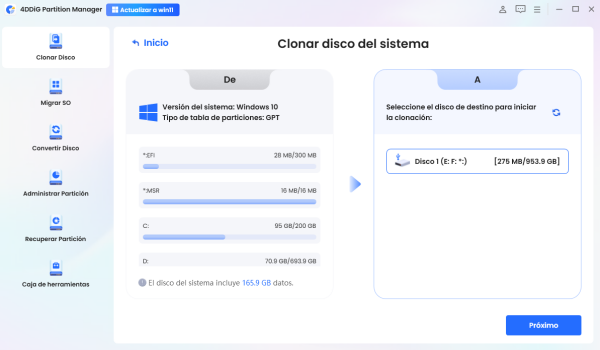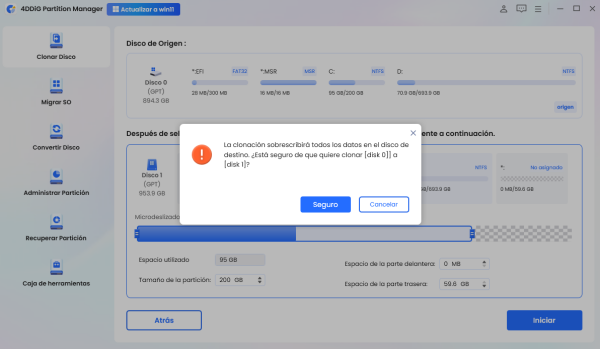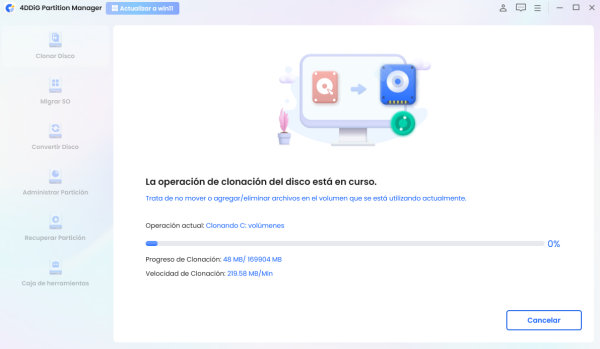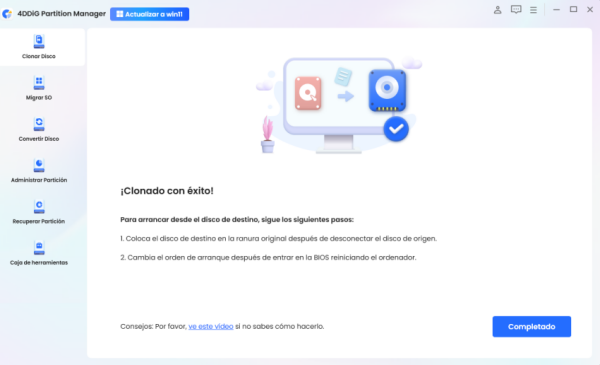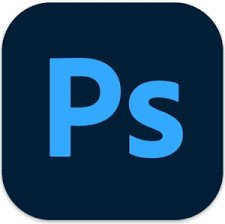Si eres un entusiasta de Adobe Photoshop, es posible que te hayas encontrado con el molesto mensaje de error "los discos de memoria virtual están llenos". Este error puede interrumpir tu flujo de trabajo, afectando la eficiencia y causando inconvenientes innecesarios.
Tanto si eres un profesional del diseño, fotógrafo, o simplemente un aficionado que disfruta de la creatividad digital, esta guía está diseñada específicamente para ayudarte a gestionar los discos de memoria virtual llenos, evitando errores molestos como "disco de memoria virtual lleno" que pueden afectar tu experiencia de trabajo con Photoshop.
- Parte 1: Causas comunes del error "Los discos de memoria virtual están llenos" en Photoshop
-
Parte 2: ¿Cómo reparar el error "Los discos de memoria virtual están llenos"?
- Método 1. Cerrar las aplicaciones innecesarias
- Método 2. Eliminar archivos temporales.
- Método 3. Aumentar el espacio en el disco de memoria virtual
- Método 4. Modificar la ubicación del disco virtual
- Método 5. Vaciar la caché de Photoshop
- Método 6. Permitir que Photoshop utilice más RAM
- Método 7. Actualiza tu disco duroHOT
Parte 1: Causas comunes del error "Los discos de memoria virtual están llenos" en Photoshop
Antes de abordar las soluciones, es crucial entender las posibles causas detrás del error "los discos de memoria virtual están llenos" en Photoshop o cualquier otro software de la suite de Adobe.
1. Espacio de disco insuficiente:
Una de las principales razones por las que aparece el error "disco de memoria virtual lleno" es la falta de espacio suficiente en el disco duro donde está instalado Photoshop. Recuerda que este potente software de edición de imágenes puede generar archivos de caché de varios gigabytes por cada proyecto, lo que puede llenar rápidamente el disco de memoria virtual.
2. Acumulación de archivos temporales:
Los archivos temporales generados por Photoshop pueden acumularse con el tiempo y consumir gran parte del espacio en disco, lo que provoca el error "los discos de memoria virtual están llenos".
3. Caché de Photoshop:
La caché de Photoshop, aunque diseñada para mejorar el rendimiento, puede ocupar una cantidad significativa de espacio en el disco. Si esta caché crece demasiado, puede ser una de las principales causas del error "disco de memoria virtual lleno".
4. Permisos y restricciones de acceso:
Si los permisos o derechos de acceso para la cuenta de usuario de Photoshop están mal configurados, esto puede generar el error "discos de memoria virtual llenos" debido a la falta de acceso adecuado al espacio de almacenamiento.
5. Configuración incorrecta del disco de memoria virtual:
Una configuración incorrecta o la falta de disponibilidad para el disco de memoria virtual de Photoshop puede generar errores relacionados con la memoria en el disco, provocando el mensaje de "discos de memoria virtual llenos".
Parte 2: ¿Cómo reparar el error "Los discos de memoria virtual están llenos"?
Existen varios métodos efectivos para corregir el error "discos de memoria virtual llenos" en Photoshop. Solo necesitas seguir cuidadosamente los pasos que se detallan en este capítulo.
Método 1: Cerrar las aplicaciones innecesarias
Una forma rápida y sencilla de solucionar el error "discos de memoria virtual llenos" es liberar recursos del sistema. Para ello, cierra todas las aplicaciones o programas innecesarios que se estén ejecutando en segundo plano. De esta forma, Photoshop podrá recuperar espacio y trabajar de manera más fluida, evitando que se agoten los discos de memoria virtual.
Método 2. Eliminar archivos temporales.
Una causa frecuente del error "discos de memoria virtual de Photoshop llenos" es la acumulación de archivos temporales generados por el software. Estos archivos consumen espacio en disco y pueden provocar bloqueos.
Al encontrar y eliminar los archivos temporales, podrás recuperar espacio de almacenamiento y solucionar el error.
1. Abre "Explorador de archivos" (Windows) o "Finder" (Mac).
2. Accede a la carpeta de archivos temporales utilizada por Photoshop. Las ubicaciones predeterminadas son:
- Windows: C:\Usuarios[Nombre de usuario]\AppData\Local\Temp
- Mac: /Usuarios/[Nombre de usuario]/Biblioteca/Caché/TemporaryItems/Adobe Photoshop Temp
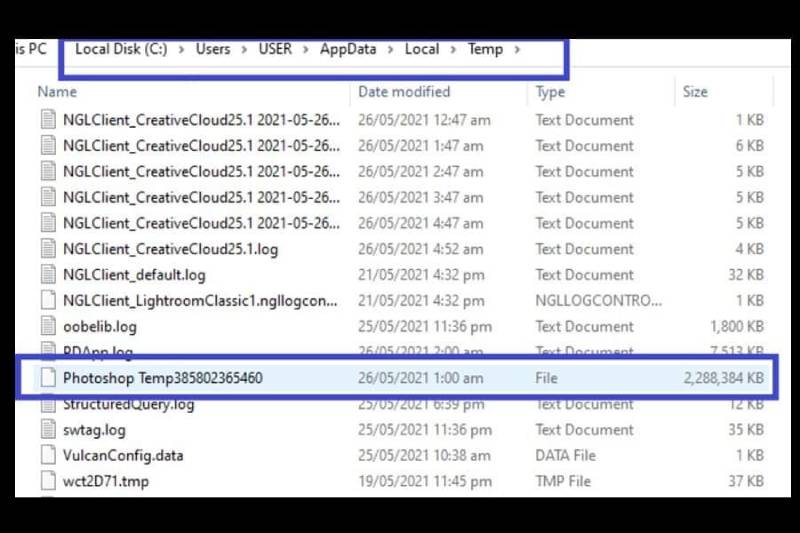
3. Elimina los archivos temporales que comiencen con el nombre de Photoshop dentro de la carpeta para liberar espacio en disco.
Método 3. Aumentar el espacio en el disco de memoria virtual.
Cuando trabajas con archivos de gran tamaño o realizas actividades que requieren muchos recursos, Photoshop utiliza los discos de memoria virtual como recursos temporales. Si los discos de memoria virtual designados no tienen suficiente espacio libre, es posible que aparezca el error "discos de memoria virtual llenos".
Aquí están los pasos que pueden ayudarte a aumentar el espacio en el disco de memoria virtual:
- Inicia Photoshop y ve al menú "Editar".
- Selecciona "Preferencias" y luego "Discos de Scratch".
-
Ahora ve a la pestaña "Rendimiento" y aumenta la cantidad de memoria como se muestra en la imagen a continuación.

- Luego, haz clic en "Aceptar" para guardar los cambios.
- Al aumentar el espacio en el disco de memoria virtual disponible para Photoshop, podrás reducir las posibilidades de ver el error "discos de scratch llenos" y trabajar con mayor eficiencia en proyectos complejos.
Método 4. Modificar la ubicación del disco virtual.
Si el disco de memoria virtual actual se está quedando sin espacio, puedes modificar su ubicación a una unidad con más espacio libre. Al seleccionar una unidad diferente como disco de memoria virtual, asegurarás que Photoshop disponga de suficiente capacidad de almacenamiento para gestionar los datos temporales.
Sigue los siguientes pasos para modificar la ubicación del disco virtual y solucionar el error:
- Abre Photoshop y ve al menú "Editar".
- Selecciona "Preferencias" y luego "Discos de Scratch".
-
Desmarca la ubicación del disco de memoria virtual actual.

- Selecciona una unidad diferente con más espacio libre disponible.
- Haz clic en "Aceptar" para aplicar los cambios.
Al cambiar la ubicación del disco virtual a una unidad con más espacio disponible, resolverás el error "discos de scratch llenos" y permitirás que Photoshop funcione de manera eficiente en proyectos de gran tamaño.
Método 5. Vaciar la caché de Photoshop.
Photoshop acumula miles de archivos de caché que pueden ocupar una cantidad considerable de espacio en disco. Eliminar estos archivos no solo liberará espacio de almacenamiento, sino que también ayudará a prevenir el error "discos de memoria virtual llenos".
Aquí están los pasos para eliminar la caché de Photoshop:
- Abre Photoshop y ve al menú "Editar".
-
Selecciona "Purgar" seguido de la caché que deseas eliminar, como "Portapapeles", "Historia" o "Todo".
- Confirma la acción de eliminación de la caché cuando se te solicite.
Siguiendo estos pasos, podrás vaciar la caché de Photoshop y liberar espacio en disco, evitando así el error de "discos de memoria virtual llenos".
Método 6. Permitir que Photoshop utilice más RAM.
Como quizás ya sepas, Photoshop depende de la RAM para manejar eficientemente tareas complejas. Al asignar más RAM al software, puedes mejorar su rendimiento y reducir al mínimo la probabilidad de encontrar el error "disco de memoria virtual lleno".
Aquí están los pasos a seguir:
- Inicia Photoshop y ve al menú "Editar".
- Selecciona "Preferencias" y luego "Rendimiento".
-
Ajusta el control deslizante "Uso de memoria" para asignar más RAM a Photoshop.
- Haz clic en "Aceptar" para guardar los cambios.
Al asignar más RAM a Photoshop, mejorarás su rendimiento y reducirás la probabilidad de encontrarte con el error "discos de scratch llenos" al trabajar en proyectos exigentes.
Método 7. Actualiza tu disco duro.
Si ya has probado todas las soluciones anteriores y sigues encontrando el error "discos de memoria virtual llenos", es posible que sea el momento de considerar una actualización de tu disco duro a uno de mayor capacidad.
Te recomendamos optar por un disco duro de estado sólido (SSD), que ofrece un rendimiento significativamente mejorado. Una vez instalado el nuevo SSD, deberás transferir los datos desde el disco anterior. Para hacerlo de manera eficiente, puedes utilizar una herramienta como 4DDiG Partition Manager.
Con 4DDiG Partition Manager, podrás clonar todo el contenido de tu disco duro antiguo, incluyendo el sistema operativo y los datos, al nuevo SSD, lo que te permitirá seguir trabajando con Photoshop sin interrupciones.
Actualizar tu disco duro a uno de mayor capacidad, especialmente un SSD, no solo resolverá el problema de los "discos de memoria virtual llenos", sino que también mejorará el rendimiento general de tu sistema y reducirá las posibilidades de encontrar otros errores relacionados con los discos de scratch al usar Photoshop.
Descargue e instale 4DDiG Partition Manager en su PC con Windows. Conecte un HDD o SSD externo
Descargar GratisPara PC
Descarga Segura
-
Conecte un disco externo a su ordenador después de descargar e instalar 4DDiG Partition Manager en su ordenador. A continuación, inicie el programa, seleccione "Clonar disco del sistema".

-
Seleccione un disco de destino para recibir datos clonados del disco de origen y luego haga clic en el botón Convertir. (El disco de destino predeterminado es el disco que conecta a la computadora).

Tenga en cuenta que la clonación sobrescribirá todos los datos en el disco de destino, por lo que después de confirmar que todo es correcto, haga clic en el botón Seguro.

-
Espere a que se complete la clonación del disco. La velocidad de clonación depende del tamaño del disco de origen. Espere pacientemente y no realice otras operaciones ni interrumpa la operación actual.

Ahora ha clonado con éxito los datos del disco de origen al disco de destino.

Vídeo Tutorial:
Preguntas frecuentes sobre el error "Los discos de scratch están llenos" en Photoshop
1. ¿Por qué mi espacio de almacenamiento está agotado a pesar de tener espacio disponible?
Este problema puede ocurrir si el disco de almacenamiento designado como memoria virtual no tiene suficiente espacio libre para que Photoshop lo utilice correctamente. Verifica las preferencias de memoria virtual en Photoshop y asegúrate de tener suficiente espacio disponible en la unidad asignada.
2. ¿Cuánto espacio necesito para el disco de memoria virtual de Photoshop?
La cantidad de espacio requerida en el disco de memoria virtual de Photoshop depende del tamaño y la complejidad de los archivos en los que estás trabajando. Como recomendación general, asegúrate de tener al menos 40-50 GB de espacio libre en el disco de memoria virtual para evitar errores como "memoria virtual agotada".
3. ¿Cómo puedo liberar espacio en el disco de memoria virtual de Photoshop?
Existen varias acciones que puedes realizar para liberar espacio en el disco de memoria virtual:
- Eliminar los archivos temporales generados por Photoshop.
- Vaciar la caché de Photoshop.
- Cerrar las aplicaciones innecesarias para liberar recursos del sistema.
- Cambiar la ubicación del disco de memoria virtual a una unidad con más espacio disponible.
- Actualizar tu disco duro a uno de mayor capacidad, como un SSD, para asegurar más espacio disponible.
4. He probado todas las soluciones, pero sigo recibiendo el error "Los discos de scratch están llenos". ¿Qué puedo hacer?
Si ya has intentado todas las soluciones mencionadas y aún sigues recibiendo el error "discos de scratch llenos" en Photoshop, te recomendamos contactar con el soporte técnico de Adobe o buscar ayuda en la comunidad de usuarios. Es posible que haya un problema más complejo o específico que requiera un diagnóstico profesional.
Conclusiones
En resumen, seguir cuidadosamente los métodos mencionados anteriormente puede ayudarlo a resolver el problema de "discos de memoria virtual llenos" al usar Photoshop. Sin embargo, si busca una solución permanente y no quiere interrumpir su flujo de trabajo, considerar la actualización de su disco duro a un SSD más rápido puede ser la mejor opción. Utilizando un software como 4DDiG Partition Manager, podrá transferir todos sus datos al nuevo SSD y solucionar el error "discos de memoria virtual llenos" de forma definitiva, permitiéndole trabajar sin interrupciones.