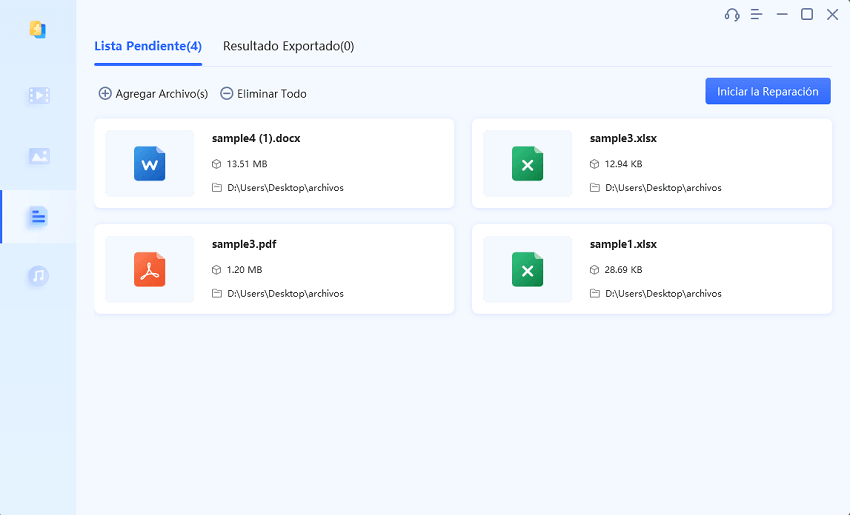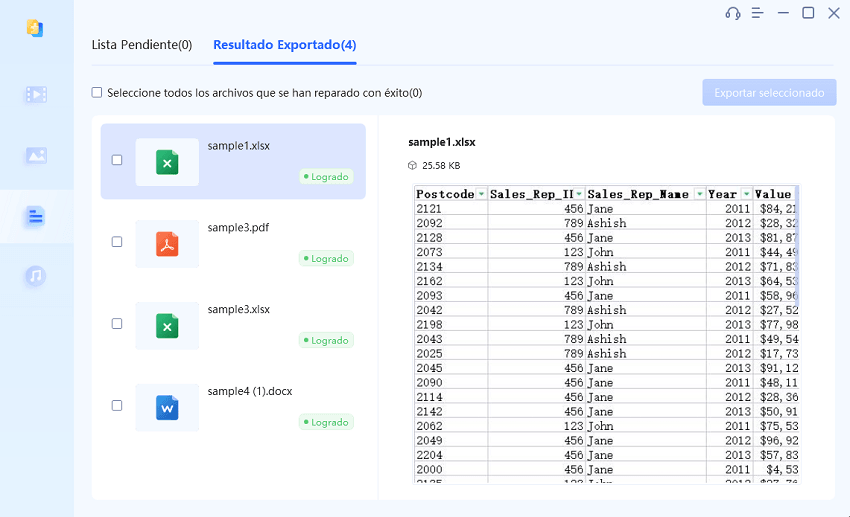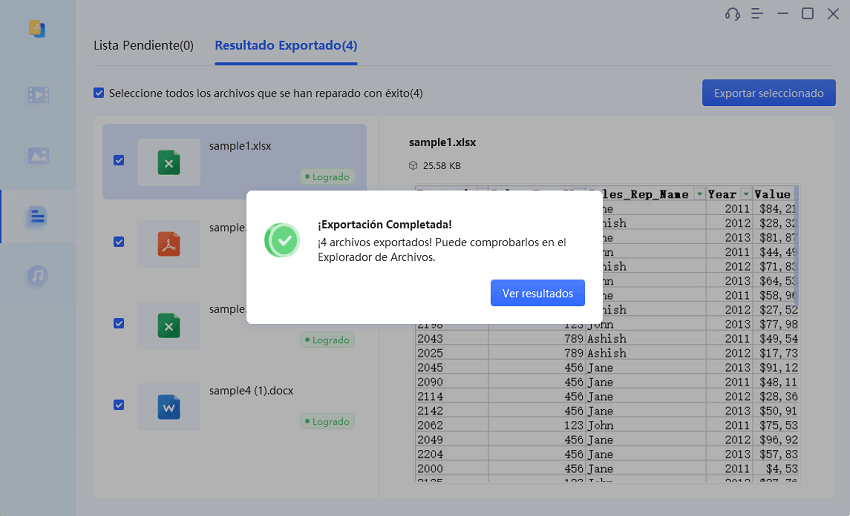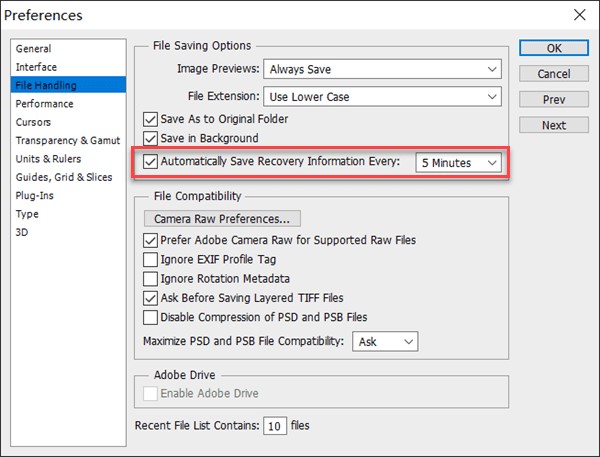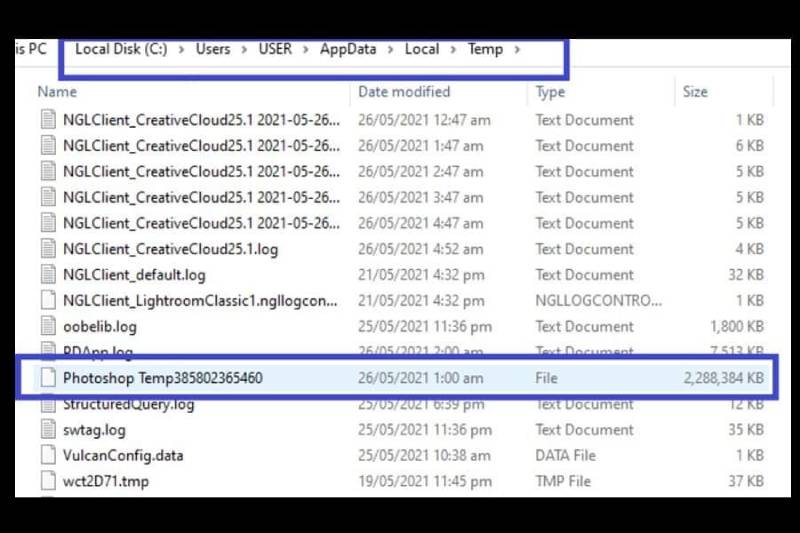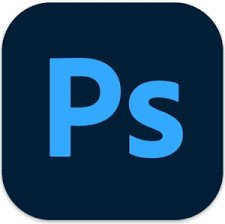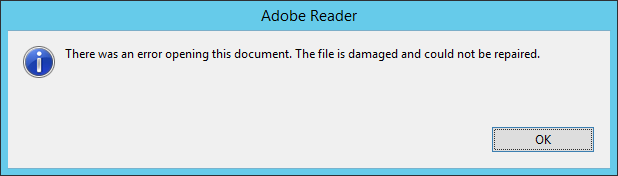Photoshop es una herramienta valiosa para muchos fotógrafos y diseñadores profesionales porque les permite editar y manipular imágenes. Pero no necesita estar en estas profesiones para encontrarlo útil. Actualmente, Photoshop está disponible en varios dispositivos, lo que lo convierte en un software que funciona mágicamente para manipular imágenes de formas distintas. Un archivo de Photoshop no está exento de que presente errores, ya que es software, no hay garantía contra fallas o mal funcionamiento. Imagine que esto le sucede mientras trabaja en un proyecto importante, tendrá que encontrar la manera de reparar los archivos de Photoshop dañados. Aquí hay una guía para mostrarle cómo solucionar este problema rápidamente y sin estrés.
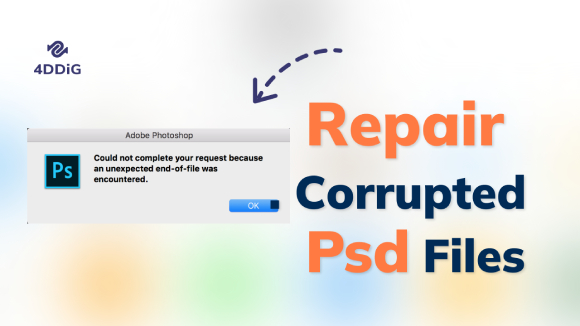
Parte 1: Las principales causas de que se dañen los archivos PSD
Un archivo de Photoshop se daña generalmente por dos razones, un bloqueo del sistema o un bloqueo del software. Mirando los distintos escenarios posibles, la corrupción del archivo PSD puede ocurrir debido a:
- Un corte repentino de energía o fallo mientras trabaja o guarda su archivo PSD.
- Hardware o sistema de archivos incorrectos.
- Problema con los módulos Ram y el disco duro.
- Ataque de virus y malware.
- Mal funcionamiento del software.
Al presentarse cualquiera de los casos anteriores, el progreso del archivo se detiene en lugar de guardarse. Y cuando una operación se interrumpe aparece el mensaje—no se puede abrir un archivo de Photoshop debido a su corrupción. Cuando esto se presenta, no tendrá más remedio que utilizar uno de los siguientes métodos para repararlo.
Parte 2: ¿Cómo reparar archivos de Photoshop dañados?
Arreglar un archivo de Photoshop dañado es el enfoque principal de esta guía, así que sin más preámbulos, entremos en materia. Las siguientes son posibles formas de reparar un archivo de Photoshop dañado.
Solución 1: Use el software de recuperación de datos
Al intentar reparar archivos PSD corruptos, algunos métodos parecerán secundarios y es posible que necesite utilizar el software de recuperación de datos Tenorshare 4DDiG, este software recupera archivos PSD corruptos para que mantenga sus datos seguros. Es el mejor software de recuperación de datos y tiene las siguientes características básicas:
- Admite varios tipos de archivos como PSD, fotos, y documentos, incluidos Excel, Word, PPT, PDF y otros.
- Restaura los datos perdidos o eliminados de Windows / Mac / tarjeta SD / unidad flash USB y más.
- Recupera archivos, videos y fotos PSD corruptos o dañados.
- Recupera archivos que se pierden debido a accidentes, formateo, corrupción, etc.
- Es simple, seguro y libre de ventanas emergentes maliciosas.
Para comenzar a utilizar el software 4DDiG, siga estos tres pasos:
Descarga Segura
Descarga Segura
-
Seleccione la ruta
Descargue e instale Tenorshare 4DDiG en su computador. Después de iniciarlo, seleccione la ruta donde se encuentra el archivo PSD y busque el archivo dañado.
-
Initiate the PSD repair process by clicking the "Start Repair" button at the top right.

-
Escanear archivos PSD
El proceso de escaneo comienza y los archivos que seleccionó para escanear se muestran en su pantalla, puede encontrar el archivo PSD que necesita recuperar entre estos archivos.
-
Vista previa y recuperación de sus archivos PSD
Una vez completado el escaneo, elija un archivo para obtener una vista previa y luego de clic en "Recuperar" para guardarlo en una nueva ubicación segura.
Solución 2: Desde la versión anterior
Si descubre que su archivo de Photoshop está dañado, puede intentar recuperarlo desde una versión anterior, pero al igual que sucede con la recuperación a través de un archivo .temp, existe una limitación en el proceso. Solo será posible cuando la función de historial de archivos esté activada antes de que el archivo PSD se corrompa. Entonces, ¿desea probar este proceso de recuperación? Siga los siguientes pasos para recuperar un archivo de Photoshop dañado desde la versión anterior:
Paso 1: Seleccione el archivo de Photoshop y de clic derecho para activar el menú desplegable.
Paso 2: Seleccione la opción "restaurar versiones anteriores".
Paso 3: Busque la versión anterior del archivo dañado y de clic en restaurar.
Paso 4: Seleccione la versión más reciente y ejecútela en Photoshop.
Paso 5: Mientras se ejecuta en Photoshop, acepte todos los mensajes de aviso y guárdelo como un nuevo archivo PSD.
Solución 3: Desde la recuperación automática
Si alguna de sus acciones o inacciones ha provocado que un archivo de Photoshop se dañe, puede probar con la función de recuperación automática. Aunque está activada, solo funciona a una frecuencia fija, por lo tanto, no es tan confiable. Para recuperar automáticamente su archivo de Photoshop siga este proceso:
- Abra la aplicación Photoshop y "Editar" en la barra de herramientas superior del lado izquierdo.
- De clic en preferencias y luego en manejo de archivos.
-
Marque la casilla para recuperar archivos automáticamente cada XX minutos.

- Escriba la ruta de recuperación y restaure una versión del archivo PSD dañado.
Solución 4: Intente abrir una copia plana
En caso de que no lo sepa, una copia plana de su archivo de Photoshop, tiene un tamaño reducido con respecto al original. Puede crear una copia plana fusionando capas para que se conviertan en capas de fondo. En Photoshop, cuando se presenta un error o corrupción de un archivo, puede recuperarlo rápidamente desde una copia plana. ¿Le parece un método interesante para probar? Sólo puede utilizar este método para un archivo que tenga una copia existente. Recuperar un archivo PSD dañado desde una copia plana es bastante simple. Aunque la efectividad de esta solución está en duda, haga lo siguiente:
- En Windows, de clic en ALT [Win] + Mayúsculas mientras hace clic en el archivo para abrir y recuperar.
- On Mac, click on Option[Mac] + Shift while clicking on the file to recover a non corrupted psd file.
Solución 5. Desde el archivo :Temp
Los archivos temporales son carpetas en su PC donde los archivos que aún están en funcionamiento se almacenan hasta que se guardan permanentemente. Si bien también puede usar esta ruta para recuperar sus archivos PSD, no confíe demasiado en el archivo .temp porque una eliminación del archivo conducirá, como en el caso de un bloqueo del sistema, a la pérdida total de los archivos. Sin embargo, si desea probar este proceso para reparar un archivo de photoshop dañado, siga los pasos a continuación:
Paso 1: Abra su carpeta .temp o ubíquela ingresando el término en la barra de búsqueda.
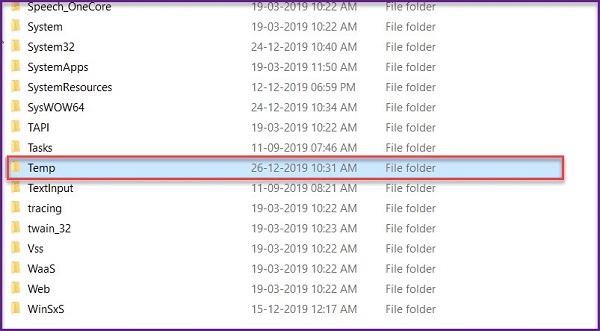
Paso 2:Encuentra el archivo similar al archivo PSD dañado que desea recuperar.
Paso 3: Cambie el nombre de extensión del archivo a .PSD para convertirlo en un archivo de photoshop.
Paso 4: Finalmente abra y recupere el archivo de photoshop.
Parte 3: ¿Cómo evitar la corrupción de archivos PSD?
La corrupción de un archivo PSD, lo llevará a buscar alternativas para recuperarlo. La prevención de tales ocurrencias es aconsejable. No sólo le permite continuar trabajando en su proyecto, sino que usted es proactivo y no reactivo en la protección de sus archivos PSD y no tendrá que intentar ninguno de los muchos métodos para arreglar archivos corruptos de photoshop. Tome nota y haga lo siguiente:
- nstale un antivirus
- Haga una copia de seguridad
- Instale una fuente de alimentación adicional
- Actualice Photoshop con regularidad
-
Dado que los errores y el malware son una amenaza constante para su sistema, actualizar su software regularmente lo mantiene protegido con las últimas funciones de seguridad. Para actualizar su Photoshop haga lo siguiente:
Paso 1: De doble clic en el icono para iniciar el software.
Paso 2: Seleccione la opción Ayuda y, luego, actualizaciones.
Paso 3: Si su sistema está en la última versión, recibirá un mensaje. Si no es así, siga el enlace para actualizar su Photoshop.
Un antivirus le ayuda a proteger su computador y su archivo contra virus y malware que podrían apoderarse de su dispositivo. Si experimenta un bloqueo parcial o completo de su computador, encontrará una instalación, pero no tiene que esperar a que esto suceda.
Las copias de seguridad son un plan B que está disponible tanto para recuperación local como en la nube cuando usa archivos PSD, especialmente si son archivos que no puede permitirse perder o no está dispuesto a arriesgar. En estos días es fácil de configurar, así que pruébelo hoy.
Cuando se usa un software como Photoshop que requiere un suministro continuo de electricidad, es más seguro contar con fuentes de energía alternativas o de respaldo en caso de un corte repentino. Sin embargo, verifique las características de su sistema antes de instalar fuentes de alimentación adicionales para averiguar si es compatible.
Preguntas frecuentes sobre la corrupción de los archivos PSD
1. ¿Se puede corregir un archivo de Photoshop?
La respuesta a esto es simple, sí puede. Para obtener un resultado satisfactorio, instale el software Tenorshare 4DDiG File Repair y siga nuestros tres sencillos pasos.
2. ¿Cómo se daña un archivo de Photoshop?
Un archivo de Photoshop puede dañarse de varias maneras:
- Disco duro y módulos RAM defectuosos
- Mal funcionamiento del software Photoshop
- Hardware o sistema de archivos en mal estado
- Corte de energía o fallo al trabajar en un archivo de Photoshop
- Ataque de malware en un sistema informático o dispositivo
Generalmente, un archivo se daña debido al mal funcionamiento del computador o de Photoshop.
3. ¿Cómo puedo reparar un archivo PSD dañado en línea?
Puede Utilizar 4DDiG online document repair tool. Para reparar un archivo PSD en línea, puede probar alguno de estos métodos: Desde el archivo .temp, desde la versión anterior, con la recuperación automática, con una copia plana o use un software de recuperación de datos como Tenorshare 4DDiG. De todos estos métodos, 4DDiG es el más fiable.
4. ¿Se puede reparar un archivo dañado?
Sí, con el software Tenorshare 4DDiG puede reparar todos los formatos y tipos de archivos, incluidos los archivos PSD.
Conclusión
Photoshop es una herramienta esencial que permite a las mentes creativas diseñar y editar imágenes de alta calidad. ¿Constantemente le preocupa una pérdida probable o eventual de su proyecto? Si leyó este artículo, aprenderá cómo reparar y recuperar archivos de Photoshop. Gracias a un potente software de recuperación como 4DDiG File Repair. puede recuperar su archivo, incluso si sus mecanismos de prevención fallan.