¿Cómo transferir el sistema operativo de un disco duro a un SSD? Guía paso a paso
Comprender cómo transferir el sistema operativo de HDD a SSD es esencial para mejorar el rendimiento de su computadora. Esta actualización ofrece tiempos de arranque más rápidos, lanzamientos de aplicaciones más rápidos y una operación más fluida. Sin embargo, el proceso puede parecer difícil para los usuarios no técnicos. Este artículo explicará cómo transferir un sistema operativo de HDD a SSD para garantizar que obtenga todos los beneficios de esta poderosa actualización sin perder ningún dato. Por lo tanto, si desea optimizar el performance de su sistema, le ayudaremos a que la transición sea lo más fluida posible. ¡Aprendamos cómo transferir mi sistema operativo de HDD a SSD!
Parte 1: Preparación antes de transferir el sistema operativo de HDD a SSD
Estos son los preparativos antes de aprender cómo transfiero mi sistema operativo de HDD a SSD:
1. Conectar su nuevo SSD a la PC
Antes de transferir su sistema operativo al nuevo SSD, debe conectar el SSD a su computadora físicamente. Si está utilizando una computadora de escritorio, abra la carcasa y localice un puerto SATA disponible en su motherboard. Conecte de forma segura el SSD mediante un cable SATA y conecte el otro extremo del cable a un conector de alimentación SATA de repuesto de su fuente de alimentación.
2. Descargar el mejor software de migración del sistema operativo
Necesitará un software confiable de migración del sistema operativo para garantizar una transferencia fluida y eficiente de su sistema operativo desde su disco duro a su nuevo SSD. Recomendamos utilizar 4DDiG Partition Manager, que ofrece una variedad de características que hacen que el proceso de migración sea sencillo y sin complicaciones.
Estas son las características clave de 4DDiG Partition Manager:
- Migrar OS: 4DDiG Partition Manager puede transferir su sistema operativo, aplicaciones y datos de su disco duro a su SSD con solo unos pocos clics.
- Administración de particiones: Esta herramienta puede crear, eliminar, cambiar el tamaño y formatear particiones fácilmente para optimizar el espacio en disco.
- Clonar discos y particiones: La herramienta puede clonar discos completos o particiones específicas para fines de backup o migración.
- Recuperación de datos: 4DDiG Partition Manager puede recuperar archivos perdidos o eliminados de sus unidades con capacidades avanzadas de escaneo y recuperación.
- Interfaz fácil de usar: Puede utilizar el software sin esfuerzo con su interfaz intuitiva y fácil de usar.
Parte 2: ¿Cómo transferir el sistema operativo de HDD a SSD?
Siga los pasos que se indican a continuación que pueden ayudarle a usar 4DDiG Partition Manager para migrar el sistema operativo:
Descarga Segura
-
Conecte su nueva unidad después de descargar e instalar 4DDiG Partition Manager en su computadora. Luego inicie la aplicación, seleccione la nueva unidad como el disco de destino y luego toque "Iniciar" para continuar. (El disco de origen está seleccionado de forma predeterminada).
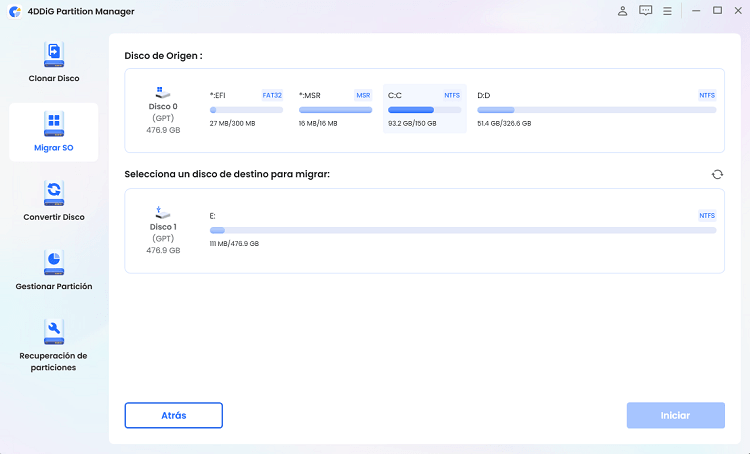
-
Aparecerá una ventana emergente que le informará que durante la migración del sistema, se sobrescribirán las particiones y los archivos en el disco de destino. Para continuar con el siguiente paso, haga clic en "Seguro" y luego en "Iniciar" para iniciar la migración del sistema.
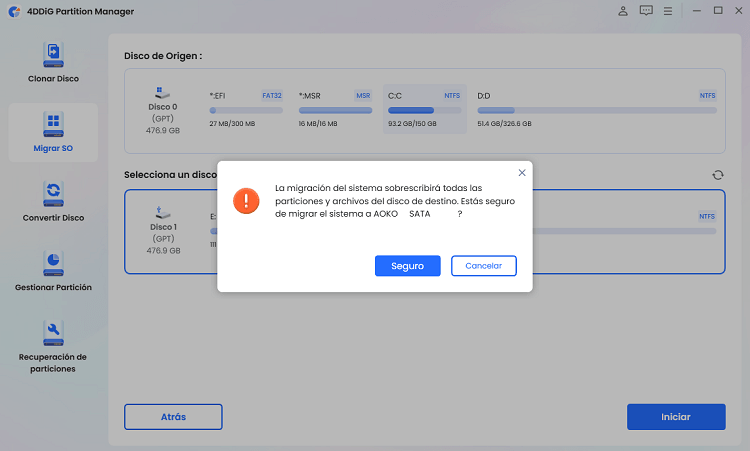
-
La migración del sistema ahora comenzará con 4DDiG Partition Manager y llevará algún tiempo completarla según el tamaño de las unidades. Puede ver datos relacionados con la migración, como la velocidad de la migración, el tiempo transcurrido, etc.
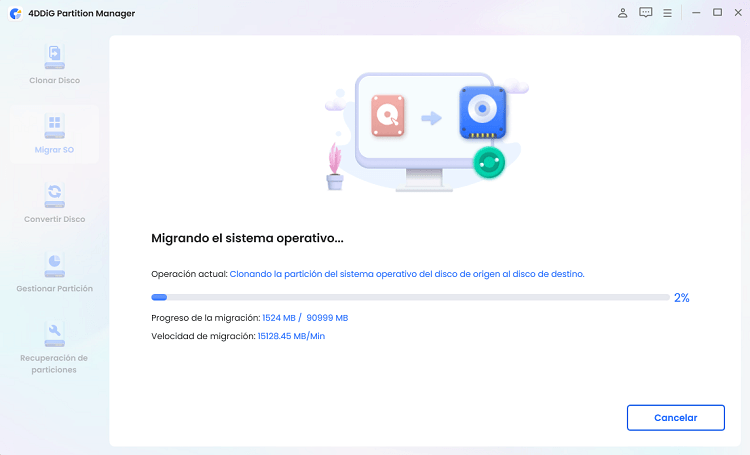
Ahora ha migrado con éxito su sistema operativo a la unidad de destino.
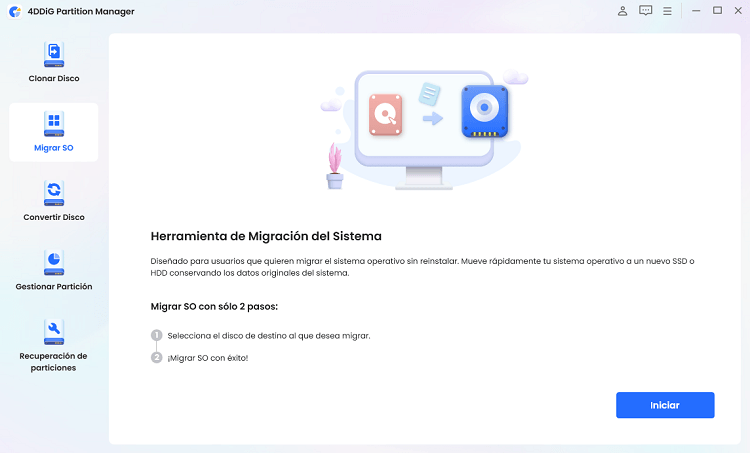
Parte 3: ¿Cómo configurar SSD como disco de arranque?
Una vez que haya transferido con éxito su sistema operativo al nuevo SSD, el siguiente paso crucial es configurar el SSD como unidad de arranque. Esto asegurará que su computadora arranque desde el SSD, aprovechando al máximo su velocidad y rendimiento. Siga los siguientes pasos:
- Reinicie el equipo y presione F2/F8 o Del para acceder al BIOS.
- Continúe con la sección de arranque. Elija el nuevo SSD y configírelo como unidad de arranque en la sección Prioridad de arranque.
- Debe presionar F10 para guardar los cambios y reiniciar el equipo.
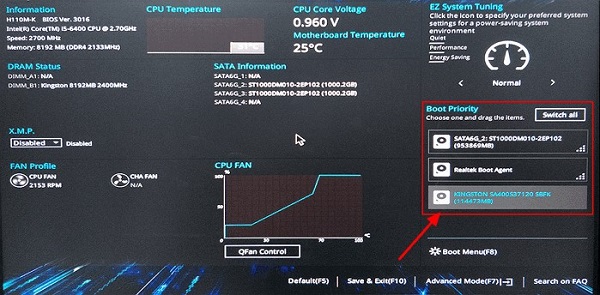
Parte 4: ¿Cuáles son los beneficios de transferir SO de HDD a SSD?
Ahora ha aprendido a transferir OS de HDD a SSD m2 que contiene numerosos beneficios Siga las siguientes ventajas cruciales:
- Tiempos de arranque más rápidos: los SSD reducen el tiempo que tarda el equipo en arrancar. Con un SSD, su sistema puede arrancar en segundos en comparación con los minutos que podría tomar con un HDD.
- Rendimiento mejorado del sistema: Las aplicaciones y los programas se cargan mucho más rápido en un SSD. Esto significa menos tiempo de espera y una experiencia informática más receptiva en general.
- Multitarea mejorada: los SSD pueden manejar múltiples tareas simultáneamente con mayor eficiencia. Los SSD proporcionan un performance más fluido sin demoras si ejecuta varias aplicaciones simultáneamente.
- Mayor confiabilidad y durabilidad: Los SSD no tienen partes móviles, lo que los hace más resistentes al daño físico por caídas o golpes. Por lo general, son más confiables y tienen una vida útil más larga en comparación con las HDD.
- Menor consumo de energía: los SSD consumen menos energía que los discos duros, lo que lleva a una mayor duración de la batería de la computadora portátil y menores facturas de electricidad para computadoras de escritorio.
Conclusión
En resumen, has aprendido a transferir OS de HDD a SSD, lo que puede ayudar a mejorar el rendimiento de tu computadora. Esta guía también lo ha guiado a través de los pasos de preparación necesarios, desde conectar su nuevo SSD a su PC y elegir un software confiable de migración del sistema operativo como 4DDiG Partition Manager para configurar el SSD como su unidad de arranque principal.
Descarga Segura
También te puede interesar
- Home >>
- migrar sistema >>
- ¿Cómo transferir el sistema operativo de un disco duro a un SSD? Guía paso a paso




