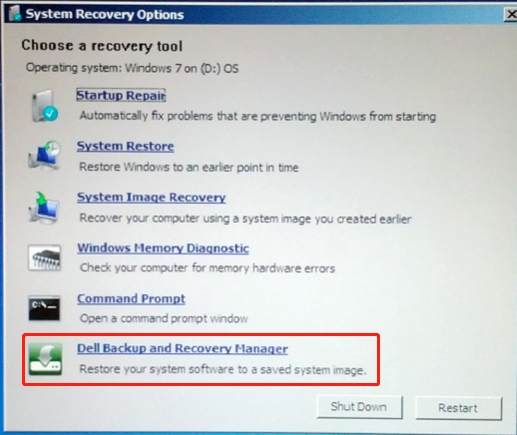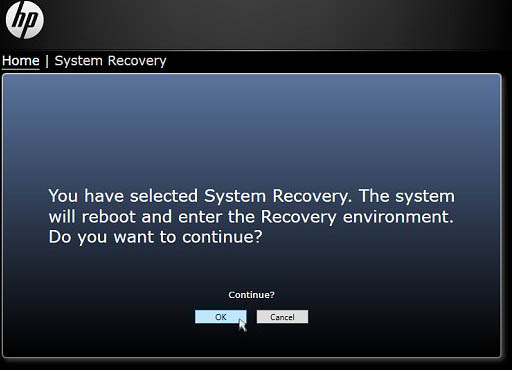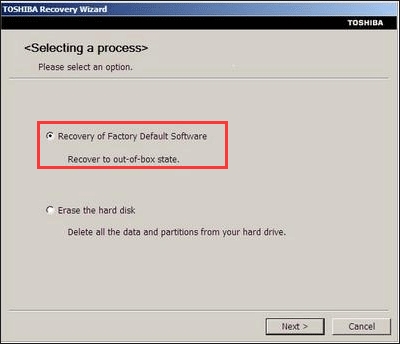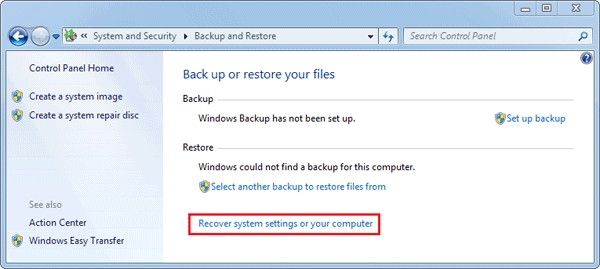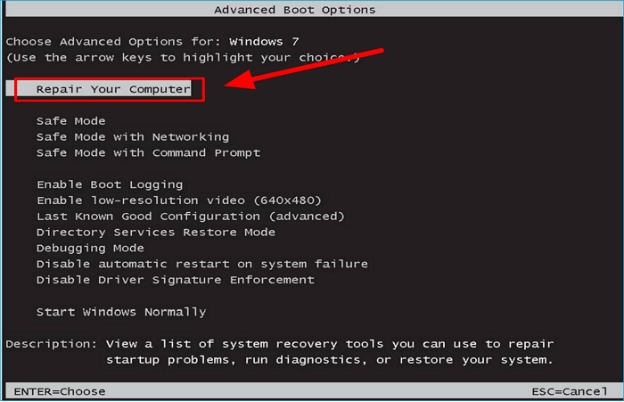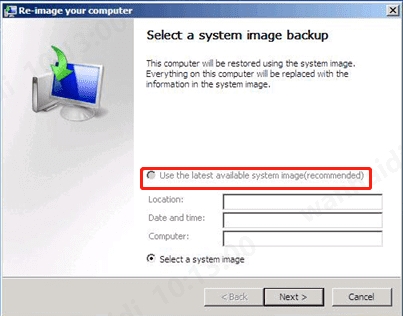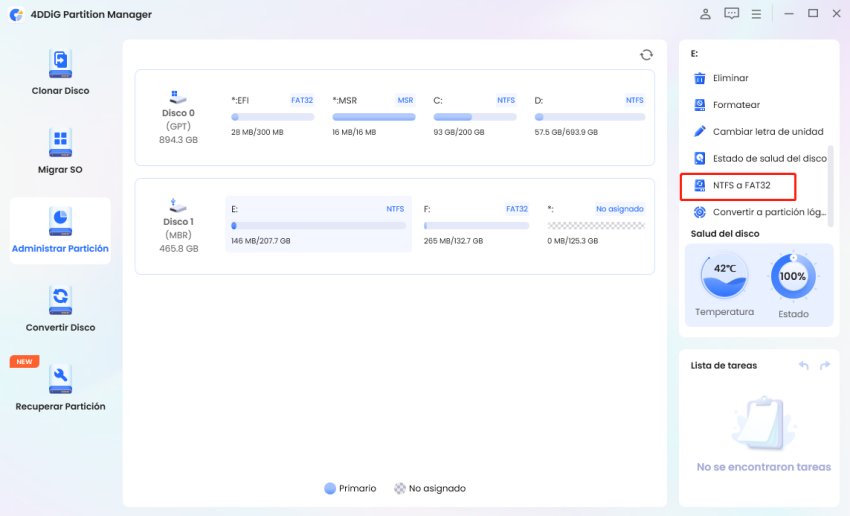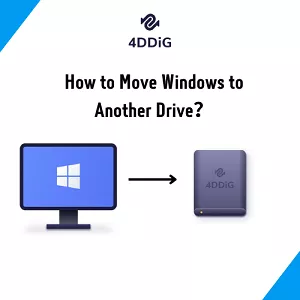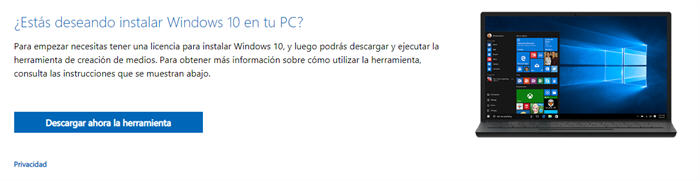7 Mejores Formas de Restablecer Windows 7 de Fábrica
¿Está buscando aprender a realizar un restablecimiento de fábrica en Windows 7 ? ¿Se enfrenta a un desempeño intranquilo, choques constantes o simplemente quiere un nuevo comienzo? En tales casos, es necesario saber cómo restablecer su computadora correctamente.
Ha llegado al lugar correcto cuando ve este artículo. Le mostraremos las 7 mejores maneras de restablecer su computadora Windows 7 a la configuración de fábrica, ya sea Windows común o Windows 7 Home Premium. Además, se presentará una manera de hacer una copia de seguridad de sus datos en opciones especiales de recuperación para diferentes marcas de portátiles utilizando 4DDiG Partition Manager.
- Parte 1. Copia de seguridad de datos antes del HOT predeterminado de fábrica de Windows 7
- Parte 2. Casos especiales para restablecer Windows 7 de fábrica
- Parte 3. Cómo restablecer de fábrica Windows 7 sin contraseña
Parte 1. Hacer copia de seguridad de la computadora antes de restablecer la fábrica de Windows 7
Antes de reiniciar, debe tener prioridad en la copia de seguridad de sus datos para que no pierda algunos archivos importantes. Entre muchas herramientas gratuitas, una de las mejores aplicaciones para este asunto es 4DDiG Partition Manager.
Esta utilidad tiene varias funciones combinadas para que el proceso de copia de seguridad de datos sea fácil y fluido.
Características de 4DDiG Partition Manager
- Clonación de disco: Con 4DDiG, se le permitirá clonar todo su disco duro, lo que significa que tendrá un sistema idéntico con todos sus archivos, programas y configuraciones. Eso significa que todo permanecerá seguro incluso después del reinicio.
- Interfaz fácil de usar: Tiene un diseño fácil de manejar y es muy fácil de usar, incluso para principiantes.
- Opciones de copia de seguridad flexibles: Es posible realizar copias de seguridad de todo el disco duro o solo particiones seleccionadas. Esto le proporciona un control mucho mayor sobre lo que quiere ahorrar.
- Rendimiento rápido: El proceso de clonación es rápido, lo que le ahorra tiempo y molestias.
Cómo clonar una computadora portátil Windows 7 con 4DDiG Partition Manager
Descarga Segura
Estos son los pasos que le ayudarán:
-
Conecte un disco externo a su ordenador. Luego ejecute 4DDiG Partition Manager, seleccione 'Clonar Disco de Datos' en la sección 'Clonar Disco'. Esta función le permite clonar cualquier disco de datos de su ordenador.
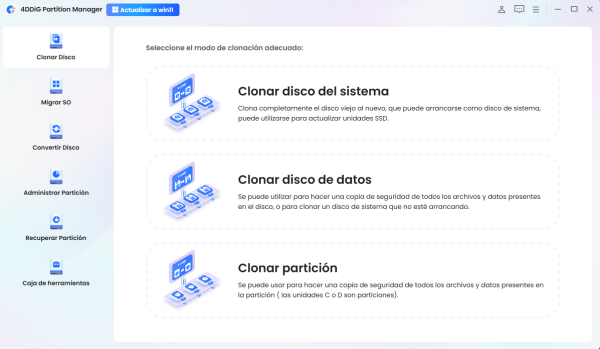
-
Aquí seleccione el disco de origen que desea clonar y seleccione el disco de destino para recibir los datos clonados. A continuación, haga clic en Próximo.
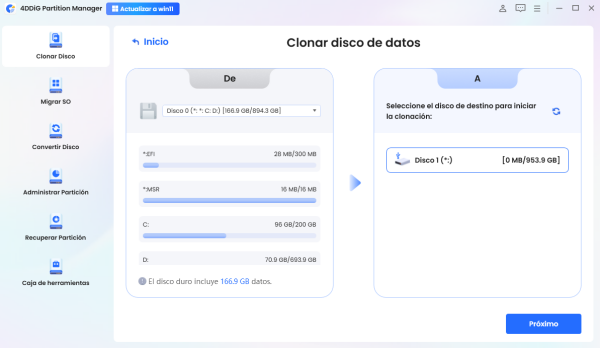
-
A continuación, verás una vista previa del disco clonado. Las particiones del disco de origen ocuparán todo el disco de destino por defecto, y puede arrastrar el asa a ambos lados para cambiar el tamaño de la partición clonada. Haz clic en el botón Iniciar cuando estés satisfecho con la distribución.
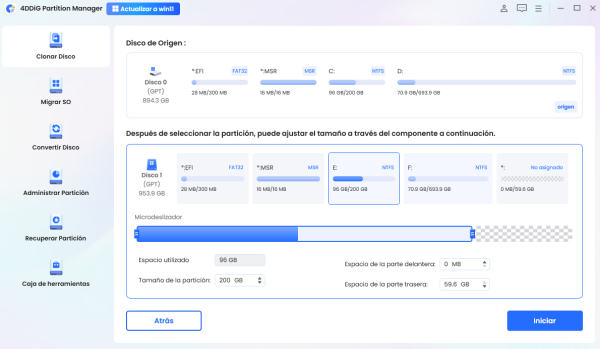
-
Tenga en cuenta que la clonación sobrescribirá todos los datos del disco de destino, haga clic en el botón Seguro después de confirmar que todo es correcto.
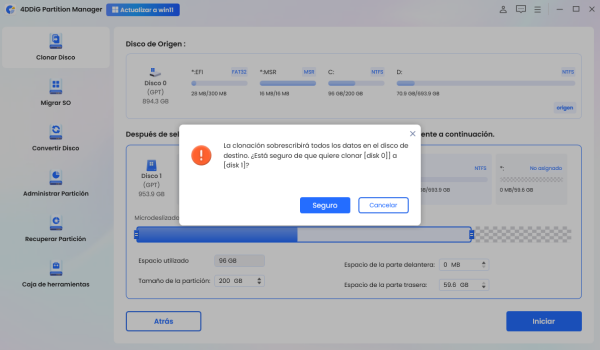
-
Espere a que finalice la clonación del disco. La velocidad de clonación depende del tamaño del disco de origen. Espere pacientemente y no realice otras operaciones ni interrumpa la operación en curso.
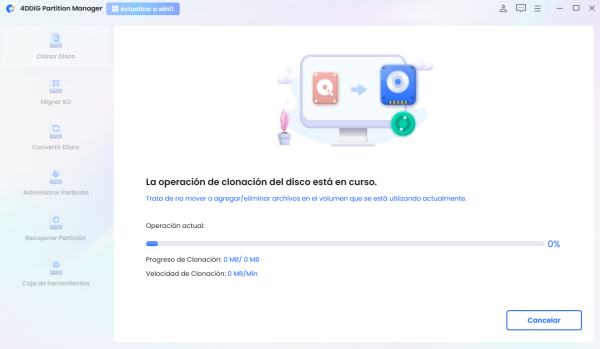
Ahora ya has clonado correctamente todos los datos del disco de origen al disco de destino.
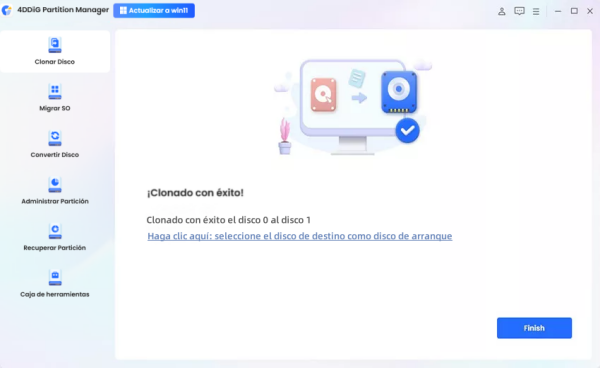
Ahora que ha hecho una copia de seguridad de sus datos, es hora de aprender a restablecer Windows 7 de fábrica.
Parte 2. Casos especiales para restablecer Windows 7 de fábrica
Estos son algunos casos especiales para restablecer Windows 7 de fábrica:
- Método 1. en la computadora portátil Dell
- Método 2. en la computadora portátil HP
- Método 3 en la computadora portátil Toshiba Satellite
▶️ 1. Cómo restablecer de fábrica la computadora portátil Dell Windows 7 con la partición de restauración de imagen de fábrica de Dell
Debido a que la mayoría de las computadoras portátiles Dell tienen una partición Factory Image Restore integrada en el sistema, puede usarla para restaurar su computadora a cuando era nueva. Hacer esto es bastante simple y hará que su computadora portátil vuelva a funcionar sin problemas.
Estos son los pasos para restablecer la computadora portátil Dell Windows 7 a la configuración predeterminada de fábrica
-
Primero, reinicie la computadora portátil Dell.
-
Inmediatamente, cuando aparezca el logotipo de Dell en la pantalla, presione las teclas “Ctrl + F11” en su teclado para abrir el menú Recuperación del sistema.
-
Seleccione opciones como “Dell Backup and Recovery Manager” > “Restaurar sistema”.

-
Elija los archivos de copia de seguridad que desea restaurar de la lista desplegable. Después, toque “Siguiente”.
-
Un panel de confirmación aparecerá. Por favor, toque las dos casillas de verificación, lo que confirmará la sobrescritura del sistema operativo con los archivos de copia de seguridad que eligió anteriormente.
-
Una vez hecho esto, presione el botón “Inicio” para comenzar el proceso de restablecimiento de fábrica. Eso puede tomar algún tiempo. Una vez hecho esto, significa que su computadora portátil se ha reiniciado y tiene borrón y cuenta nueva.
▶️ 2. Cómo restablecer de fábrica HP Laptop Windows 7 con HP Recovery Manager
Para los usuarios de portátiles HP, es bastante fácil restaurar el sistema a su configuración de fábrica mediante el HP Recovery Manager. Este proceso ayuda a eliminar problemas y puede mejorar el rendimiento.
A continuación, le indicamos cómo restablecer de fábrica una computadora portátil HP Windows 7:
-
En primer lugar, apague su computadora portátil HP.
-
Encienda su computadora portátil ahora e inmediatamente comience a tocar la tecla F11 en su teclado hasta que vea aparecer la ventana para HP Recovery Manager.
-
Haga clic en la opción que dice “Recuperación del sistema”.

-
Siga las instrucciones que aparecen en pantalla del Administrador de recuperación y siga las instrucciones que aparecen en pantalla para restaurar su computadora. Seleccione “Sí” en cualquier mensaje que pueda aparecer.
-
Si sigue los pasos hasta el final, esto reiniciará su computadora portátil a su configuración de fábrica.
▶️ 3. Cómo restablecer de fábrica Toshiba Satellite Laptop Windows 7 con Toshiba Recovery Disk
Si posee una computadora portátil Toshiba Satellite, existe la opción de restaurar su sistema usando un disco de recuperación. Se utiliza un disco de recuperación para restablecer su computadora portátil a la condición de fábrica con facilidad.
Estos son los pasos que le ayudarán a restablecer de fábrica Windows 7 Toshiba Satellite:
-
Coloque el disco de recuperación Toshiba en la unidad de DVD y reinicie la computadora portátil.
-
Presione F12 mientras su computadora portátil se está iniciando para ingresar al menú de inicio. A medida que aparece esta pantalla, seleccione la unidad de DVD para arrancar desde el disco de recuperación.
-
Una vez que el disco de recuperación se haya iniciado, aparecerá un conjunto de opciones frente a usted; elija “Recuperación de software predeterminado de fábrica”.

-
Entonces, el asistente de recuperación lo guiará a través del proceso de reinicio. Confirme cualquier indicación para continuar.
-
Una vez que se complete este proceso, su computadora portátil Toshiba se reiniciará automáticamente a su configuración original.
Parte 3. Cómo restablecer de fábrica Windows 7 sin contraseña
Si necesita usar Windows 7 predeterminado de fábrica pero no tiene acceso a su contraseña, hay varios métodos que puede probar.
- Método 1. Desde el Panel de control
- Método 2. Desde el menú Opciones de arranque
- Método 3. Utilizar la imagen del sistema
- Método 4. Utilizar la línea de comandos
1. Restablecimiento de fábrica desde el panel de control
Puede restablecer su computadora directamente a través del Panel de control si tiene acceso. El proceso es bastante simple e implica restaurar el sistema sin contraseña.
A continuación, le indicamos cómo restaurar Windows 7 al restablecimiento de fábrica sin contraseña:
-
Haga clic en el menú Inicio, busque “Panel de control” y ábralo.
-
Haga clic en “Copia de seguridad y restauración” > “Recuperar la configuración del sistema en su computadora”.

-
Asegúrese de que la configuración que se va a seleccionar es “Restaurar configuración de fábrica” y complételo en consecuencia.
-
Esto reiniciará automáticamente su computadora, restaurándola a la configuración con la que venía cuando la compró.
2. Restablecimiento de fábrica de Windows 7 desde el menú Opciones de arranque
Si no puede acceder a Windows normalmente, puede restablecer su sistema a través del menú Opciones de arranque.
Estos son los pasos para restablecer a Windows 7 predeterminado de fábrica sin contraseña:
-
Primero, reinicie su sistema Windows.
-
Mientras enciende su computadora, presione continuamente F8 hasta que vea aparecer el menú Opciones avanzadas de arranque.
-
Utilice las teclas de flecha para resaltar “Reparar su computadora”. Haga clic en Entrar.

-
Seleccione su idioma preferido y, a continuación, elija la cuenta a la que le gustaría acceder.
-
En la opción de pestaña, seleccione “Restaurar sistema” para ejecutar el asistente para la restauración de su sistema a las opciones predeterminadas.
3. Utilice la imagen del sistema
Si alguna vez ha creado una copia de seguridad de imagen del sistema, puede restaurar su computadora a partir de una imagen.
A continuación, le indicamos cómo restablecer el equipo Windows 7 a la configuración de fábrica:
-
Inserte el disco de recuperación de instalación de Windows 7 en la unidad óptica de su computadora.
Cómo arreglarlo Inserte su instalación de Windows o un medio de recuperación
-
Presione la tecla F12 para ingresar al menú de inicio. Elija la unidad óptica e inicie su computadora desde el disco.
-
En “Opciones de recuperación del sistema”, toque “Siguiente” y luego “ Recuperación de imagen del sistema”.

-
En la ventana “Seleccionar una copia de seguridad de imagen del sistema”, seleccione la casilla de verificación “Usar la imagen del sistema más reciente disponible (recomendado)”. Haga clic en “Siguiente” para continuar.

-
Elija “Formatear y reparticionar discos” o “Restaurar solo unidades del sistema”. Más tarde, toque “Siguiente”.
-
Siga las indicaciones en pantalla para restaurar su sistema desde la copia de seguridad de la imagen del sistema.
4. Usar el indicador de comando para Windows 7 predeterminado de fábrica
Si le gustan más los comandos, puede restablecer Windows 7 utilizando la línea de comandos.
A continuación, le indicamos cómo restablecer de fábrica Windows 7 usando el comando cmd:
-
Reinicie su computadora y, durante el arranque, presione la tecla F8. Después de eso, seleccione “Modo seguro con indicador de comando”. Una vez seleccionado, presione Enter.
-
Inicie sesión como administrador en su computadora y abra “Command Prompt”.
-
Escriba el comando “rstrui.exe” y presione Entrar para iniciar el panel “ Restaurar sistema”.
Siga las instrucciones que aparecen en pantalla para completar el restablecimiento.
-
Cuando haya terminado, reinicie su computadora. Esto restablecerá su computadora de fábrica.
Estos pasos le guiarán a restablecer Windows 7 de fábrica sin usar una contraseña. Una vez que haya terminado con este restablecimiento de fábrica, puede restaurar los datos de los que ha hecho una copia de seguridad, ¡y listo!
Conclusión
Así es como restablecer de fábrica Windows 7 para diferentes marcas de portátiles y también puede hacerlo sin una contraseña. Ya sea un Dell, un HP o un Toshiba, cada uno de estos métodos es simple en su manera y le ayudará a volver a conectar su sistema a sus configuraciones anteriores.
Debido a que va a reinstalar su Windows, primero necesita hacer una copia de seguridad para no perder algunos de sus archivos muy importantes. Por lo tanto, en este sentido, 4DDiG Partition Manager actuará como una gran ayuda, ya que facilita la copia de seguridad y la clonación de los datos.
Descarga Segura
También te puede interesar
- Home >>
- migrar sistema >>
- 7 Mejores Formas de Restablecer Windows 7 de Fábrica