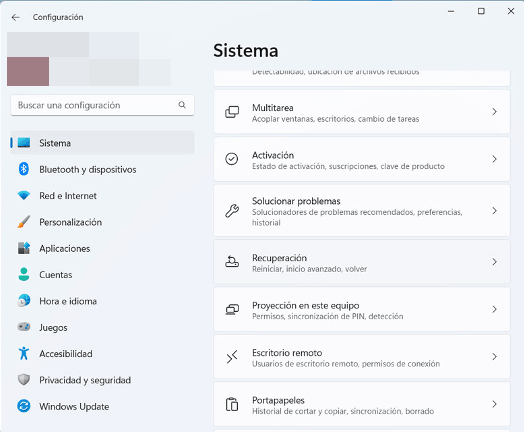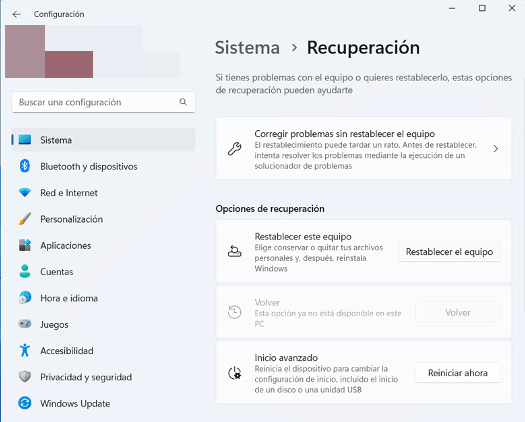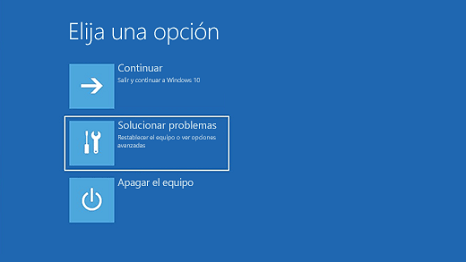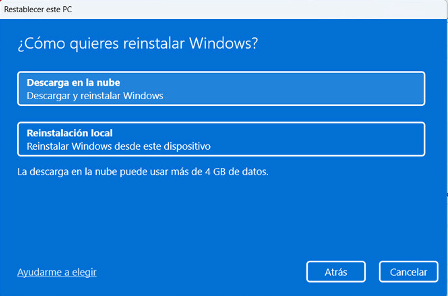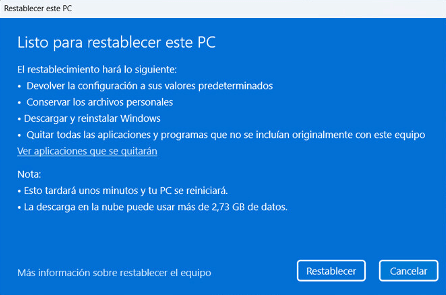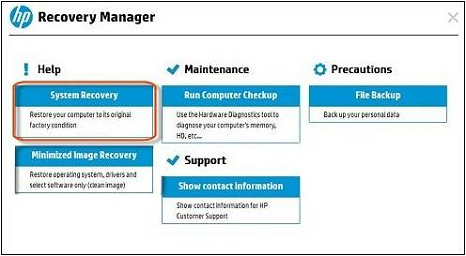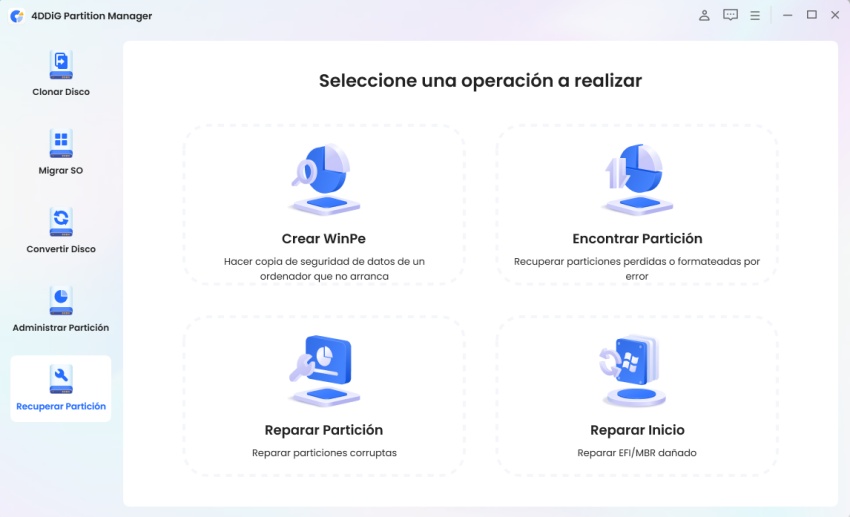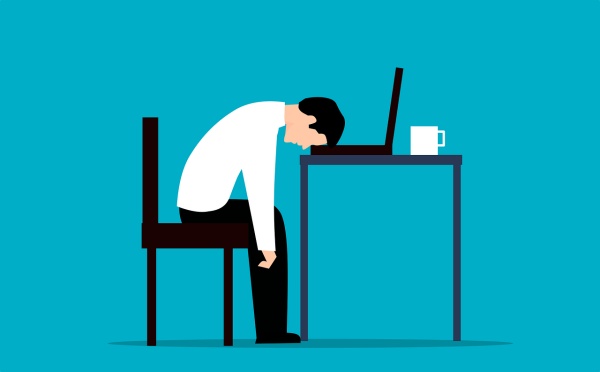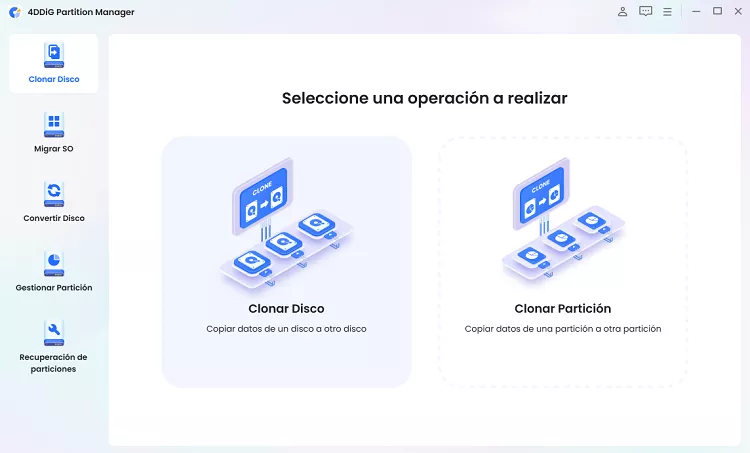Cómo Resetear una Laptop HP [Guía Completa]
Si experimentas problemas de rendimiento, anomalías del software o simplemente deseas vender tu laptop, es importante tomar algunas precauciones antes de proceder con la reparación o venta. En primer lugar, debes transferir todos los datos, incluido el sistema operativo, utilizando software de terceros para clonar el disco. De esta manera, podrás conservar todos tus archivos y configuraciones personales.
Una vez completado el proceso de clonación, podrás restablecer tu notebook HP a la configuración de fábrica para devolverlo a su estado original. En esta guía detallada sobre cómo restablecer las configuraciones de fábrica de HP, te proporcionaremos instrucciones paso a paso para realizar esta operación correctamente. Asegúrate de seguir las instrucciones cuidadosamente para obtener los mejores resultados.
Parte 1: Preparativos antes de restablecer las configuraciones de fábrica de la laptop HP
1.Realizar una copia de seguridad de los datos importantes de antemano.
Antes de aprender cómo restablecer un ordenador HP de fábrica, es fundamental comprender que este proceso eliminará todos los datos, incluido el sistema operativo, del dispositivo. Por lo tanto, es esencial realizar una copia de seguridad de todos los datos importantes que desees conservar antes de iniciar el restablecer HP de fábrica.
Afortunadamente, existen herramientas confiables disponibles para facilitar el proceso de copia de seguridad y clonación, como el 4DDiG Partition Manager.
El software desarrollado por Tenorshare, como sugiere su nombre, es un completo administrador de particiones de disco que ofrece una variedad de funciones para optimizar el espacio en disco y proteger los datos. 4DDiG Partition Manager proporciona una interfaz intuitiva que facilita el uso del software y garantiza una experiencia de backup fluida y eficiente. Gracias a estas características, puedes confiar en Tenorshare para realizar una copia de seguridad de tus datos importantes antes de proceder con el restablecimiento de fábrica de la laptop HP.
Descarga Segura
-
Conecte un disco externo a su ordenador. Luego ejecute 4DDiG Partition Manager, seleccione 'Clonar Disco de Datos' en la sección 'Clonar Disco'. Esta función le permite clonar cualquier disco de datos de su ordenador.
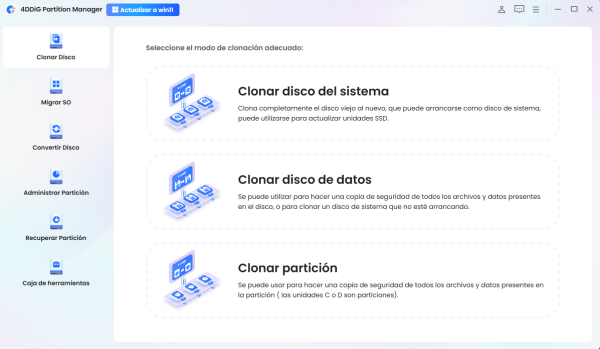
-
Aquí seleccione el disco de origen que desea clonar y seleccione el disco de destino para recibir los datos clonados. A continuación, haga clic en Próximo.
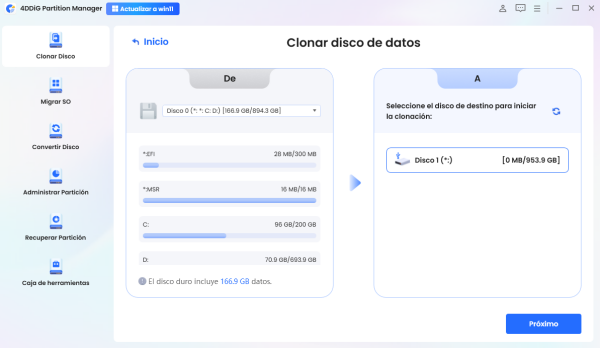
-
A continuación, verás una vista previa del disco clonado. Las particiones del disco de origen ocuparán todo el disco de destino por defecto, y puede arrastrar el asa a ambos lados para cambiar el tamaño de la partición clonada. Haz clic en el botón Iniciar cuando estés satisfecho con la distribución.
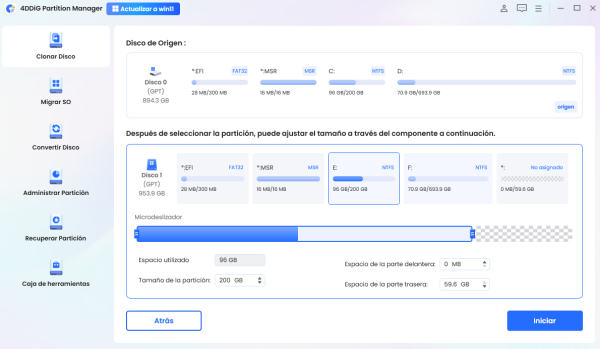
-
Tenga en cuenta que la clonación sobrescribirá todos los datos del disco de destino, haga clic en el botón Seguro después de confirmar que todo es correcto.
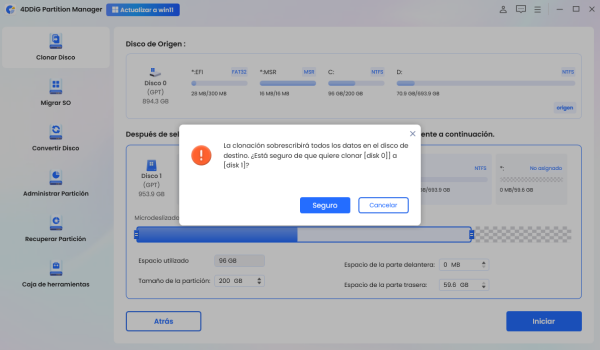
-
Espere a que finalice la clonación del disco. La velocidad de clonación depende del tamaño del disco de origen. Espere pacientemente y no realice otras operaciones ni interrumpa la operación en curso.
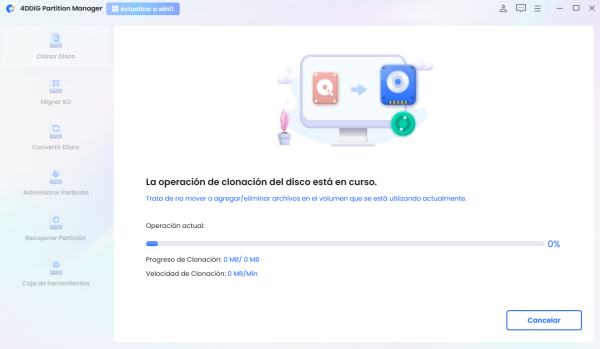
Ahora ya has clonado correctamente todos los datos del disco de origen al disco de destino.
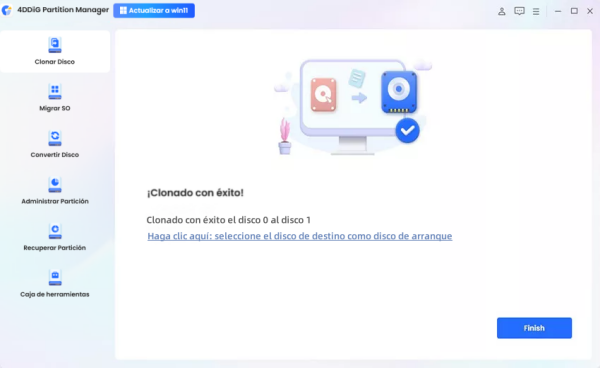
Complete los pasos anteriores y luego restablezca de fábrica su portátil HP. Recuerde hacer copias de seguridad de sus datos con regularidad para evitar cualquier inconveniente.
¡Obtenga una licencia de 1 mes al instante!
2.Asegúrese de que el portátil está completamente cargado o conectado a una fuente de alimentación.
Antes de iniciar el restablecimiento de fábrica de HP, verifica que el dispositivo esté adecuadamente cargado o conectado a una fuente de alimentación. El restablecimiento de las configuraciones de fábrica puede llevar tiempo y no debe apagarse durante el proceso de restablecimiento. Asegúrate de que la batería de la laptop esté cargada o conecta el dispositivo a un enchufe de corriente para asegurar un suministro de energía adecuado durante todo el proceso de restablecimiento.
3.Desconecta todos los dispositivos externos.
Antes de proceder con el restablecimiento de fábrica de la laptop HP, es importante desconectar todos los dispositivos externos conectados. Esto incluye ratones, teclados, pantallas externas, unidades USB u cualquier otro dispositivo conectado a través de puertos USB u otros conectores. Desconectar los dispositivos externos asegurará que el proceso de restablecimiento no se vea interferido por posibles conflictos o errores causados por dichos dispositivos.
Además, evitarás la eliminación accidental de datos o archivos en los dispositivos externos durante el restablecimiento.
Parte 2 : Cómo resetear una laptop HP
¿Cómo restablecer una laptop HP? El método más fácil para reiniciar HP de fabrica es usar la aplicación Configuración en Windows. Si no puede acceder al sistema, en la Parte 3, nos recuperaremos usando el arranque seguro.
Aquí te mostramos cómo restablecer las configuraciones de fábrica de una computadora HP:
Asegúrate de que tu laptop esté conectada a una fuente de alimentación para evitar cortes de energía durante el restablecimiento.
Comenzamos por la recuperación
Nos dirigimos a la configuración del sistema, es algo que podemos hacer de manera directa con la combinación “Windows + I”. Entra las opciones debemos elegir “Recuperación”, que es donde se encuentra la funcionalidad para restablecer nuestro ordenador

Vamos a restablecer Windows 11
Nos encontramos con diferentes opciones de recuperación, desde la configuración de un ‘Inicio avanzado’ al ‘Soporte técnico’. Pero lo que interesa en nuestro proceso es ejecutar 'Restablecer este equipo'.

¿Quieres mantener los archivos?
Tendremos que elegir entre dos opciones de mantenimiento de los archivos antes de realizar el restablecimiento de Windows 11:
Mantener lo que tenemos en el equipo: eliminará la configuración y aplicaciones, pero no borrará archivos personales.
Quitar todo: para una instalación limpia, también elimina los archivos personales.

¿Cómo quieres realizar la reinstalación?
Llegados hasta este punto existen dos maneras de reinstalar Windows 11, en ambos casos puede usar más de 4 gigabytes de datos:
Descargando desde la nube, por lo que se utilizará la última versión disponible del sistema de Microsoft. Es la opción recomendable.
Realizando una reinstalación local, desde el propio dispositivo. Será la opción para usar si no contamos con internet en esos momentos.

Listo para restablecer Windows 11
Una vez configurado el tipo de restablecimiento que queremos realizar, el sistema nos pedirá confirmación. Luego haga clic en "Restablecer".

Parte 3: ¿Cómo restablecer una laptop HP sin contraseña?
Si desea restaurar HP de fabrica sin conocer la contraseña, puede usar HP Recovery Manager, así es como se hace:
Reinicie su computadora portátil HP y presione repetidamente la tecla F11 hasta que aparezca la pantalla "Elija una opción".

- Haga clic en "Solucionar problemas" y luego seleccione "Administrador de recuperación". Si lo desea, seleccione el diseño de la mesa y haga clic en su "Siguiente".
Haga clic en "HP Recovery Manager", seleccione "System Recovery".

- Elige si deseas hacer una copia de backup de los archivos antes de iniciar el proceso de restablecimiento. Si decides hacerlo, sigue las instrucciones en pantalla para realizar la copia de seguridad de los archivos.
- Haz clic en "Next" y luego en "Sí" para confirmar que deseas continuar con el proceso de restablecimiento de las configuraciones de fábrica. Esto puede llevar varios minutos, así que ten paciencia y no interrumpas el proceso.
Es importante tener en cuenta que el proceso puede variar según el modelo específico de la laptop HP y la versión del software HP Recovery Manager instalado en la laptop.
Parte 4: Preguntas frecuentes sobre cómo resetear una laptop HP
P1: ¿Cómo resetear un ordenador HP?
Simplemente realice un restablecimiento de fábrica usando "HP Recovery Manager" o las opciones de recuperación de Windows. Antes de continuar, asegúrese de clonar el disco duro con 4DDiG Partition Manager.
P2: ¿Dónde se encuentra la tecla F11 en una computadora portátil HP?
La tecla F11 en una computadora portátil HP se usa comúnmente para ingresar al modo de recuperación del sistema o HP Recovery Manager en el momento del arranque. Está ubicado en la parte superior del teclado.
P3: ¿Qué sucede si restablezco mi computadora portátil HP a la configuración de fábrica?
Al restablecer su computadora portátil HP a la configuración de fábrica, el dispositivo volverá a su configuración original, eliminando todos los datos personales, las aplicaciones instaladas y la configuración personalizada. Asegúrese de hacer una copia de seguridad de sus datos y sistema operativo utilizando 4DDiG Partition Manager.
Conclusión
Restaurar la configuración de fábrica de la laptop HP puede solucionar muchos problemas y darle al dispositivo una nueva vida. Es importante seguir las instrucciones cuidadosamente y tomar precauciones como asegurarse de que la laptop esté cargada, desconectar dispositivos externos y hacer una copia de seguridad de los datos.
El uso de herramientas confiables como 4DDiG Partition Manager para la copia de seguridad de datos puede simplificar aún más el proceso. Después de la restauración, podrás disfrutar de una laptop HP más eficiente y con mejor rendimiento.