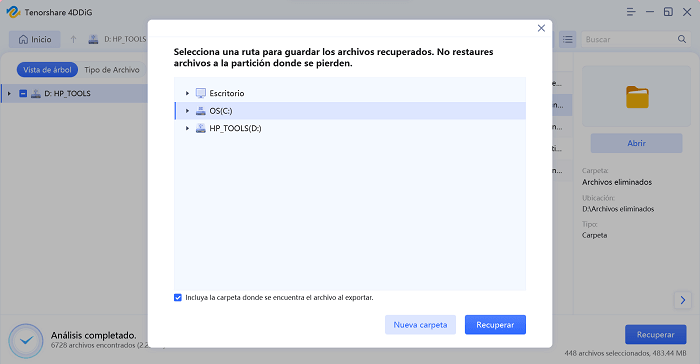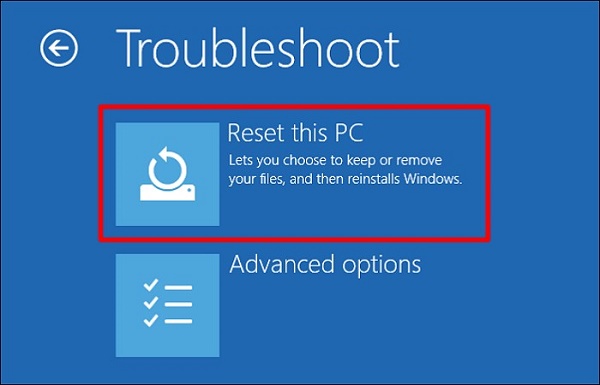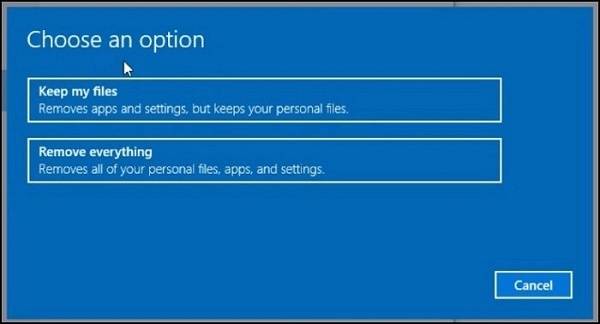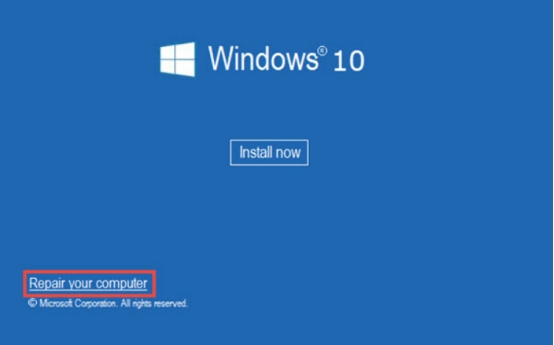Cómo realizar el restablecimiento de fábrica de Windows 10 desde el arranque
Windows 10, un sistema operativo robusto, a veces se encuentra con problemas que requieren algo más que una simple solución de problemas. En tales casos, realizar un restablecimiento de fábrica desde el arranque se convierte en una solución viable para restaurar el sistema a su configuración predeterminada. Este artículo explora las razones para optar por un restablecimiento de fábrica de Windows 10 desde el arranque, te guía a través del proceso y te presenta varios métodos para conseguirlo. Además, hablaremos de la importancia de la recuperación de datos antes de ejecutar un restablecimiento de fábrica desde el arranque de Windows 10, proporcionando información sobre el uso de 4DDiG.
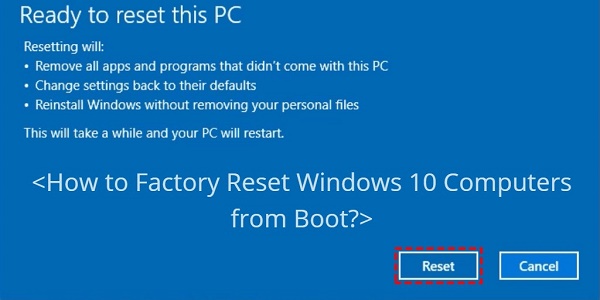
Parte 1: ¿Por qué debo realizar un restablecimiento de fábrica de Windows 10 desde el arranque?
Realizar un restablecimiento de fábrica en Windows 10 desde el menú de arranque puede ser un paso decisivo para resolver varios problemas y garantizar el rendimiento óptimo de tu sistema. Aquí tienes varias razones de peso por las que deberías considerar iniciar un restablecimiento de fábrica desde el menú de arranque:
- Problemas persistentes del sistema: Con el tiempo, los sistemas Windows 10 pueden acumular problemas como conflictos de software, problemas de controladores o errores de registro. Estos problemas pueden provocar una disminución del rendimiento, fallos del sistema o errores inesperados. Realizar un restablecimiento de fábrica desde el menú de arranque puede eliminar estos problemas persistentes restaurando el sistema operativo a su estado predeterminado.
- Infecciones por malware o virus: Las amenazas de seguridad como el malware y los virus pueden afectar significativamente a la estabilidad y seguridad de tu sistema Windows 10. Si las soluciones antivirus convencionales resultan ineficaces, un restablecimiento de fábrica desde el menú de arranque puede ser el último recurso para eliminar el software malicioso y restaurar la integridad del sistema operativo.
- Preocupación por la privacidad: En una época en la que la privacidad es primordial, pueden surgir preocupaciones sobre la información personal y los datos sensibles. Realizar un restablecimiento de fábrica garantiza que todos los datos de usuario, aplicaciones y configuraciones se borran, ofreciendo un nuevo comienzo y reduciendo el riesgo de acceso no autorizado a la información personal.
- Optimización del sistema: Con el tiempo, la acumulación de archivos innecesarios, datos temporales y configuraciones residuales puede contribuir a que el sistema se hinche y disminuya su rendimiento. Un restablecimiento de fábrica desde el menú de arranque te permite empezar de cero, optimizando los recursos del sistema y garantizando una experiencia de Windows 10 más receptiva y eficiente.
- Preparación para un nuevo usuario: Si piensas vender o donar tu ordenador, realizar un restablecimiento de fábrica es crucial para proteger tus datos y proporcionar al nuevo usuario un entorno operativo prístino. Garantiza que tus archivos, aplicaciones y configuraciones se eliminen por completo, salvaguardando tu privacidad y permitiendo una transición sin problemas a un nuevo usuario.
- Actualización o degradación del sistema: Antes de actualizar a una nueva versión de Windows 10 o degradar a una versión anterior, un restablecimiento de fábrica puede ayudar a evitar problemas de compatibilidad y garantizar una transición más fluida. Es especialmente relevante cuando se introducen actualizaciones importantes o cambios en la arquitectura del sistema operativo.
- Resolver problemas no identificados: A veces, los usuarios pueden encontrarse con problemas misteriosos o no identificados que persisten a pesar de los métodos convencionales de solución de problemas. Un restablecimiento de fábrica desde el menú de arranque ofrece una solución integral, abordando problemas subyacentes que pueden no ser fácilmente identificables a través de los enfoques tradicionales de solución de problemas.
Parte 2: Cómo recuperar datos antes del restablecimiento de fábrica de Windows 10 desde el arranque
Recuperar los datos antes de ejecutar un restablecimiento de fábrica es crucial para evitar la pérdida de datos. En esta sección, recomendamos utilizar 4DDiG, una herramienta fiable para recuperar eficazmente archivos perdidos o eliminados. Este software destaca por su interfaz fácil de usar y sus potentes funciones de recuperación. Este enfoque proactivo garantiza la salvaguarda de los archivos importantes antes de proceder al restablecimiento de fábrica de Windows 10 desde el arranque.
Descarga Segura
Descarga Segura
-
Seleccionar Disco Local
Tras instalar e iniciar 4DDiG, navega hasta la sección Recuperación de Datos. Elige tu disco local e inicia el escaneo haciendo clic en Iniciar. Si lo deseas, puedes personalizar el proceso seleccionando tipos de archivo específicos en las opciones de la esquina superior derecha.
-
Escanear el disco local
4DDiG realiza un escaneo exhaustivo de la unidad elegida, localizando rápidamente los datos perdidos. Puedes pausar o detener el escaneo en cualquier momento del proceso. La intuitiva interfaz categoriza los archivos en Archivos Borrados y otras secciones para facilitar su identificación. Cambia a la Vista de Archivos para ver en detalle tipos de archivos específicos.
-
Previsualizar y Recuperar
Una vez identificados los archivos objetivo, previsualízalos para comprobar su exactitud antes de iniciar el proceso de recuperación. Por seguridad de los datos, recupéralos en una ubicación segura, evitando la misma partición donde se perdieron inicialmente. Este enfoque directo garantiza una experiencia de recuperación de datos rápida y sin problemas con 4DDiG.
Parte 3: Utilizar la Unidad de Recuperación para Reiniciar de Fábrica desde el Arranque de Windows 10
Crear una unidad de recuperación es útil para realizar un restablecimiento de fábrica de Windows 10 desde el arranque sin contraseña. Esta sección guía a los usuarios en la creación de una unidad de recuperación, que se puede utilizar para solucionar problemas y restablecer el sistema. Cubriremos los pasos necesarios, haciendo hincapié en la importancia de disponer de una unidad USB con suficiente capacidad de almacenamiento. Este método proporciona una forma cómoda de restaurar el sistema sin necesidad de medios de instalación, por lo que es una herramienta valiosa en tu arsenal de solución de problemas.
Crear una unidad de recuperación:
- Inserta en tu ordenador una unidad USB con al menos 16 GB de capacidad de almacenamiento.
- Pulsa Windows + X para abrir el menú de usuario avanzado.
- Selecciona "Panel de control" de la lista.
- En el Panel de Control, busca "Recuperación" en la esquina superior derecha.
- Haz clic en "Crear una unidad de recuperación" dentro de la categoría Recuperación.
- Cuando se abra el asistente de la unidad de recuperación, asegúrate de que está seleccionada la opción "Hacer copia de seguridad de los archivos del sistema en la unidad de recuperación".
- Haz clic en "Siguiente".
- Elige de la lista la unidad USB que has insertado antes.
- Haz clic en "Siguiente".
- El asistente te ofrecerá un resumen de las acciones que realizará. Confirma tus elecciones y haz clic en "Crear".
- Una vez finalizado el proceso, haz clic en "Finalizar".
Realizar el Restablecimiento de Fábrica desde el Arranque utilizando la Unidad de Recuperación:
- Conecta al ordenador la unidad USB de recuperación que has creado.
- Reinicia el ordenador y accede al menú de arranque. La tecla para entrar en el menú de arranque varía (las teclas más comunes son F2, F10, F12 o ESC). Consulta el manual de tu dispositivo o busca indicaciones en pantalla durante el arranque.
- Navega hasta el menú de arranque y selecciona la opción correspondiente a tu unidad USB. Se iniciará el proceso de Configuración de Windows.
- Elige la configuración de idioma y región que prefieras y haz clic en "Siguiente".
-
Haz clic en "Solucionar problemas" > "Restablecer este PC" > "Eliminar todo".

- Sigue las instrucciones que aparecen en pantalla para completar el proceso.
- Confirma tu decisión y Windows iniciará el proceso de restablecimiento de fábrica. Puede tardar algún tiempo.
-
Una vez completado el restablecimiento de fábrica, tu ordenador se reiniciará con una nueva instalación de Windows 10.

Parte 4: Realizar el restablecimiento de fábrica de Windows 10 desde el arranque sin contraseña
A veces, los usuarios pueden verse en la necesidad de realizar un restablecimiento de fábrica de Windows 10 desde el arranque. Esta sección explora métodos para eludir los requisitos de contraseña y ejecutar un restablecimiento de fábrica. Discutiremos los pasos para restablecer el sistema Windows 10 sin necesidad de contraseña, garantizando que los usuarios puedan recuperar el acceso y restaurar su sistema incluso en escenarios relacionados con la contraseña.
Método 1: Utilizar las Opciones Avanzadas de Inicio
- Reinicia el ordenador y mantén pulsada la tecla Mayúsculas mientras haces clic en "Reiniciar" en el menú Inicio. Mantén pulsada la tecla Mayús y haz clic en "Reiniciar" desde la pantalla de inicio de sesión de Windows.
- En las Opciones Avanzadas de Inicio, haz clic en "Solucionar problemas".
- Selecciona "Reiniciar este PC" en el menú Solucionar problemas.
- Elige la opción "Eliminar todo". Se borrarán todos tus archivos y aplicaciones.
-
Sigue las instrucciones en pantalla para iniciar el proceso de restablecimiento. Windows te guiará por los pasos necesarios para completar el restablecimiento de fábrica sin contraseña.

Método 2: Utilizar medios de instalación
- Crea un USB o DVD de instalación de Windows 10 de arranque. Para ello, puedes utilizar la Herramienta de Creación de Medios oficial de Microsoft.
- Inserta el USB o DVD de instalación en tu ordenador y reinícialo. Entra en el menú de arranque (normalmente pulsando una tecla como F2, F10, F12 o ESC durante el arranque) y elige el medio de instalación.
- En la ventana de instalación de Windows, elige tu idioma y otras preferencias. Haz clic en "Siguiente" y luego en "Instalar ahora".
- En lugar de introducir una clave de producto, haz clic en "No tengo clave de producto".
- Selecciona "Personalizado: Instalar sólo Windows (avanzado)".
- Elimina todas las particiones existentes en tu disco duro. Esto eliminará la instalación actual de Windows y cualquier contraseña asociada.
- Sigue las indicaciones para completar la instalación. Tu ordenador se reiniciará y Windows 10 se instalará sin contraseña.
Es importante tener en cuenta que estos métodos eliminarán todos los archivos y aplicaciones de tu sistema, por lo que es aconsejable hacer una copia de seguridad de los datos importantes antes de proceder.
Parte 5: Preguntas Frecuentes
P1: ¿Cómo puedo reiniciar mi Windows 10 para que no arranque?
¿Cómo restablecer de fábrica Windows 10 del portátil Asus desde el arranque? Restablecer Windows 10 desde el arranque puede realizarse mediante varios métodos, como utilizar la unidad de recuperación, acceder a las opciones avanzadas de inicio o utilizar las funciones de restablecimiento integradas. Este artículo proporciona pasos detallados para cada proceso, permitiendo a los usuarios elegir el enfoque más adecuado en función de sus preferencias y requisitos del sistema.
P2: ¿Cómo fuerzo un restablecimiento de fábrica en Windows 10?
Forzar un restablecimiento de fábrica en Windows 10 puede hacerse accediendo a las opciones avanzadas de inicio o utilizando medios de instalación. Los pasos específicos dependen del escenario, y esta guía cubre varios métodos para garantizar que los usuarios puedan realizar un restablecimiento de fábrica en diferentes situaciones.
P3: ¿Se puede hacer un restablecimiento de fábrica desde el menú de arranque?
Sí, el restablecimiento de fábrica desde el menú de arranque es uno de los métodos tratados en este artículo. Accediendo a las opciones avanzadas de inicio o utilizando una unidad de recuperación, los usuarios pueden iniciar un restablecimiento de fábrica directamente desde el menú de arranque, proporcionando una solución cómoda y eficaz para la restauración del sistema.
Conclusión
¿Cómo restablecer de fábrica un portátil HP Windows 10 desde el arranque? Realizar un restablecimiento de fábrica de Windows 10 desde el arranque es una solución potente para resolver varios problemas del sistema y empezar de cero. Comprender los motivos de un restablecimiento de fábrica, recuperar datos con herramientas como 4DDiG, y explorar distintos métodos, como utilizar una unidad de recuperación o eludir los requisitos de contraseña, garantiza que los usuarios dispongan de una guía completa.
También te puede interesar
- Home >>
- Problemas de Windows >>
- Cómo realizar el restablecimiento de fábrica de Windows 10 desde el arranque