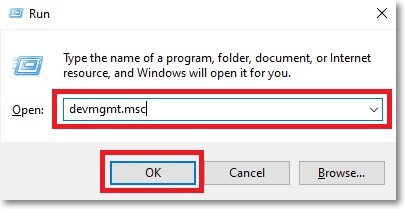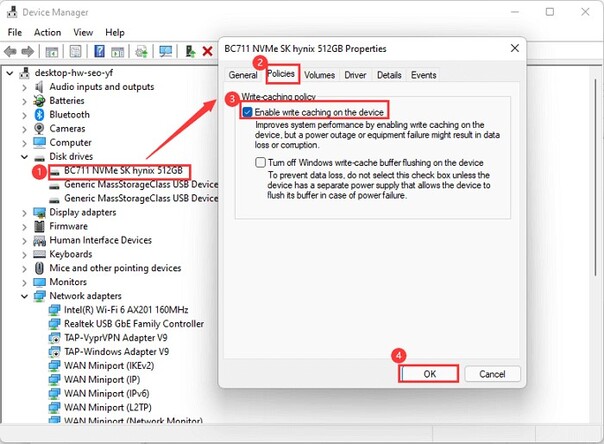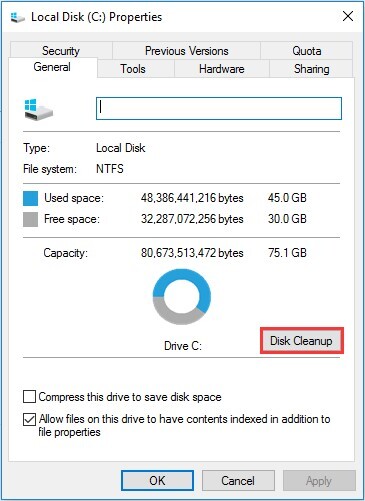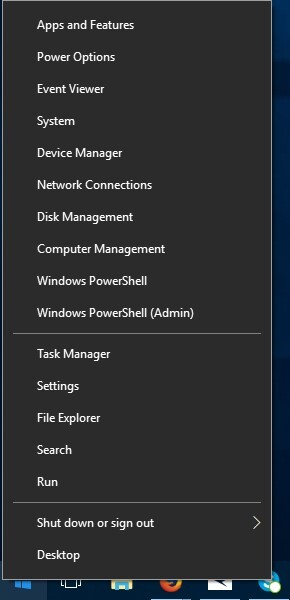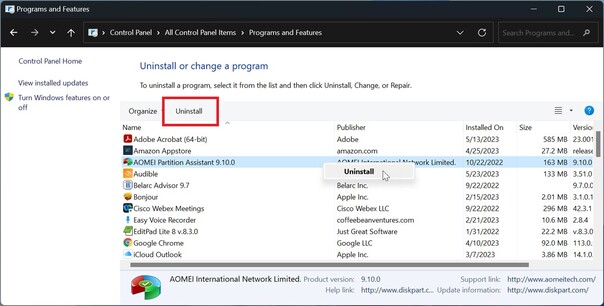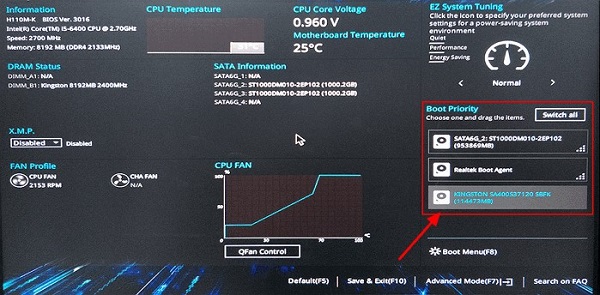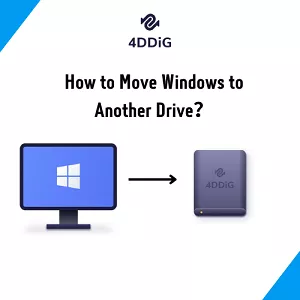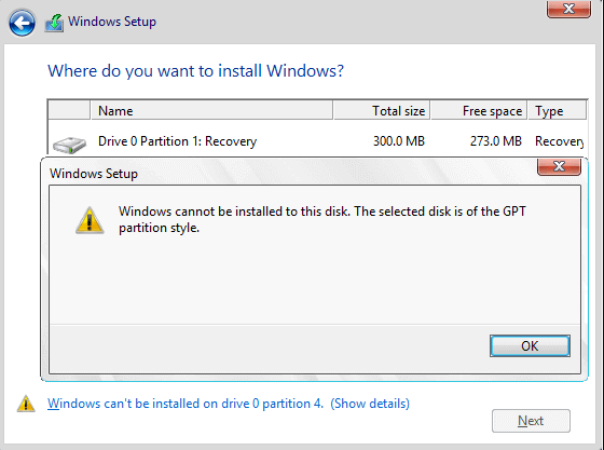¿Cómo mejorar el rendimiento del disco duro en Windows? 7 maneras rápidas
Cómo mejorar el rendimiento del disco duro en Windows es una preocupación común para muchos usuarios que buscan mejorar el rendimiento de su computadora. Hacer que su disco duro funcione más rápido puede mejorar significativamente su experiencia informática diaria. Existen varios métodos sencillos para hacer que su computadora portátil HDD sea más rápida sin necesidad de conocimientos técnicos avanzados.
Comprender cómo mejorar el rendimiento del disco duro implica algunas tareas de mantenimiento clave. La desfragmentación regular del disco duro, por ejemplo, puede optimizar el almacenamiento de archivos. Deshabilitar programas de inicio innecesarios es otra manera efectiva de hacer que un disco duro se ejecute más rápido, ya que reduce el tiempo de arranque. Mantener su sistema libre de malware y garantizar suficiente espacio libre también son pasos cruciales sobre cómo acelerar el disco duro de una computadora portátil.
Además, las actualizaciones de hardware como agregar más RAM pueden mejorar drásticamente el rendimiento de su disco duro.
Seguir estos sencillos consejos puede hacer una diferencia notable en el funcionamiento de su computadora. En las secciones siguientes, exploraremos cada método en detalle, ayudándole a sacar el máximo provecho de su disco duro.
Parte 1: ¿Por qué mi disco duro va lento?
Su disco duro puede ralentizarse con el tiempo debido al desgaste de las operaciones frecuentes de lectura y escritura. Esto puede causar una computadora lenta y bloqueos ocasionales. Las razones comunes incluyen:
- Sectores defectuosos: Las áreas dañadas en su disco duro lo ralentizan.
- Exceso de Archivos Temporales: Estos pueden acumularse y ocupar espacio valioso.
- Virus y malware: El software dañino puede afectar el rendimiento de su disco duro.
- Fragmentación de archivos: Los archivos dispersos hacen que la recuperación de datos sea más lenta.
Abordar estos problemas puede ayudar a mejorar la velocidad de su disco duro. Continúa leyendo para obtener soluciones efectivas y consejos sobre cómo acelerar el rendimiento de tu HDD.
Parte 2: ¿Cómo mejorar el rendimiento del disco duro en Windows?
Método 1. Particionar su disco duro
4DDiG Partition Manager es una poderosa herramienta diseñada para ayudarle a administrar y optimizar su disco duro de manera eficiente. Con su interfaz fácil de usar y características sólidas, permite a los usuarios manejar tareas relacionadas con la partición con facilidad. Ya sea que necesite cambiar el tamaño, ampliar, crear, eliminar o formatear particiones, 4DDiG hace que el proceso sea sencillo y accesible. Es particularmente útil para mejorar el rendimiento de su disco duro organizando sus datos de manera efectiva.
Características principales de 4DDiG Partition Manager
- Cambiar el tamaño de las particiones: Ajusta el tamaño de tus particiones sin perder datos.
- Extender particiones: Aumente el tamaño de las particiones para optimizar la utilización del espacio.
- Crear particiones: Cree fácilmente nuevas particiones para una mejor organización de datos.
- Eliminar particiones: Eliminar particiones no deseadas para liberar espacio.
- Formato de particiones: Formatear particiones para prepararlas para nuevos datos o sistemas operativos.
- Administración de Particiones: Herramientas integrales para administrar todos los aspectos de las particiones de su disco duro.
A continuación, le indicamos cómo usar 4DDiG Partition Manager para cambiar el tamaño de las particiones.
Descarga Segura
-
Instale y abra 4DDiG Partition Manager. Navegue hasta “Administración de particiones” a la izquierda. Haga clic con el botón derecho en la partición que desea cambiar de tamaño y seleccione “Redimensionar/Mover” en el menú.

-
En la ventana emergente, ajuste el tamaño de la partición arrastrando los bordes o ingresando el tamaño deseado en GB. Previsualice los cambios y, si todo se ve bien, haga clic en Aceptar para agregar la operación a la cola.

-
Para mover una partición, arrastre toda la partición hacia el espacio no asignado o especifique la cantidad de espacio no asignado al principio o al final de la partición. Revise las tareas en cola en la Lista de tareas. Haga clic en “Ejecutar 1 tarea (s)” y confirme haciendo clic en Aceptar.

-
El proceso de cambio de tamaño comenzará y puede llevar algún tiempo. Una vez completado, haga clic en Listo para finalizar.

Método 2. Eliminar archivos temporales
Los navegadores web como Chrome, Firefox y Edge almacenan archivos temporales que pueden ocupar un espacio valioso y ralentizar su disco duro. La eliminación manual de estos archivos puede ayudar a limpiar el sistema.
- Abra “Esta PC” y seleccione la unidad C.
-
Los archivos temporales suelen estar ubicados en dos lugares: "C:\Windows\Temp" y "C:\Users\YourUsername\AppData\Local\Temp”.

- Navegue hasta estas carpetas. Seleccione y elimine todos los archivos dentro de estas carpetas para liberar espacio y mejorar el rendimiento de su disco duro.
Método 3. Comprobar sectores defectuosos
Para escanear su disco duro en busca de sectores defectuosos usando EaseUS Partition Master, comience por iniciar el programa. Una vez abierto, haga clic con el botón derecho en el disco que desea examinar y seleccione “Prueba de superficie” en el menú. Esta acción iniciará inmediatamente el proceso de escaneo, durante el cual la herramienta detectará y resaltará cualquier sector defectuoso en rojo. Al realizar esta prueba de superficie de disco, puede identificar fácilmente las ubicaciones de todos los sectores defectuosos en su disco duro, lo que le permite abordar y administrar estos problemas de manera efectiva para mantener un performance óptimo.
Método 4. Habilitar almacenamiento en caché de escritura
Habilitar el almacenamiento en caché de escritura puede mejorar la velocidad del disco duro al almacenar los datos en un chip NAND antes de grabarlos. Siga estos pasos para habilitar el almacenamiento en caché de escritura:
-
Presione las teclas “Windows” + “R” para abrir el cuadro de diálogo “Ejecutar”. Escribe “devmgmt.msc” y presiona Enter para abrir “Administrador de dispositivos”.

- En el Administrador de dispositivos, localice y seleccione la unidad de disco duro de destino en la sección “Unidades de disco”.
- Haga clic derecho en el disco duro seleccionado y elija “Propiedades” en el menú contextual.
-
En la ventana “Propiedades”, vaya a la pestaña “Políticas”.

- Seleccione “Mejor performance (predeterminado)” y haga clic en Aceptar para habilitar el almacenamiento en caché de escritura.
Método 5. Ejecutar Disk Cleanup
El uso de Disk Cleanup puede mejorar el performance del disco duro al eliminar archivos temporales innecesarios. A continuación, le indicamos cómo hacerlo:
-
Abra “Esta PC”, haga clic con el botón derecho en la unidad que desea limpiar y seleccione “Liberar disco”.

- Disk Cleanup escaneará y mostrará una lista de archivos junto con el espacio que ocupan. Seleccione los archivos que desea eliminar y haga clic en “Aceptar”.
- Confirme su selección y permita que Disk Cleanup elimine los archivos no deseados, liberando espacio y mejorando el performance de la unidad.
Método 6. Desinstalar aplicaciones innecesarias
Para liberar espacio en disco y aumentar el performance, puede desinstalar programas que ya no necesita. Así es como:
-
Haga clic derecho en el menú Inicio de Windows y seleccione “Aplicaciones y características”.

-
Desplácese por la lista para encontrar los programas que ya no necesita. Haga clic derecho en cada uno y elija “Desinstalar”.

- Repita este proceso para todas las aplicaciones no deseadas para liberar espacio y mejorar la velocidad del disco.
Método 7. Comprobar si hay malware y virus
La comprobación periódica de malware y virus es esencial para mantener el rendimiento y la seguridad de su computadora. El software malintencionado puede comprometer sus datos y su privacidad, y ralentizar significativamente su sistema. Al realizar análisis frecuentes y eliminar cualquier amenaza detectada, puede asegurarse de que su disco duro funcione de manera eficiente y segura. Esta práctica no solo protege sus archivos sino que también mejora el rendimiento general de su computadora, proporcionando una experiencia de usuario más fluida y segura.
Preguntas frecuentes sobre cómo mejorar el rendimiento del disco duro dePC
1. ¿Con qué frecuencia debo desfragmentar mi disco duro?
Desfragmentar el disco duro una vez al mes suele ser suficiente para la mayoría de los usuarios. Esto ayuda a mantener sus archivos organizados y mejora las velocidades de lectura/escritura.
2. ¿La actualización de mi RAM puede mejorar el rendimiento del disco duro?
Sí, actualizar la memoria RAM puede aumentar indirectamente el rendimiento de su disco duro. Más RAM reduce la dependencia de la memoria virtual, lo que acelera el acceso a los datos.
3. ¿Es seguro eliminar archivos temporales y cachés regularmente?
Absolutamente. La eliminación regular de archivos temporales y cachés es segura y ayuda a liberar espacio, lo que puede mejorar la velocidad del disco duro y el rendimiento general del sistema.
Palabras finales
Saber cómo hacer que el disco duro funcione más rápido puede mejorar en gran medida el rendimiento de su computadora. Al seguir estos sencillos consejos, como usar 4DDiG Partition Manager para una administración eficiente de particiones, eliminar regularmente archivos temporales y verificar si hay malware, puede garantizar una experiencia informática más fluida y rápida. No importa si está buscando hacer que su disco duro funcione más rápido o entender cómo acelerar el disco duro de su computadora portátil, estos métodos son efectivos y fáciles de implementar. Manténgase proactivo con el mantenimiento para que su computadora portátil HDD sea más rápida y disfrute de los beneficios de un sistema bien optimizado.
Descarga Segura
También te puede interesar
- Home >>
- Disco Duro >>
- ¿Cómo mejorar el rendimiento del disco duro en Windows? 7 maneras rápidas