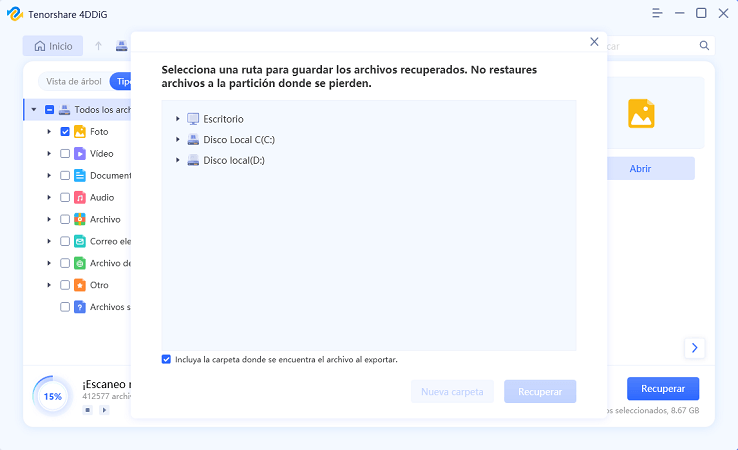¿Cómo formatear una tarjeta SD a FAT32 en Windows 10/11?
Pregunta
“No puedo formatear mi Sandisk Ultra 64GB MicroSD a FAT32. Utilicé el formato de clic derecho de Windows y Administración de discos, no hay opción FAT32 en Sistema de archivos. Luego probé el cmd, recibí el mensaje de error que dice que el volumen es demasiado grande para FAT32. ¿Sabes cómo formatear una tarjeta SD de 64GB a FAT32?”
-Una pregunta de foro
Parte 1: ¿Qué es el formato FAT32?
Antes de entrar en cómo formatear una tarjeta SD a FAT32, vamos a definir primero el formato FAT32. FAT es el acrónimo de File Allocation Table. El Formato FAT32 es una utilidad de formateo de disco construida para formatear tarjetas de memoria con capacidades de almacenamiento más significativas que 32GB utilizando el famoso esquema de clasificación FAT32. Algunas iniciativas o experimentaciones del sistema operativo requieren o admiten exclusivamente FAT32.
Está diseñado exclusivamente para Windows XP, que se esfuerza mucho más que otros sistemas operativos. Este formato es incompatible con las unidades de CD y DVD porque sólo funciona con sistemas de unidades que tienen sectores de 512 bytes. Es compatible con todas las versiones de Windows, sistemas de juegos, Linux y Mac. El formato FAT32 admite las siguientes características: sólo lectura, ocultación, sistema, volumen, directorio y archivo.
Una vez que te has familiarizado con el Formato FAT32, el siguiente paso es proceder al punto principal, es decir, formatear la tarjeta sd a FAT32. Así que, sin más que decir, aquí está todo lo que necesitas entender sobre el formato FAT32 de la tarjeta de memoria con numerosas capacidades de almacenamiento.
Parte 2: ¿Por qué no puedo formatear mi tarjeta SD a FAT32?
Las tarjetas SD con 32 GB o menos de capacidad de almacenamiento, como las unidades USB, suelen estar formateadas en FAT32 por definición. Mientras que exFAT es el sistema de archivos predefinido para las tarjetas de memoria mucho más grandes con 64GB o 128GB. Debido a que en circunstancias únicas, como la tarjeta SD de 3Ds, sostiene el sistema de archivos FAT32, los usuarios deben formatear la tarjeta SD a FAT32 independientemente de su tamaño.
Debido a las limitaciones de FAT32, el estudio de Windows no contempla la creación de una partición FAT32 en un dispositivo físico de más de 32 GB. En consecuencia, ni una tarjeta de memoria de 64 GB ni una unidad USB pueden formatearse directamente a FAT32. Entonces, ¿qué vas a hacer si necesitas formatear una tarjeta SD 64GB a FAT32?
Por suerte, si no puedes formatear tu tarjeta de memoria de 64GB o unidad flash a FAT32 utilizando la utilidad construida de Windows, todavía tienes una oportunidad. Este problema puede resolverse eficazmente con la ayuda de una potente herramienta de formato FAT32 de terceros. Continúa leyendo y descarga la fantástica herramienta de formateo para obtener ayuda.
Parte 3: ¿Cómo formatear la tarjeta SD de 32 GB o menos a FAT32?
Solución 1: Formatear la tarjeta SD de 32 GB a FAT32 con Administración de discos de Windows
A partir de la opción de formateo disponible en tu dispositivo, la solución más sencilla sería utilizar la Administración de discos de Windows para formatear la tarjeta sd a FAT32, es decir, una tarjeta SD con un volumen de 32 GB o menos. Esta herramienta incorporada es sencilla de utilizar, y la interfaz gráfica de usuario es fácil de entender. Administración de discos de Windows es compatible con los sistemas de archivos NTFS, FAT, FAT32 y exFAT. A continuación se indican todos los pasos para formatear una tarjeta SD a FAT32:
Paso 1 : Comienza escribiendo diskmgmt.MSC en el indicador CMD. Aparecerá la herramienta Administración de discos. Localiza la tarjeta SD que necesita ser formateada, y luego elige Formatear en la pestaña del botón derecho.

Paso 2 : Puedes cambiar la etiqueta de volumen, el sistema de archivos y el tamaño de la unidad de distribución en la ventana emergente de formato. Ahora puedes elegir si deseas realizar un formato rápido y habilitar la compresión de carpetas antes de hacer clic en Aceptar para continuar.
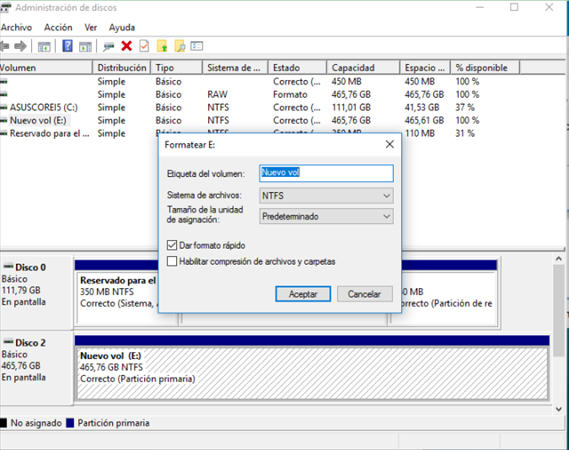
Paso 3 : Aparecerá una alerta de administración de discos en la pantalla, indicando que al formatear esta capacidad de almacenamiento se eliminarán todos los datos que contiene. Antes de empezar, haz una copia de seguridad de los datos que deseas conservar. ¿Desea continuar? Para continuar con el formateo de la tarjeta de memoria a FAT32, haz clic en Aceptar.
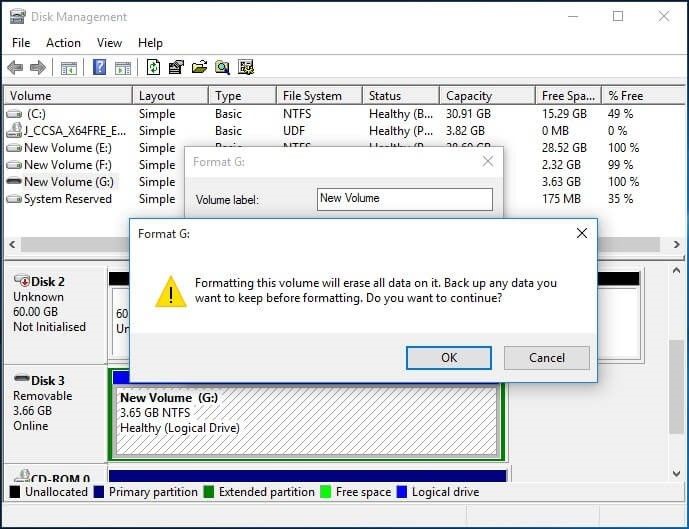
En cuestión de minutos, habrás terminado de formatear tu tarjeta sd a FAT32.
Solución 2: Formatear la tarjeta SD de 32GB a FAT32 con el Explorador de Windows
Aparte de la administración de discos, sí que existe una posible alternativa para formatear las micro sd a FAT32. En este caso, todo lo que debes hacer es seguir los pasos indicados anteriormente, y habrás terminado de formatear en un par de momentos.
Paso 1 : En la interfaz gráfica de usuario, haz clic con el botón derecho y selecciona Formatear.
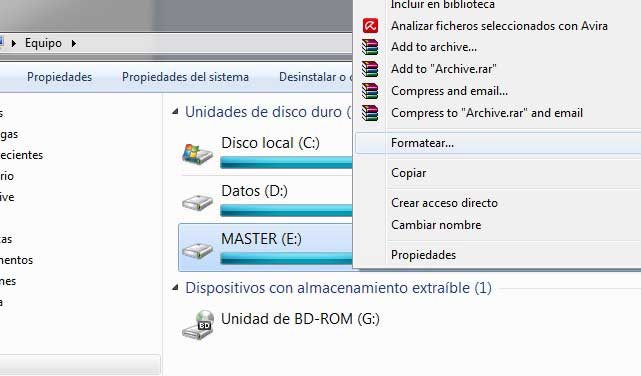
Paso 2 : El siguiente reto es decidir el sistema de archivos y el tamaño de la unidad de distribución, introducir una etiqueta de cantidad y seleccionar un formato rápido adecuado para ti. Para proceder, haz clic en Iniciar.
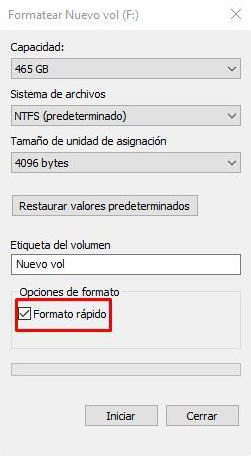
Paso 3 :Verás un mensaje de alerta que dice: "El formateo borrará todos los archivos de este disco". Haz clic en Aceptar para formatear la tarjeta de memoria. Para salir, pulsa el botón "CANCELAR". Haz clic en Aceptar para continuar con el formateo.
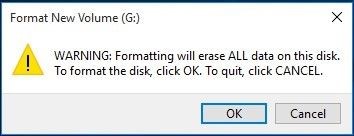
Al hacer clic en Aceptar, el proceso de formateo comienza, y pronto habrás terminado con el resultado deseado.
Solución 3: Formatear la tarjeta SD de 32GB a FAT32 con Diskpart
Utilizar Diskpart para formatear la tarjeta de memoria a FAT32 (32 GB o más pequeña) es una solución cómoda y rápida para formatear. Esto colaborará incluso si los datos de la tarjeta están en formato RAW. Veamos cómo Diskpart puede ayudar en este caso.
Paso 1 : Comienza por ejecutar Diskpart como administrador. Puedes hacerlo escribiendo Diskpart en el cuadro de búsqueda o pulsando simultáneamente Windows + R, seleccionando Diskpart y haciendo clic en Aceptar. Diskpart se iniciará como administrador.
Paso 2 : A continuación, debes introducir el comando List disk para acceder a todos los discos del dispositivo.
Paso 3 : Ejecuta el comando 'select disk n', donde 'n' representa el número de disco de la tarjeta de memoria.
Paso 4 : Ejecuta List Partition para generar una lista de particiones en la tarjeta de memoria.
Paso 5 : Ahora, elige la partición "m" para representar la partición de la tarjeta sd que necesitas.
Paso 6 : Finalmente, ejecuta el comando 'format fs=FAT32 instant' para completar todas las acciones.
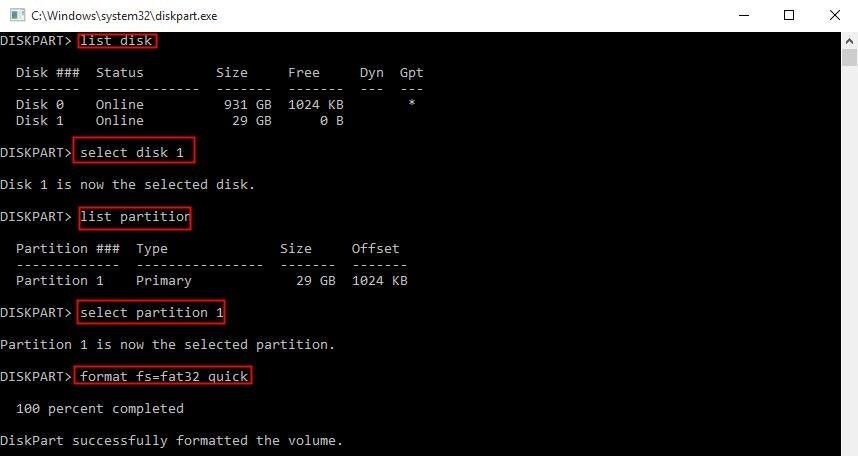
Parte 4: ¿Cómo formatear la tarjeta SD de 64GB a FAT32?
Solución 1: Formatear la tarjeta SD de 64 o 128 GB a FAT32 utilizando la herramienta de formato FAT32
Uno de los prácticos conjuntos de herramientas de formato FAT32, ya sea una aplicación de software de terceros, FAT32, está a tu disposición para formatear esas unidades USB más fantásticas o Memory sticks, por ejemplo, formatear la tarjeta SD de 64GB a FAT32 y formatear la tarjeta SD de 128GB a FAT32. Tienes la opción de una aplicación móvil. Así que la decisión es totalmente tuya. Descarga e instala el software en tu máquina o consigue su aplicación y podrás utilizarlo en tus dispositivos móviles. Sigue estos pasos para formatear una tarjeta SD de 64 GB a FAT32 y una tarjeta SD de 128 GB a FAT32.
Paso 1 : Tras la descarga, aparecerá la ventana de FAT32; selecciona la unidad e introduce una etiqueta de volumen. Para proceder, marca la opción "Rápido formateo" y luego haz clic en Empezar.
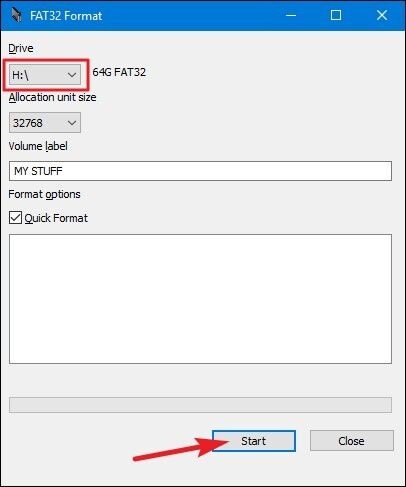
Paso 2 : Recibirás un mensaje de alerta, como "¿Formatear la unidad? ¡Todo se perderá!" Para proceder a formatear, haz clic en Aceptar.
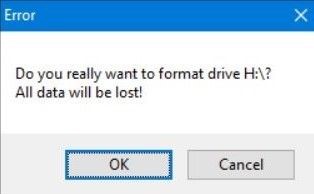
¡Todo está terminado! Continúa con lo que debes hacer. Si estás trabajando con una micro sd de 64GB y deseas formatearla a FAT32, sigue los mismos pasos descritos anteriormente.
Solución 2: Formatear la tarjeta SD de 64/128GB a FAT32 con PowerShell
La tarjeta SD se formatea a FAT 32 utilizando PowerShell. Esto ayuda a formatear una tarjeta SD de 64GB a FAT32 y también a formatear una tarjeta SD de 128GB a FAT32. también permite a los usuarios realizar el proceso de formateo sin tener que descargar aplicaciones de software de terceros. Los pasos para formatear la tarjeta SD a FAT32 se enumeran a continuación.
Paso 1 : Pulsar la tecla Windows + X. Se selecciona PowerShell (admin) en el menú desplegable y PowerShell funciona como administrador.
Paso 2 : Inserta el comando en el menú desplegable de PowerShell, como por ejemplo format /FS: FAT32 X:
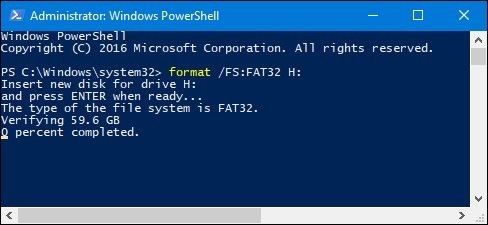
Paso 3 : La actividad de formateo comenzará y tardará aproximadamente 1 hora en realizarse.
Part 5: ¿Cómorecuperar los datos de una tarjeta SD formateada?
¿Qué pasa si accidentalmente se formatea la tarjeta SD que contiene archivos importantes para ti? Necesitas una herramienta de recuperación de datos profesional para ayudarte. Tenorshare 4DDiG Data Recovery hace que sea sencillo para recuperar cualquier dato eliminado, formateado o perdido de tu escritorio o tarjeta de memoria. Recupera tus archivos eliminados de unidades de tarjetas de memoria formateadas con esta increíble herramienta.
- Es compatible con cualquier tipo de archivo como FAT 32, NTFS, exFAT, etc.
- Puede recuperar datos de cualquier dispositivo, ya sea interno o externo.
- Puede recuperar los datos en su tamaño y formato original.
- Proceso práctico y sencillo basado en tres simples pasos.
Pasos para recuperar datos de una tarjeta SD formateada
Tenorshare 4DDiG puede recuperar los datos de las tarjetas sd perdidas por formateo y otras causas para todos los productos o dispositivos de la marca. Ahora, revisa los tres pasos para recuperar datos perdidos de dispositivos externos.
Descarga
Segura
Descarga
Segura
- Adjuntar la unidad y seleccionarla
En primer lugar, descarga Tenorshare 4DDiG Windows Data Recovery e ejecutalo, vincula tu dispositivo desde el que perdió los datos a tu PC y selecciona la unidad de memoria externa para comenzar.

- Escanear la unidad
Después de hacer clic en Empezar, 4DDiG detecta inmediatamente su unidad para los archivos eliminados. Del mismo modo, registra los elementos escaneados basándose en la vista de árbol y la vista de documento a medida que 4DDiG encuentra archivos eliminados en la unidad. Hay una barra de mejora que muestra hasta dónde has llegado. También puedes retrasar o detener el escaneo en cualquier nivel tan pronto como te hayas dado cuenta de los archivos que quieres recuperar.

- Examinar y recuperar los datos de la unidad
4DDiG puede previsualizar y recuperar una amplia gama de tipos de archivos, incluyendo fotos, documentos, videos, audios y más. Puedes elegir los archivos deseados por categoría, previsualizarlos para obtener más información y, a continuación, pulsar en "Recuperar" para recuperarlos de la unidad formateada.

Parte 3. Preguntas Frecuentes
1. ¿Cómo puedo saber si mi tarjeta SD es FAT32?
La forma más fácil de ver el formato del sistema de archivos de la tarjeta SD es en el Explorador de Windows. Encuentra la unidad de la tarjeta de memoria, luego haga clic con el botón derecho y selecciona "Propiedades".
2. ¿Qué es FAT32 vs exFAT?
FAT32 es un sistema de archivos antiguo que es menos eficiente que NTFS. ExFAT es un reemplazo contemporáneo de FAT 32, y más dispositivos lo soportan que NTFS, pero no es tan utilizado como FAT32.
3. ¿Por qué mi unidad flash de 128 GB sólo muestra 32 GB?
Si lo formateaste a FAT32, ya que sólo soporta un máximo de 32GB. Por favor, haz una copia de seguridad de tus archivos y vuelve a formatearlos a NTFS para aprovechar la cantidad total de almacenamiento.
4. ¿Cómo mostrar y recuperar archivos ocultos en la tarjeta SD?
Aquí hay 5 maneras de mostrar y recuperar archivos ocultos en la tarjeta SD:
- Comprobar los elementos ocultos en el Explorador de archivos.
- Cambiar la configuración en el Explorador de archivos para mostrar los archivos ocultos.
- Deshacer los archivos de la tarjeta SD mediante el uso de CMD
- Mostrar los archivos ocultos mediante el uso de Google Chrome.
- Asignar nueva letra al controlador.
Conclusión:
Cuando se desea formatear la tarjeta SD a FAT32, es necesario seguir ciertos procedimientos para obtener el resultado deseado. Sin embargo, las tarjetas de memoria con 32 GB de espacio de memoria o menos no pueden formatear a FAT32 porque están en FAT32 por defecto. Ahora ya sabes cómo formatear una tarjeta SD a FAT32. El siguiente paso es recuperar tus datos. Tenorshare 4DDiG Data Recovery es una herramienta especializada para recuperar datos de tarjetas SD formateadas. Puedes realizar el proceso completo en tres pasos básicos.
También te puede interesar
- Home >>
- Tarjeta SD >>
- ¿Cómo formatear una tarjeta SD a FAT32 en Windows 10/11?