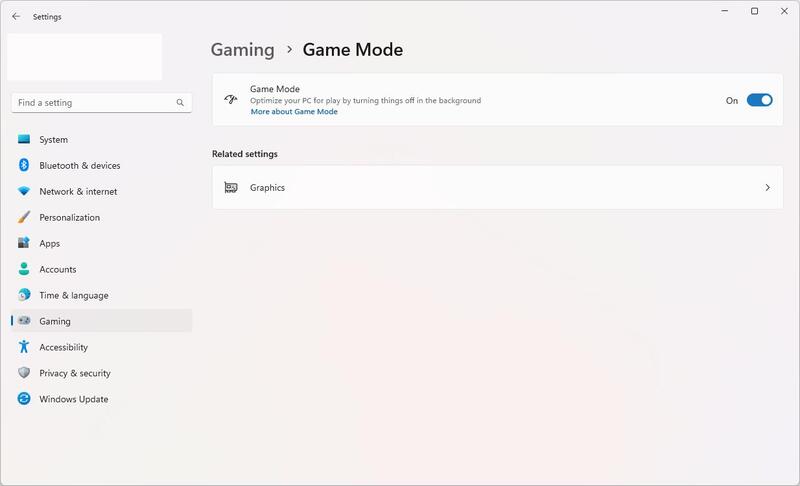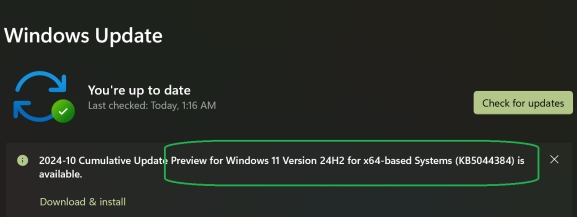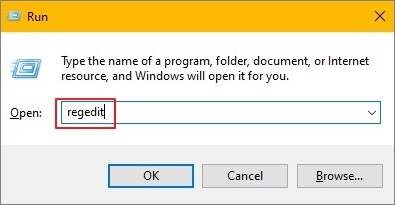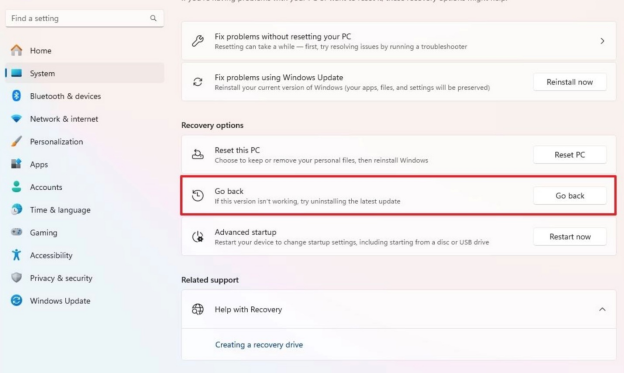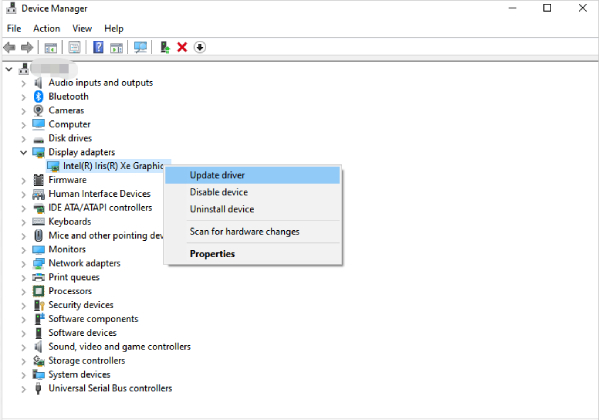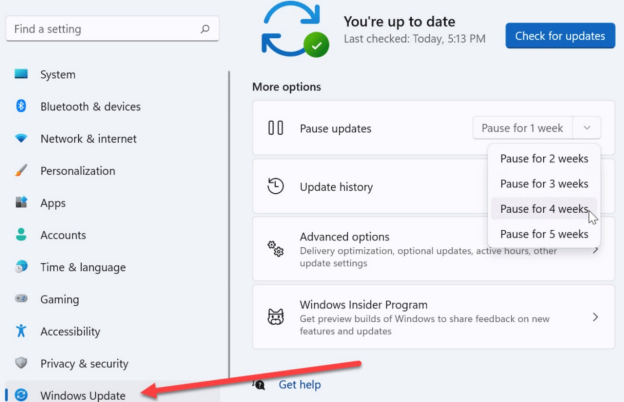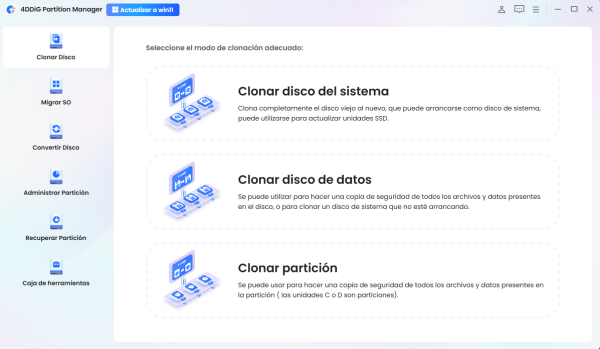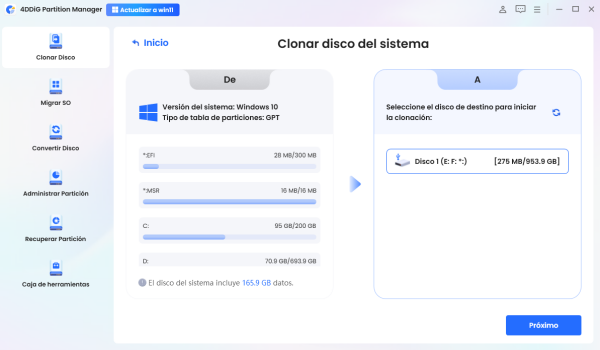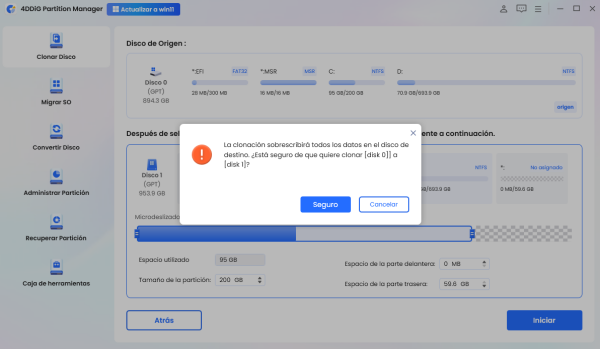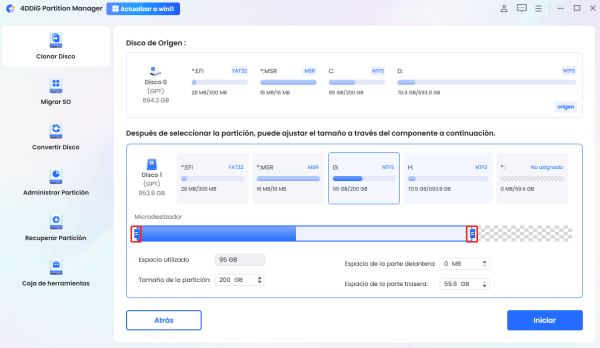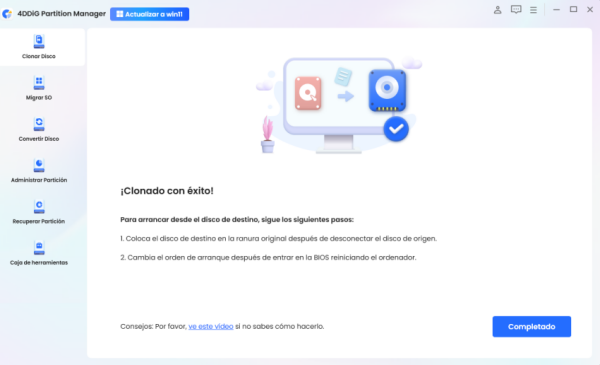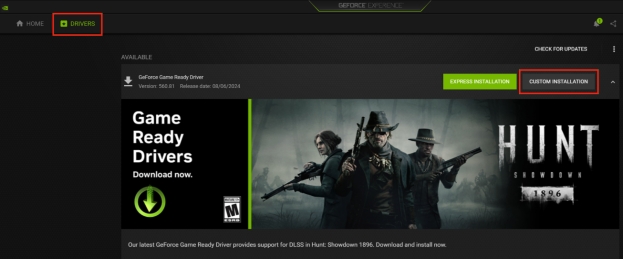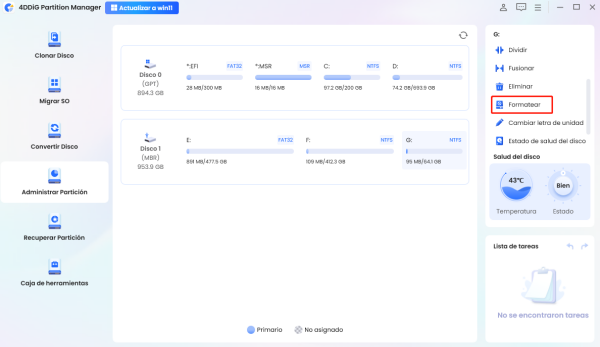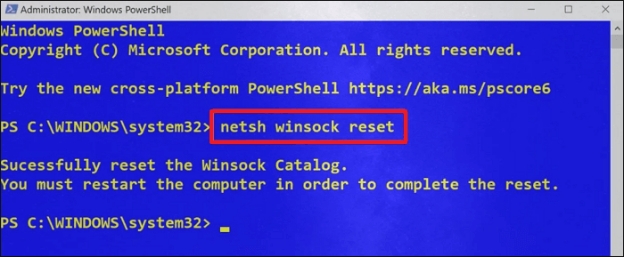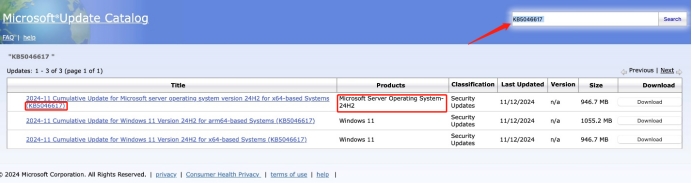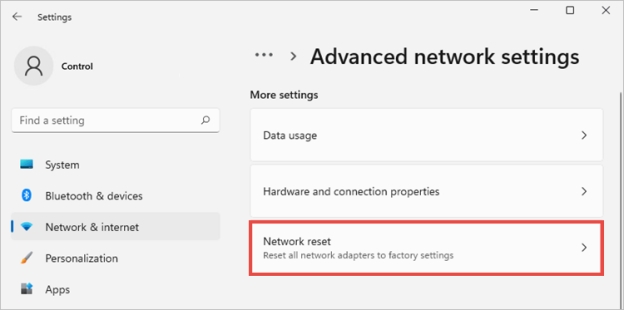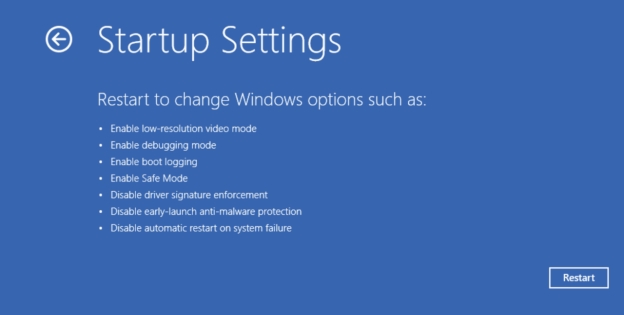Guía Detallada para Windows 11 24h2 BSOD
Windows 11 24H2 introduce nuevas características, ofrece impresionantes mejoras de performance y contiene actualizaciones de seguridad vitales. Sin embargo, los usuarios han informado que tienen que pasar por la fuerza bruta a través de errores BSOD que interrumpen la productividad y la confiabilidad del sistema.
En esta guía, aprenderá qué causó el problema del BSOD de Windows 11 24H2 y cómo puede solucionarlo realmente. Le mostraremos cómo solucionar todo, desde actualizar sus controladores hasta revertir las actualizaciones.
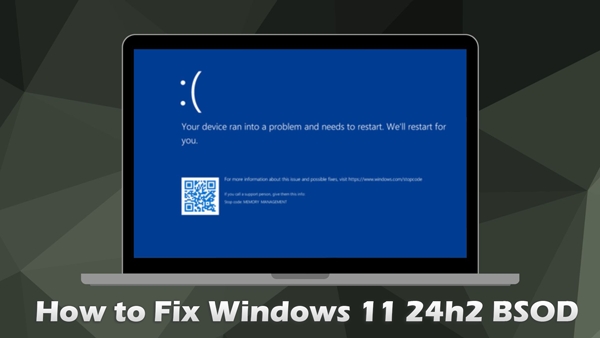
Parte 1. Qué causa el problema de BSOD de Windows 11 24H2❓
Antes de solucionar el problema, es mejor conocer los escenarios y razones comunes en Windows 11 24H2 que causan BSOD. A continuación hemos enumerado los escenarios de Windows 11 versión 24H2 Pantalla Azul de la Muerte y sus razones comunes:
➤ Escenarios comunes
- Pantalla negra de Windows 11 24H2 después de la actualización: la instalación de la actualización conduce a fallas al intentar arrancar normalmente.
- SSD BSOD de Windows 11 24H2: Ciertos SSD en conflicto con esta actualización causan errores BSOD.
- El proceso crítico de BSOD de Windows 11 24H2 murió: Este problema crítico de BSOD ocurre porque los archivos del sistema se corrompen.
- Windows 11 24H2 Causa una pantalla negra cuando se usa Alt + Tab: Alt + Las tareas de cambio de pestaña dan como resultado que la pantalla se congela o se bloquea.
➤ Razones Comunes
Estos son algunos factores comunes detrás de la actualización de características de Windows 11 24H2 que causan problemas de BSOD:
- Problemas con los controladores: El sistema operativo puede ser más reciente que los controladores con los que se instaló.
- Archivo de sistema dañado: El proceso de actualización podría causar daños en los archivos del sistema.
- Firmware incompatible: Incompatibilidades relacionadas con el firmware con SSD.
- Configuración incorrecta: Las pantallas negras pueden aparecer debido a configuraciones que no son correctas o porque está utilizando controladores de pantalla antiguos.
- Problemas de hardware: Intentar introducir nuevas características puede poner a prueba el hardware, por lo que fallará e incurra en errores críticos.
✍ 7 maneras probadas de solucionar Windows 11 24H2 no se instala
Parte 2. Cómo solucionar el problema de BSOD de Windows 11 24H2 ⚒️
Hemos aprendido las razones de “Por qué Windows 11 sigue recibiendo un BSOD después de la actualización 24H2”. Si también enfrenta este problema de pantalla azul de Windows, aquí están las soluciones más efectivas que puede intentar para solucionarlo:
- 1. Desactivar el modo de juego
- 2. Instalar Windows KB5044384
- 3. Cambiar Editor del Registro
- 4. Volver a Windows 11 23h2
- 5. Comprobar conexiones y configuraciones de pantalla/hardware
- 6. Actualizar controladores de gráficos
- 7. Retrasar la actualización de Windows 11 24H2
1. Desactivar el modo de juego
Muchos usuarios informaron que encontraron el error de pantalla azul o congelación en la versión de Windows 11 24H2 cuando tendían a cambiar de ventana usando las teclas Alt+Tab. En medio de esto, deshabilitar el modo de juego puede detener los conflictos entre los recursos del sistema. Esto ha sido probado por los usuarios en el foro como una solución temporal.
☞ Pasos:
Abra la configuración de Windows desde el menú Inicio inferior izquierdo
-
Ve a “Juegos” en la barra lateral izquierda y toca la pestaña “Modo de juego”.
-
Desactiva el botón de “Modo de juego”.

2. Instalar Windows KB5044384
Desde el aumento de las discusiones sobre el problema de la pantalla azul de Windows 11 24H2, Microsoft tenía un nuevo parche KB5044384 para corregir los principales errores de la nueva actualización. Por lo tanto, si no ha instalado este parche, inténtelo saber.
Esta actualización se irá implementando gradualmente. En la actualidad, no es apto para todos los usuarios que se han actualizado a la última nueva versión.
☞ Pasos:
Vaya a Configuración de Windows y luego haga clic en “Windows Update”.
Presiona el botón “Buscar actualizaciones”.
-
Encuentre la versión KB5044384 en la lista de actualizaciones y haga clic en “Descargar e instalar”.

3. Cambiar Editor del Registro
El uso del Editor del Registro es un procedimiento técnico y requiere extrema precaución cuando se trabaja con archivos. No obstante, si haces todo correctamente puedes lograr el éxito en la resolución del problema BSOD de Windows 11 versión 24H2. No obstante, este método debe ser operado con precaución y no se recomienda .
☞ Pasos:
-
Abrir Regedit: Presione Win+R, escriba regedit en el cuadro emergente y luego presione Entrar.

-
Vaya a la ruta desde el panel izquierdo en el Editor Regedit:
HKEY_LOCAL_MACHINE\ SYSTEM\ CurrentControlSet\ Control\ StorPort -
Si la subclave “HMbalLocationPolicy” no existe ya, debe crearla.
-
Una vez creado, establezca el valor de DWORD o QWORD en 0 (es decir, “deshabilitar HMB”) o 2 (es decir, 64 MB).
Reinicie su computadora ahora y solucionará el problema.
4. Volver a Windows 11 23h2
Si la pantalla azul de actualización de Windows 11 24H2 persiste después de probar las soluciones anteriores, se recomienda retroceder a la última versión 23h2 de Windows 11. Puede actualizar la versión 24H2 hasta que el hardware y el software estén actualizados para que sean compatibles con él.
☞ Pasos:
-
En el panel Configuración de Windows, navegue a la sección izquierda “Sistema” y > haga clic en “Recuperación”.
-
Bajo la etiqueta “Opciones de recuperación”, haga clic en “Volver” para continuar.

-
Ahora haga clic en “Siguiente” > “Siguiente” para continuar cuando aparecen 2 indicaciones.
Elige “No Gracias” cuando te pida que compruebes si hay actualizaciones.
-
Finalmente, toque “Siguiente” > “Siguiente” > “Volver a la compilación anterior” para finalizar el proceso.
Esto solo está disponible dentro de los 10 días posteriores a la actualización.
5. Comprobar conexiones y configuraciones de pantalla y hardware
A veces, las actualizaciones de Windows a veces pueden cambiar o sobrescribir los controladores de pantalla, lo que genera problemas de compatibilidad. Por otro lado, el firmware o hardware de una computadora incompatible u obsoleta también es el principal culpable detrás de Windows 11 24H2 Blue Screen of Death.
Por lo tanto, es necesario asegurarse de que los controladores de pantalla estén instalados correctamente y que el hardware o firmware sea compatible con la última actualización.
☞ Pasos:
Inspeccione todos los cables y vuelva a colocar el hardware.
-
Abra Configuración de pantalla y asegúrese de que todo esté configurado en predeterminado/normal.
6. Actualizar controladores gráficos
Pueden surgir problemas de compatibilidad debido a controladores gráficos obsoletos, lo que lleva a un error BSOD de Windows 11 versión 24H2. Por lo tanto, actualizarlos solucionará el problema por usted.
☞ Pasos:
-
Seleccione y ejecute el Administrador de dispositivos en el menú Inicio en la parte inferior derecha de Windows 11.
Navegue y expanda la carpeta “Adaptadores de pantalla”.
-
Haz clic derecho en tu GPU. Elija “Actualizar controlador” en la ventana emergente.

7. Retrasar la actualización de Windows 11 24H2
Una forma de mantenerse a salvo de este problema es permanecer en la versión anterior de la actualización del firmware. Esto es posible si aún no ha actualizado a la actualización 24H2 o si ha vuelto a la versión anterior.
Si está en la versión anterior, pausa las actualizaciones futuras hasta que se actualice el firmware o hardware de su computadora. Alternativamente, desmarque la opción Actualizaciones automáticas para obtener la última versión del sistema y hacer que permanezca en 23h2.
☞ Pasos para desmarcar la actualización:
-
Toque “Windows Update” en la barra lateral izquierda en la configuración de Windows 11.
-
En el lado derecho, seleccione “Pausar durante 5 semanas” en el cuadro desplegable de “Pausar actualizaciones”.
-
O bien, puede proceder a presionar “Opciones avanzadas” a continuación y desmarcar todas las selecciones bajo la etiqueta “Opciones de actualización”.

Parte 3. Cómo hacer backup de datos antes de la actualización 24H2 de Windows 11
Es un paso necesario realizar una copia de seguridad de todos sus datos importantes antes de iniciar la actualización de Windows para evitar la pérdida de datos. La configuración de backup integrada de Windows puede costar mucho tiempo y es un poco difícil. En este caso, se recomienda recurrir a un software confiable de backup o clonación de disco. Afortunadamente, 4DDiG Partition Manager es una excelente herramienta que puede satisfacer nuestras necesidades.
4DDiG Partition Manager puede administrar almacenamiento de información, clonar discos y datos de backup . Ya sea que esté actualizando el sistema, resolviendo un error BSOD o formateando unidades, este software garantiza la seguridad de los datos mientras continúa ocurriendo en un sistema fluido. Su interfaz intuitiva y características sólidas constituyen una solución esencial para todas las necesidades de administración del almacenamiento de información.
Descarga Segura
Qué puede hacer 4DDiG Partition Manager
- Clone el disco de datos en una nueva unidad o cree fácilmente backups completos del disco.
- Transfiera de forma segura el sistema operativo Windows a SSD u otras unidades sin reinstalación del sistema
- Puede cambiar el tamaño, fusionar, extender, reducir, dividir, crear, eliminar o formatear particiones.
- Crear discos de arranque sin Media Creation Tool para backup desde equipos que no pueden arrancar
- Repare, recupere y restaure sin esfuerzo particiones perdidas, corruptas o eliminadas .
- Capaz de formatear unidades a NTFS, FAT32, exFAT y más
- Resuelva problemas de partición que desencadenan BSOD o posibles errores.
Pasos para hacer backup de datos antes de la actualización
-
Abra 4DDiG Partition Manager y seleccione “Clonar disco” en el panel izquierdo . Ahora haga clic en “Clonar disco del sistema operativo” o “Clonar disco de datos”.

-
Seleccione el disco de destino y haga clic en “Siguiente” y, a continuación, asegúrese de comenzar la administración de particiones de disco.

Nota:
Todos los archivos de datos del disco de destino se sobrescribirán durante la clonación. Seleccione una unidad nueva o en blanco como disco de destino.

-
Ahora puede previsualizar el efecto del disco clonado y administrar el tamaño de la partición según los requerimientos. Luego presione “Inicio” para comenzar el backup de datos.

-
Espere a que finalice el proceso de clonación. Una vez que el backup sea exitoso, puede hacer clic en Finalizar y cerrar la herramienta.

Parte 4. Preguntas frecuentes sobre Windows 11 24H2
P1: ¿Debo actualizar a Windows 11 24H2 desde 23h2?
Si su computadora admite esta actualización y cumple con los requisitos mínimos , puede obtener mejoras de características vitales en esta actualización.
P2: ¿Mi computadora ejecutará Windows 11 24H2?
Si su computadora está actualmente en una versión 23h2 de Windows 11, entonces puede actualizar fácilmente a 24H2 y se ejecutará sin esfuerzo.
P3: Cómo quitar 24H2 de Windows 11
Dentro de los diez días posteriores a la actualización, use la opción Volver en la configuración de recuperación.
P4: ¿Cuál es la actualización de Windows 11 para octubre?
La actualización de octubre es Windows 11 versión 24H2, tiene nuevas características, correcciones de errores y mejoras de rendimiento.
Conclisión
Windows 11 24H2 BSOD puede detener la productividad, pero se puede tratar utilizando las soluciones efectivas. Es posible desactivar el modo de juego, actualizar y volver a la versión anterior. 4DDiG Partition Manager es muy recomendable si desea un backup preciso de datos y una solución de problemas sencilla .
Las funciones avanzadas hacen que los datos sean seguros y, al mismo tiempo, simplifican los asuntos complicados. Con 4DDiG prepara su sistema para que no se puedan mejorar las interrupciones ni el performance durante las actualizaciones.
Descarga Segura