MBR VS GPT, ¿cuál es la diferencia?"MBR y GPT son dos tipos de tablas de particiones que se usan en los discos duros. MBR es el formato más antiguo y está limitado a 4 particiones primarias, mientras que GPT es más nuevo y admite unidades más grandes y hasta 128 particiones".
Elegir entre MBR y GPT es una decisión importante cuando se trata de particionar el disco duro o el disco externo de su computadora. Si bien ambos son tipos de tablas de particiones, tienen diferencias significativas que pueden influir en su elección. MBR es el formato más antiguo y común, limitado a 4 particiones primarias, mientras que GPT es el formato más nuevo y admite discos más grandes y hasta 128 particiones.
En este artículo, veremos las diferencias entre MBR y GPT para ayudarlo a decidir cuál es la mejor opción para sus necesidades, incluida la capacidad del disco duro, la compatibilidad del sistema operativo y la seguridad de los datos. Además, si necesita ayuda para particionar su disco duro o un disco externo, le recomendamos que utilice 4DDiG Partition Manager para hacerlo de manera segura y confiable.

Parte 1: Introducción a GPT y MBR
Antes de poder utilizar un disco duro, debe particionarlo, es decir, dividirlo en secciones lógicas en las que almacenar datos. Existen dos métodos alternativos para almacenar información de partición en una unidad: MBR (registro de arranque maestro) y GPT (tabla de partición GUID). Con esta información, el sistema operativo puede identificar qué sectores pertenecen a cada partición, qué partición es de arranque y dónde comienza y termina cada partición en el disco real.
MBR (registro de arranque maestro)
MBR es una tecnología de partición de disco duro más antigua que se ha utilizado como estándar durante muchos años. MBR está limitado a cuatro particiones primarias y puede manejar discos duros con una capacidad máxima de 2 TB. Entonces, si la capacidad del disco es su prioridad, ya sabe que esta tecnología no es adecuada para usted.
GPT (tabla de particiones GUID)
GPT es una tecnología de partición de disco duro más nueva, introducida en 2000. GPT admite discos duros de más de 2 TB y puede manejar hasta 128 particiones. Además, GPT ofrece mayor confiabilidad e integridad de datos que MBR debido a su capacidad para crear copias de seguridad de las tablas de particiones. Además, tiene compatibilidad total con el sistema operativo.
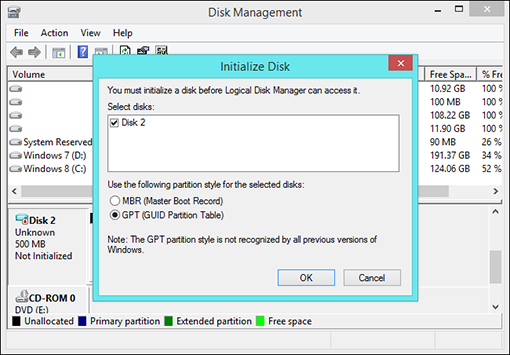
Parte 2: Diferencias entre particiones MBR y GPT
GPT, por una variedad de razones, generalmente se considera mejor que MBR para instalar en SSD.El estilo de partición GPT es un sistema más nuevo y avanzado que MBR, que puede admitir una mayor capacidad de disco duro (más de 2 TB) y ofrecer más confiabilidad y robustez en caso de falla del disco. MBR, por otro lado, es más antiguo y de tamaño limitado que los discos compatibles y puede ser más vulnerable a problemas de compatibilidad o arranque del sistema operativo. A menudo, la compatibilidad del sistema operativo no es completa y la seguridad de los datos es inexacta.Aquí hay cuatro factores que pueden influir en la elección entre MBR y GPT para SSD:
2.1. MBR VS GPT: Capacidad del disco duro
La tecnología MBR admite 2 terabytes de espacio en disco como máximo, debido a la tabla de particiones de 32 bits utilizada. Las unidades GPT, por otro lado, pueden admitir capacidades máximas mucho más altas, hasta 18 exabytes (EB). Por lo tanto, si está utilizando un disco duro grande (3 TB o más), debe formatearlo usando GPT en lugar de MBR para aprovechar al máximo su capacidad de almacenamiento.
2.2. MBR VS GPT: Número de particiones
El número máximo de particiones primarias que puede contener un Master Boot Record (MBR) es cuatro. Puede crear tres particiones básicas y una partición extendida que se puede dividir en particiones lógicas si desea tener más de cuatro particiones.
Sin embargo, estas restricciones no están presentes en GPT (tabla de particiones GUID), que permite un número ilimitado de particiones lógicas y hasta 128 particiones primarias.
2.3. MBR VS GPT para SSD: compatibilidad con SO
En general, es importante tener en cuenta la compatibilidad del sistema operativo al elegir entre MBR y GPT para SSD. Las versiones más recientes de Windows admiten ambos formatos, pero hay algunas consideraciones importantes que se deben tener en cuenta.
MBR ha sido el formato de partición predominante durante muchos años y es compatible con todas las versiones de Windows, incluso las más antiguas como Windows XP. Sin embargo, si está utilizando un sistema operativo moderno, como Windows 7 o posterior, GPT puede ser una mejor opción para obtener funciones de partición avanzadas y una mejor seguridad de los datos. Además, si usa un disco duro grande, GPT es su única opción.
2.4. MBR VS GPT: Seguridad de datos
La seguridad de los datos es una diferencia significativa entre MBR y GPT. El primero combina datos de arranque y particiones, mientras que GPT divide los datos y el sistema en muchas particiones. Si una partición MBR se daña, corre el riesgo de perder todos sus datos.
GPT, por otro lado, ofrece una mayor protección de datos y una mejor administración de unidades. Si la partición donde está instalado el sistema operativo se corrompe, los archivos almacenados en las particiones secundarias no se verán afectados.
Tampoco se debe subestimar, las unidades GPT ofrecen una seguridad de datos significativamente mejorada en comparación con MBR, gracias a la implementación de códigos de reparación (ECC).
Parte 3: ¿Cómo convertir MBR a GPT o convertir GPT a MBR?
Es posible que deba convertir un disco MBR en un disco GPT o viceversa. Por ejemplo, si el esquema de partición MBR se usa en una unidad de más de 2 TB, se requerirá la conversión a GPT para usar la capacidad de almacenamiento completa. Usando las herramientas adecuadas, la conversión no causará pérdida de datos.
Si intenta convertir el disco, es importante asegurarse de que el firmware necesario esté instalado en su computadora, como BIOS para MBR o UEFI para GPT, para evitar problemas de arranque. Con la ayuda de 4DDiG Partition Manager, puede convertir MBR a GPT o GPT a MBR sin eliminar los datos presentes en el disco.Las mejores características de 4DDiG Partition Manager incluyen:
- Actualice el disco duro sin pérdida de datos.
- Transferir el sistema operativo Windows a un SSD sin tener que reinstalar el sistema.
- Migre de forma segura aplicaciones, programas, controladores y configuraciones personalizadas de una PC a otra.
- Gestión flexible de particiones de disco, incluido el cambio de tamaño, la creación, la división, la eliminación y el formateo.
- Clonación de disco duro para respaldo de datos.
Para PC
Descarga Segura
-
Descargue e instale 4DDiG Partition Manager en su computadora. Luego inicie la aplicación, seleccione "Convertir disco" en el panel de navegación izquierdo y haga clic en "Convertir MBR a GPT" para continuar.
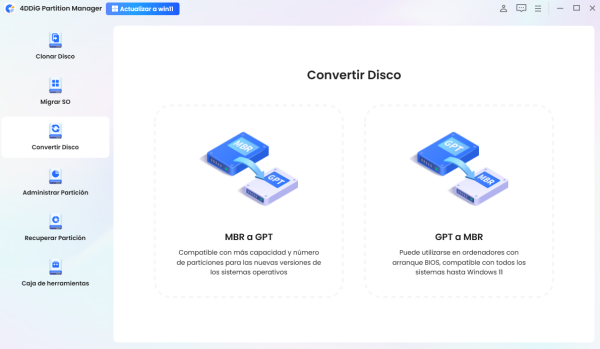
-
Seleccione el disco que desea convertir, haga clic en "Continuar" y luego ingresará a la interfaz de ejecución.
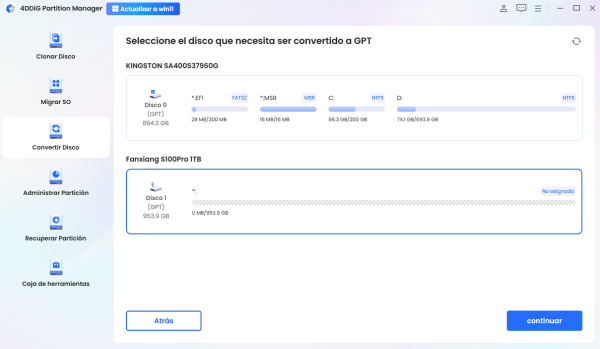
Si el disco elegido es el disco del sistema, el programa descargará el componente PE. Después de una descarga exitosa, aparecerá una ventana de aviso. Asegúrese de guardar los archivos no guardados y evitar la pérdida de energía. Confirme que todo es correcto, luego haga clic en "Seguro". La computadora se reiniciará y entrará en el entorno PE automáticamente.
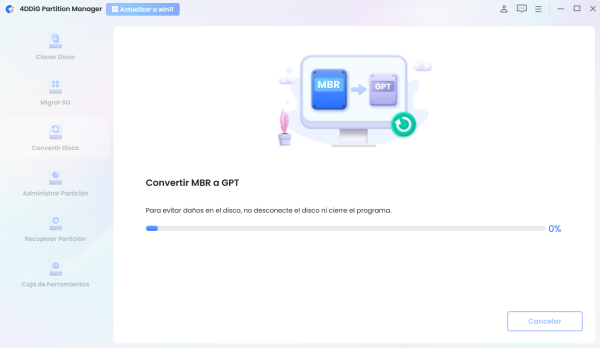
Nota
Si el disco que quieres convertir es un disco externo, el programa lo convertirá automáticamente sin necesidad de reiniciar y entrar en el entorno PE.
-
Después de que el programa se inicie en el entorno PE, seleccione "Convertir MBR a GPT" para continuar.
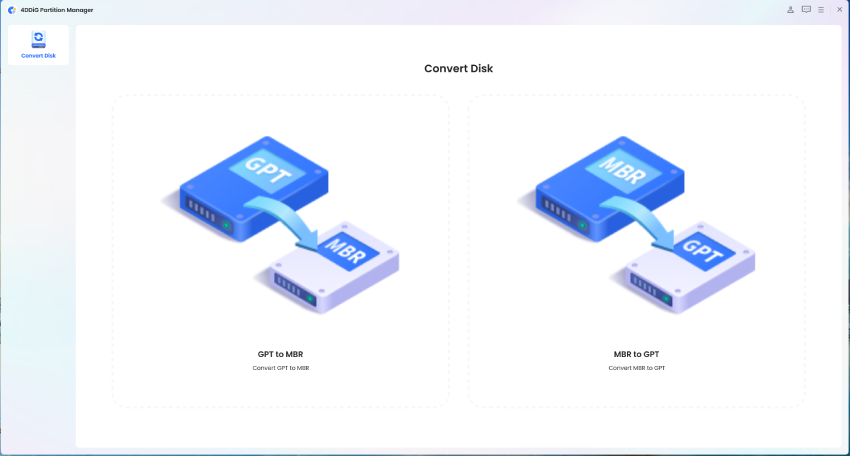
-
Seleccione el disco que desea convertir, haga clic en "Continuar".
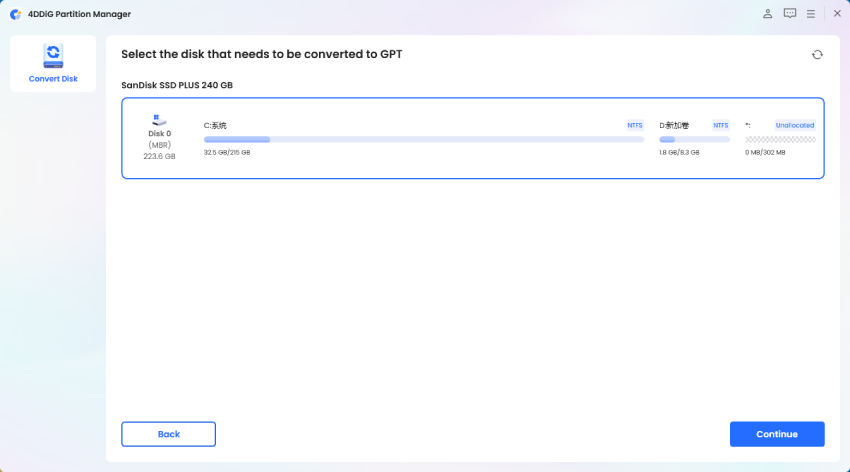
Nota
Tenga en cuenta que en el entorno PE, los usuarios solo pueden ver su propio disco del sistema.
-
4DDiG Partition Manager está convirtiendo MBR a GPT. La velocidad de conversión del disco depende de la cantidad de particiones en el disco.

-
¡Conversión exitosa! Siga las instrucciones a continuación para iniciar su computadora; de lo contrario, es posible que su computadora no se inicie correctamente.


Parte 4: Cómo convertir MBR a GPT con el CD o medios de instalación de Windows 11
Convertir BIOS de MBR a GPT mientras instala Windows 11 es un momento ideal para hacerlo. Si es un usuario avanzado familiarizado con el símbolo del sistema, este enfoque puede ser para usted.
Paso 1: Inserte la unidad (CD/DVD o USB) en la que está instalado el sistema operativo en la computadora.
Paso 2: Inicie su PC, ingrese al BIOS y seleccione el menú de arranque (Boot).
Paso 3: Elija el CD/DVD-ROM o la unidad USB que contiene su unidad de instalación de Windows 11.
Paso 4: Presione Entrar y luego cualquier tecla para reiniciar su computadora y comenzar a instalar Windows 11.
Paso 5: Durante la pantalla de activación de Windows 11, presione Shift + F10 para abrir el símbolo del sistema.
- Escriba los comandos "diskpart" y "list disk" en el símbolo del sistema y presione Entrar después de cada entrada. Verá una lista de cada disco. Identifica el disco que quieres convertir (aquel en el que quieres instalar Windows).
- Escribe "seleccionar disco 0" o tu número de disco y presiona Enter. Luego escriba "limpiar" para limpiar el disco y "convertir gpt" para convertirlo a GPT. Aparecerá un mensaje de éxito en el símbolo del sistema.
Paso 6: Escriba "Salir" y presione Entrar.¡Perfecto! Ahora su unidad SSD se ha convertido al formato GPT, incluida una instalación nueva de Windows 11.
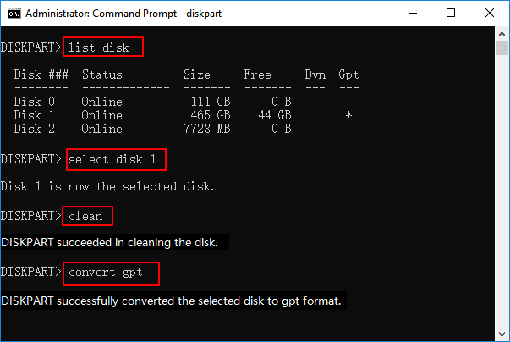
Parte 5: ¿Debería cambiar de MBR a GPT?
¿Se debe formatear Windows 10 en GPT o MBR? Bueno, depende de tus necesidades. En términos generales, podría considerar actualizar al estándar GPT más nuevo para obtener un disco más seguro y si usa muchas particiones del mismo disco. Otra buena razón para cambiar de MBR a GPT es la capacidad del disco. Si necesita más de 2 terabytes de datos, debe actualizar.
Si decide continuar con la conversión, asegúrese de que su hardware lo admita y de que tenga una copia de seguridad del disco.¡Importante! Si la partición MBR de su unidad está dañada, deberá borrarla por completo y reinstalar su sistema operativo, o crear una unidad USB de recuperación de Windows o Linux e intentar reparar el MBR.
Conclusión
¿Cuál es la mejor partición para una unidad externa, MBR o GPT? Ahora que conoce los conceptos básicos del tema, puede usarlos de manera efectiva la próxima vez que necesite administrar una unidad interna o externa. Sea cual sea el formato que prefiera, asegúrese de utilizar siempre la mejor herramienta para gestionar particiones MBR y GPT, 4DDiG Partition Manager, es el mejor software disponible en el mercado para administrar, convertir, formatear (y mucho más) cualquier disco externo o interno, incluidos HDD, SSD, SD y USB.