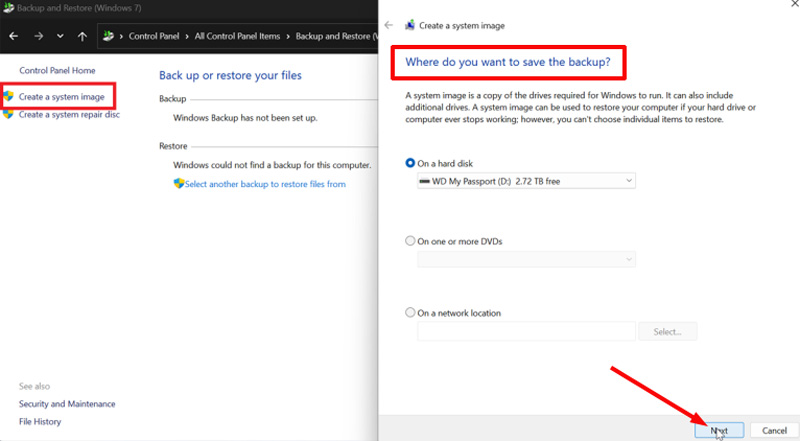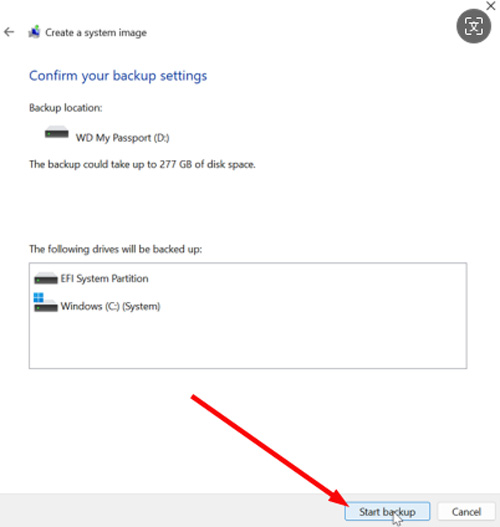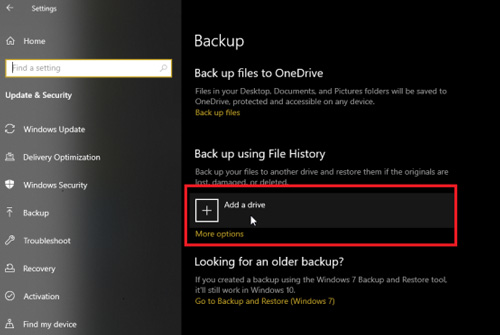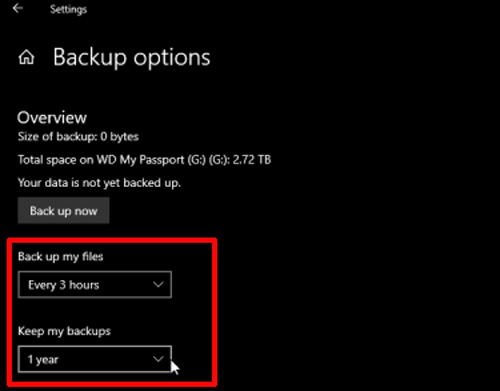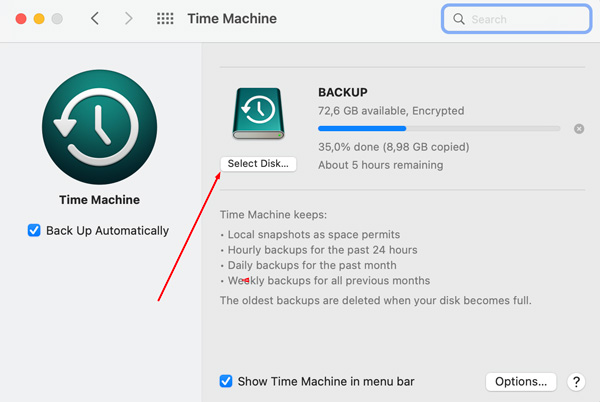4 mejores formas de hacer copias de seguridad de discos duros en 2025
Imagine trabajar incansablemente en un proyecto solo para perderlo todo debido a un repentino bloqueo del disco duro. O considere la devastación personal de perder años de fotos y videos familiares debido a un ataque de malware. Estos escenarios no son solo hipotéticos; suceden todos los días. El riesgo de pérdida de datos está siempre presente, lo que hace que la copia de seguridad de disco duro sea una tarea crítica para todos.
Si es un profesional que maneja datos de trabajo confidenciales o alguien que ama sus memorias digitales, nunca se pierda las 4 formas probadas de hacer una copia de seguridad de su disco duro para la seguridad de los datos.

¿Qué es una copia de seguridad de disco duro?
Una copia de seguridad de la unidad de disco duro implica crear una copia segura de todos sus datos importantes almacenados en su disco duro. Esta copia de seguridad de la unidad de disco duro externa protege contra posibles pérdidas de datos debido a fallas de hardware, eliminación accidental o ataques maliciosos. Los tipos de datos que generalmente se incluyen en una copia de seguridad son archivos del sistema, documentos personales, fotos, videos y cualquier otro archivo valioso que no quiera perder.
Preparativos antes de la copia de seguridad de la unidad de disco duro
Comprender lo que implica una copia de seguridad de una unidad de disco duro es el primer paso para proteger sus datos. Una vez preparado, puede explorar los mejores métodos para realizar copias de seguridad de su unidad de disco duro de manera efectiva.
-
Verificar el espacio de almacenamiento:
Asegúrese de que su destino de copia de seguridad elegido (un disco duro externo, almacenamiento conectado a la red (NAS) o servicio en la nube, tenga un amplio espacio de almacenamiento para acomodar todos sus datos.
-
Organizar sus archivos:
Organizar adecuadamente sus archivos antes de realizar una copia de seguridad de ellos puede ahorrar tiempo y hacer que el proceso sea más eficiente. Agrupe archivos similares y considere eliminar cualquier archivo innecesario para reducir el tamaño de la copia de seguridad.
-
Actualizar el software:
Asegúrese siempre de que su sistema operativo y cualquier software de respaldo que utilice estén actualizados a las últimas versiones. Esto garantiza una mejor compatibilidad y protección contra vulnerabilidades de seguridad.
¿Por qué necesita hacer copia de seguridad de disco duro?
Los beneficios de una copia de seguridad de unidad de disco duro no pueden ser exagerados. En primer lugar, actúa como una red de seguridad, protegiendo contra la pérdida de datos debido a fallas de hardware, eliminaciones accidentales o software malicioso. Las copias de seguridad periódicas también facilitan la recuperación de eventos imprevistos como ataques de ransomware o bloqueos del sistema.
Por otro lado, los inconvenientes de perder contenido almacenado en su disco duro son graves. Podría perder años de trabajo, fotos irremplazables y documentos comerciales cruciales. La recuperación de datos a veces puede ser imposible, lo que lleva a pérdidas financieras y personales significativas.
4 formas de hacer copias de seguridad de disco duro
Para garantizar que sus datos estén siempre seguros, aquí hay 4 formas efectivas de hacer una copia de seguridad de su disco duro:
Forma 1: Imagen del sistema
Crear una imagen del sistema es un método confiable para hacer una copia de seguridad de todo su disco duro, incluido el sistema operativo, las aplicaciones y todos los archivos. Este enfoque es ideal para restaurar su sistema a un estado específico en caso de una falla importante.
- Pulse en el menú Inicio y busque "Panel de control”. Entonces ábralo.
-
Busque y seleccione la opción "Copia de seguridad y restauración (Windows 7)" en la pestaña "Sistema y seguridad”.

-
En la barra lateral izquierda, seleccione "Crear una imagen del sistema”. Luego seleccione dónde desea guardar la imagen: disco duro externo, DVD o ubicación de red.

-
Elija una unidad para hacer una copia de seguridad (como la unidad C) y haga clic en "Siguiente”.
-
Una vez hecho esto, confirme la configuración de la copia de seguridad y haga clic en "Iniciar copia de seguridad”. El sistema comenzará a crear la imagen y se le preguntará cuando esté completa.

El proceso de creación de una imagen del sistema puede llevar mucho tiempo, especialmente para unidades más grandes o cuando se realiza una copia de seguridad de muchos datos. Además, si la imagen del sistema no se actualiza regularmente, corre el riesgo de perder datos recientes. Además, si la imagen se corrompe, puede perder todos los datos de copia de seguridad.
Forma 2: Herramientas de copia de seguridad del sistema operativo
Windows y Mac vienen con herramientas integradas que simplifican la copia de seguridad de la unidad de disco duro.
Historial de archivos para Windows
-
Conecte un disco duro externo.
-
Luego vaya a "Configuración" > "Actualización y seguridad" > "Copia de seguridad”.
-
Más tarde, elija "Agregar una unidad" y elija su disco duro externo.

-
Haga clic en "Más opciones" para confirmar con qué frecuencia se realizan las copias de seguridad y cuánto tiempo se mantienen. Además, agregue las carpetas que desee haciendo clic en "Hacer una copia de seguridad de estas carpetas" o "Excluir estas carpetas”.

-
Activa "Historial de archivos" para hacer una copia de seguridad automática de tus archivos, asegurándote de que la copia de seguridad de la unidad de disco duro no funcione no sea un problema.
Máquina del tiempo para macOS
- Pulse en el menú Apple y seleccione "Preferencias del sistema”.
-
Proceda a buscar y haga clic en "Time Machine" > "Seleccionar disco de copia de seguridad”. Seleccione una unidad de red o una unidad externa después.

-
Finalmente, encienda Time Machine y automáticamente comenzará a realizar copias de seguridad.
Forma 3: Copiar archivos manualmente
La copia manual de archivos es el método más sencillo, pero requiere disciplina y actualizaciones periódicas.
- Conecte un disco duro externo. Luego abra su disco duro y navegue hasta los archivos de los que desea hacer una copia de seguridad.
-
Copie los archivos de los que desea hacer una copia de seguridad y péguelos en su disco duro externo.
-
Finalmente, encienda Time Machine y automáticamente comenzará a realizar copias de seguridad.
Forma 4: 4DDiG Partition Manager [Recomendado]
4DDiG Partition Manager es una herramienta avanzada que simplifica la administración y el backup de su unidad de disco duro. Tiene muchas críticas positivas por su interfaz fácil de usar y potentes funciones. Además, es una excelente opción para aquellos que buscan una solución de backup confiable.
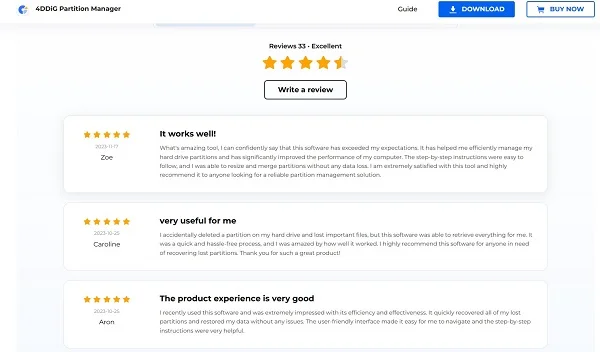
El Administrador de Particiones 4DDiG es una herramienta robusta para backup en disco duro, que ofrece funciones fáciles de usar como:
- Clonación de discos y particiones: clone y realice copias de seguridad de forma segura y sencilla de todos los discos o de ciertas particiones.
- Migración del sistema operativo con un solo clic: transfiera y mueva el sistema operativo de HDD a SSD sin reinstalación de Windows, ahorrando tiempo y esfuerzo.
- Administración de particiones: Administre particiones de disco redimensionando, fusionando o convirtiendo formatos (MBR/GPT) sin pérdida de datos.
- Recuperación y reparación: Recupere particiones eliminadas, repare las dañadas y cree USB de arranque para sistemas que no se pueden arrancar.
Cómo utilizar 4DDiG Partition Manager para hacer backup de discos duros
El proceso sobrescribirá todos los archivos y datos almacenados en el disco de destino. Por favor, asegúrese de que esos archivos y datos se muevan a otros discos con anticipación.
Descarga Segura
-
Conecte un disco externo a su ordenador. Luego ejecute 4DDiG Partition Manager, seleccione 'Clonar Disco de Datos' en la sección 'Clonar Disco'. Esta función le permite clonar cualquier disco de datos de su ordenador.
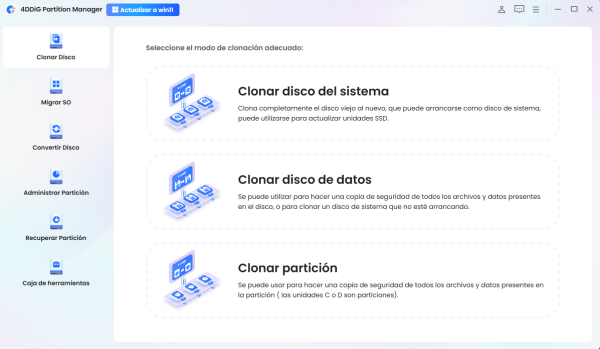
-
Aquí seleccione el disco de origen que desea clonar y seleccione el disco de destino para recibir los datos clonados. A continuación, haga clic en Próximo.
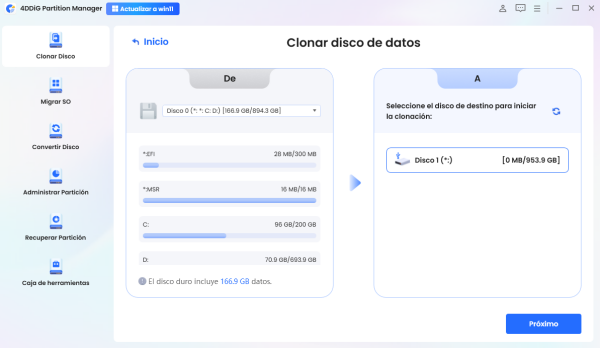
-
A continuación, verás una vista previa del disco clonado. Las particiones del disco de origen ocuparán todo el disco de destino por defecto, y puede arrastrar el asa a ambos lados para cambiar el tamaño de la partición clonada. Haz clic en el botón Iniciar cuando estés satisfecho con la distribución.
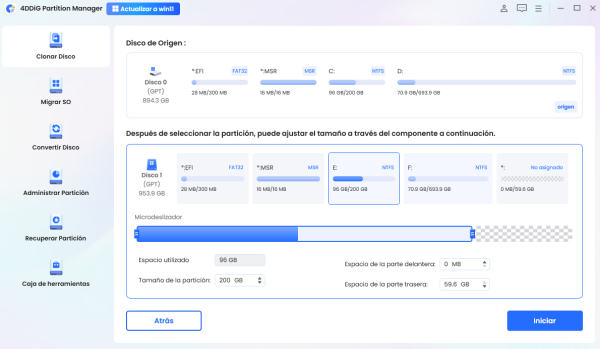
-
Tenga en cuenta que la clonación sobrescribirá todos los datos del disco de destino, haga clic en el botón Seguro después de confirmar que todo es correcto.
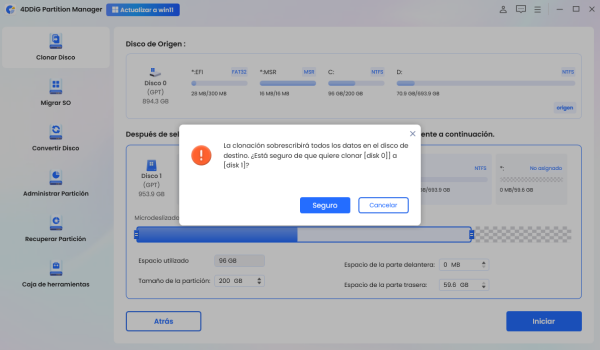
-
Espere a que finalice la clonación del disco. La velocidad de clonación depende del tamaño del disco de origen. Espere pacientemente y no realice otras operaciones ni interrumpa la operación en curso.
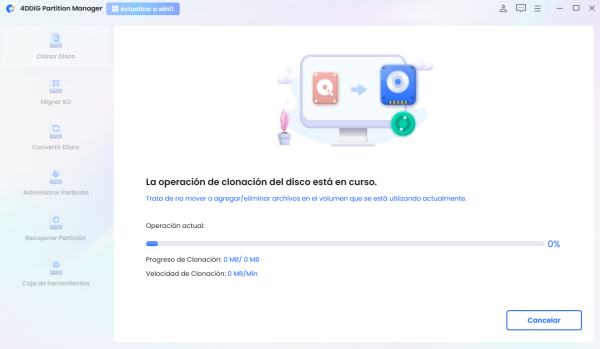
Ahora ya has clonado correctamente todos los datos del disco de origen al disco de destino.
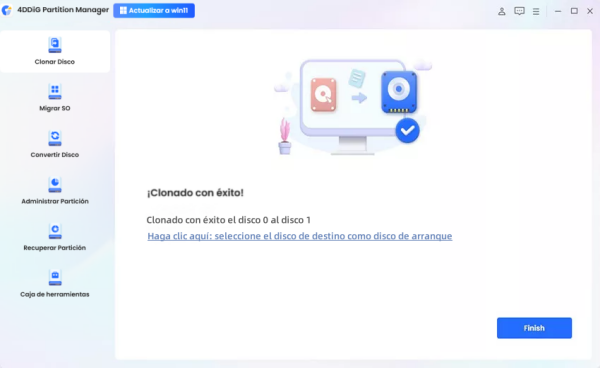
Conclusión
Una copia de seguridad de la unidad de disco duro es una práctica esencial para proteger sus datos. Ya sea que utilice herramientas integradas como Time Machine o File History, copie archivos manualmente o invierta en discos duros externos, la clave es tener una estrategia de copia de seguridad que actualice regularmente.
No espere hasta que sea demasiado tarde; comience su copia de seguridad hoy y disfrute de la tranquilidad que conlleva saber que sus datos están seguros y protegidos. El Administrador de Particiones 4DDiG es altamente recomendado por su facilidad de uso y confiabilidad, lo que lo convierte en una excelente opción para cualquier persona que se tome en serio la protección de datos.
Descarga Segura
También te puede interesar
- Home >>
- Disco Duro >>
- 4 mejores formas de hacer copias de seguridad de discos duros en 2025