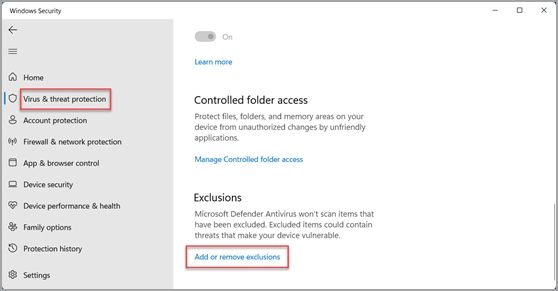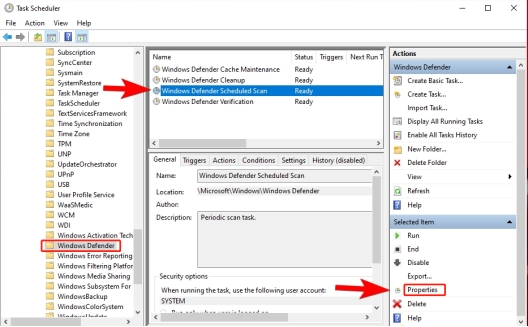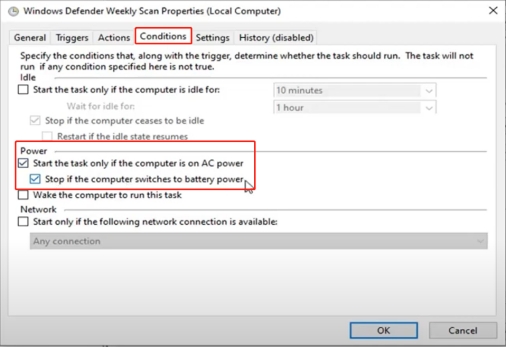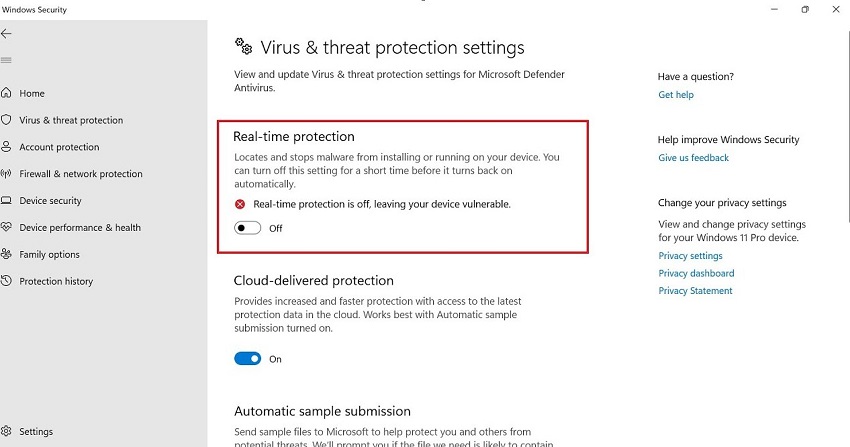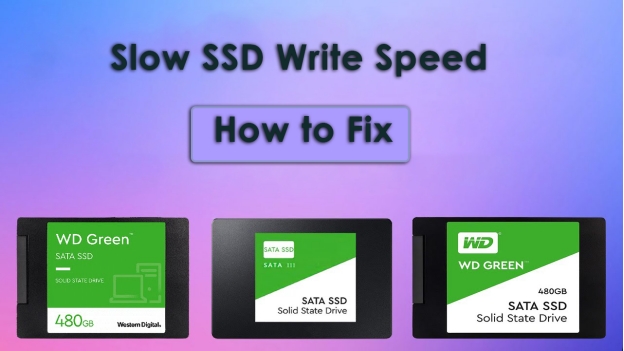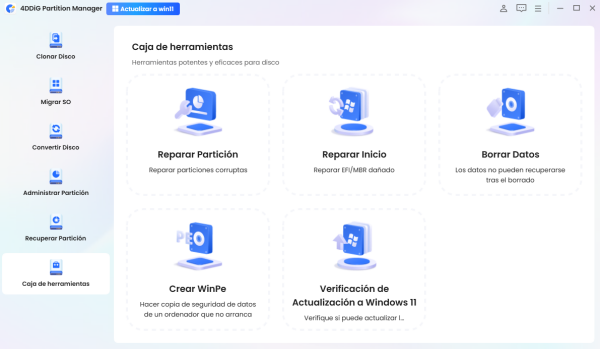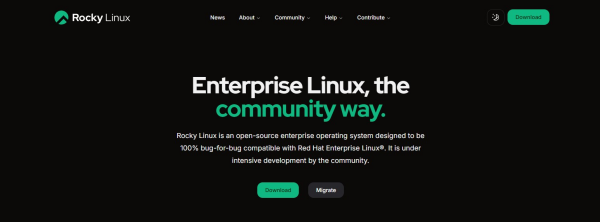¿Por qué el ejecutable del servicio antimalware utiliza tanta memoria y CPU?
¿Está experimentando el problema del ejecutable del servicio antimalware utiliza tanta memoria y CPU? Esto ralentiza tu computadora y no la hace receptiva en absoluto, lo que puede ser irritante cuando planeas hacer algún trabajo.
Si has estado buscando una manera de solucionar este problema, entonces finalmente has venido al lugar correcto. En este artículo, te estaremos explicando qué lo causa, incluyendo por qué sucede en primer lugar, y lo más importante, cómo puedes solucionarlo. Con solo unos sencillos pasos, podrá detener el alto uso de memoria y CPU y disfrutar de una computadora más rápida y fluida.
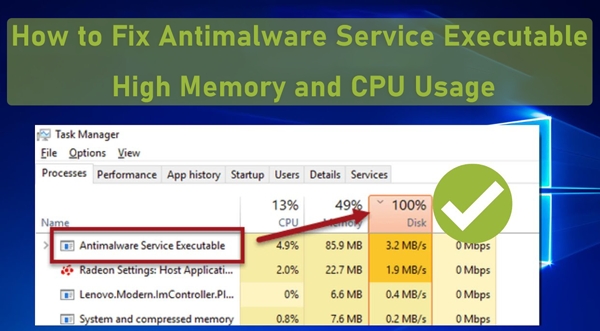
Parte 1. ¿Qué significa “Antimalware Service Executable consume mucha memoria y CPU”?
Cada vez que el término “servicio antimalware ejecutable de alta CPU” o “alta memoria de disco” parpadea, señala un problema con el proceso Windows Defender - MsMpEng.exe . Vamos a desglosar qué son estos temas y qué significan todos ellos.
➤ ¿Cuál es el problema “Antimalware Service Executable consume mucha memoria”?
Ocurre cuando el proceso MsMpEng.exe, parte de Windows Defender, utiliza más memoria de la que debería. Esto es bastante normal, especialmente cuando Windows Defender está escaneando archivos o actualizando sus definiciones de virus . Pero si usa demasiada memoria, su computadora puede comenzar a funcionar más lento o bloquearse. Por supuesto, esto es peor si tu PC no tiene mucha RAM en primer lugar.
➤ ¿Cuál es “el ejecutable del servicio antimalware utiliza tanta CPU”?
Este problema surge cuando MsMpEng.exe ocupa una enorme cantidad de CPU de su computadora. La CPU ejecuta los procesos en su computadora. Entonces, si Windows Defender lo sobrecarga, eso significa que otras aplicaciones y tareas comenzarán a ejecutarse más lentamente. Esto sucede a menudo cuando Windows Defender está realizando un análisis completo o cuando se está actualizando y hace que el equipo se sienta lento o que no responde.
Parte 2. ¿Por qué el ejecutable del servicio antimalware utiliza tanta memoria y CPU?
Estas son algunas razones comunes por las que el ejecutable del servicio antimalware utiliza tanta memoria y CPU:
- Análisis completo del sistema Un análisis completo del sistema busca amenazas en todos los archivos, y puede consumir un porcentaje bastante significativo de su memoria y CPU, especialmente si tiene muchos archivos.
- Actualizaciones de Windows Defender: Cuando Windows Defender actualiza su definición de virus, tomará temporalmente más memoria y recursos de CPU.
- Protección en tiempo real: La protección en tiempo real escanea los archivos en el momento en que los usa, lo que puede ralentizar su sistema si usa varios programas simultáneamente.
- Archivos grandes o dañados: Los archivos más grandes o dañados pueden tardar más en analizarse, lo que aumenta los recursos utilizados.
- Otros programas en ejecución: Ejecutar otros programas mientras se escanea Defender sobrecargará su sistema y consumirá demasiada CPU y RAM.
- Conflictos con otro software de seguridad: Tener más de un antivirus instalado solo genera conflictos y hace que ambos utilicen más recursos.
Parte 3. Cómo evitar que Antimalware Service Executable use tanta memoria y CPU
Aquí hay algunas maneras de arreglar Antimalware Service Executable consume mucha memoria y CPU en su sistema:
- 1.) Agregar MsMpEng.exe como exclusión en la configuración de Windows Defender
- 2.) Realizar un análisis programado de Windows Defender durante el tiempo de inactividad
- 3.) Deshabilitar el análisis programado de Windows Defender
- 4.) Actualización del sistema Windows y Windows Defender
- 5.) Desactivar la protección en tiempo real
- 6.) Usar software antivirus de terceros
1.) Agregar MsMpEng.exe como exclusión en la configuración de Windows Defender
A veces, Windows Defender consume demasiados recursos debido a los enormes archivos que escanea. Agregar MsMpEng.exe como una exclusión excluirá su propio conjunto de archivos del análisis, liberando así la sobrecarga potencial de la CPU y la memoria, reparando el servicio antimalware ejecutable de alta memoria Windows 11.
-
Abra Configuración haciendo clic en el menú Inicio y escribiendo “Seguridad de Windows” > “Protección contra virus y amenazas”.
-
Haga clic en “Administrar configuración” en la sección “ Configuración de protección contra virus y amenazas”.
-
Desplácese hacia abajo hasta “Exclusiones” y toque “Agregar o quitar exclusiones”.
-
En la pantalla, toque “Agregar una exclusión” y luego seleccione “Archivo”.
-
Finalmente, busque y elija el archivo MsMpEng.exe para agregarlo a la lista.

2.) Realizar un análisis programado de Windows Defender durante el tiempo de inactividad
Programarlo en momentos en los que no esté usando su computadora seguramente minimizará el alto uso de CPU y memoria durante sus horas de trabajo. Windows Defender está programado para ejecutarse cuando la PC está inactiva para evitar rezagos en el rendimiento al trabajar o jugar.
-
Escriba “Programador de tareas” en el menú Inicio para abrirlo.
-
En la nueva ventana, expanda las carpetas: Biblioteca del Programador de tareas/Microsoft/Windows . Luego vaya a la carpeta “Windows Defender” desde el panel izquierdo.
-
Proceda a hacer clic en el archivo llamado “Windows Defender Schedule Scan” en la sección superior.

-
Luego haga clic en “Propiedades” en el menú de la derecha. En el panel emergente, cambie a la pestaña superior “Desencadenadores” y toque el botón inferior izquierdo “Nuevo”.
-
Desde la ventana Nuevo Desencadenador, establezca la sección superior “Comenzar la tarea:” en “Según un horario”. Además, marque la casilla “Activado” en la parte inferior izquierda. Una vez hecho esto, abra el panel Nuevo activador.
-
Proceda a cambiar a la pestaña superior “Condiciones”.
-
Bajo el título “Encendido”, marque las casillas “Iniciar la tarea solo si la computadora está encendida de CA”, así como “Detener si la computadora cambia a la energía de la batería”.

Esto asegurará que el análisis se ejecute cuando no esté utilizando activamente el equipo, lo que reducirá el impacto en el performance.
3.) Deshabilitar la exploración programada de Windows Defender
Si usa otro programa antivirus y no necesita Windows Defender para escanear su computadora, puede deshabilitar el análisis programado. Esta opción no se recomienda a menos que haya instalado otro antivirus robusto que proteja su sistema.
-
Repita el paso 1-3 del Método 2 para hacer clic en “Análisis de programación de Windows Defender”.
-
Luego, toque la opción “Desactivar” en el menú de la derecha.
4.) Actualización del sistema Windows y Windows Defender
A veces, si alguna versión de Windows o Windows Defender está muy desactualizada, entonces consumen demasiados recursos debido a una gran cantidad de errores en su interior, lo que desencadena el ejecutable del servicio antimalware de Windows alto error de CPU y memoria.
En ese caso, puede actualizar tanto su sistema como Defender para corregir todos esos errores para un mejor rendimiento porque consume menos CPU/memoria con un alto uso.
-
Actualizar sistema Windows: Inicie la configuración de Windows. Luego vaya a “Actualización y seguridad” > “Buscar actualizaciones” para instalar las actualizaciones disponibles.
-
Actualizar Windows Defender: Abra “Windows Defender”, haga clic en “Protección contra virus y amenazas” > “Actualizaciones de protección contra virus y amenazas” > “Buscar actualizaciones” para instalar las actualizaciones disponibles.
5.) Desactivar la protección en tiempo real
La protección en tiempo real significa que Defender escanea el archivo al abrirlo, lo que puede resultar en un alto uso de CPU y memoria. En este caso, si ya tiene algún otro antivirus instalado, puede desactivar esta función para aligerar la carga y corregir el uso de CPU y de alta memoria de disco ejecutable del servicio antimalware.
Antes de realizar este método, asegúrese de que tiene cualquier otro antivirus en funcionamiento en su sistema para mantener su sistema protegido.
-
Busque y abra “Seguridad de Windows” en el menú Inicio.
-
Vaya a “Protección contra virus y amenazas” y elija “Administrar configuración” en “Configuración de protección contra virus y amenazas”.
-
Desactivar Protección en tiempo real.

6.) Usar software antivirus de terceros
Si Windows Defender usa demasiados recursos, entonces es mejor que use un programa antivirus de terceros. Esto puede proporcionar una protección más ligera, a la vez que mantiene su computadora segura y, a menudo, usan menos recursos.
-
Elija y descargue un antivirus de terceros, como Avast, Bitdefender o Kaspersky, de su sitio web oficial.
Siga las instrucciones de instalación para configurarlo.
Después de la instalación, ejecute un análisis del sistema con el nuevo antivirus.
-
Puede deshabilitar Windows Defender para evitar conflictos siguiendo los pasos anteriores.
Parte 4. Consejo: Cómo cambiar el tamaño de las particiones para optimizar el espacio en disco en la computadora
Si está lidiando con un alto uso de CPU y memoria de “Antimalware Service Executable”, cambiar el tamaño de sus particiones puede ayudar a liberar valioso espacio en disco. Una manera efectiva de hacer esto es usar una utilidad de software conocida como 4DDiG Partition Manager, que le permitirá cambiar el tamaño, mover y administrar sus particiones con facilidad para que su sistema funcione de manera mucho más efectiva.
Qué puede hacer 4DDiG Partition Manager
- Cambiar el tamaño de las particiones : Recorte o extienda las particiones con facilidad para hacer una mejor administración del espacio.
- Fusionar particiones: Sin pérdida de datos, la simple fusión de particiones, hará que sus unidades sean mucho más productivas.
- Crear/Cambiar el tamaño de nuevas particiones: le brinda la oportunidad de crear particiones nuevas o cambiar el tamaño ya existentes para una mejor administración de archivos.
- Mover y alinear particiones: Este módulo le permitirá mover la partición y alinearla para un mejor rendimiento del disco.
- Migrar sistema Windows fácilmente: Mueva el sistema operativo Windows a SSD u otras unidades de disco duro sin instalación Windows
- Optimizar espacio: Libere espacio en disco reorganizando cómo se almacenan los datos en su disco duro.
Cómo cambiar el tamaño de particiones con 4DDiG Partition Manager
Descarga Segura
-
Instale e inicie 4DDiG Partition Manager. Seleccione 'Administrar particiones' en la barra de navegación izquierda. A continuación, seleccione la partición que desea redimensionar o mover. Haga clic en 'Redimensionar/Mover' en el menú de la derecha.
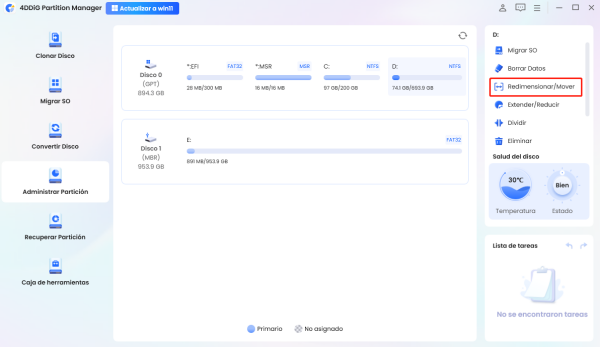
-
En la ventana emergente, arrastre y suelte los bordes de la partición seleccionada para cambiar su tamaño. Alternativamente, puede introducir un tamaño de partición especificado en GB. Una vez establecido el tamaño de la partición, puede previsualizar el resultado de los cambios realizados. Si está satisfecho con él, pulse Aceptar para finalizar la operación.
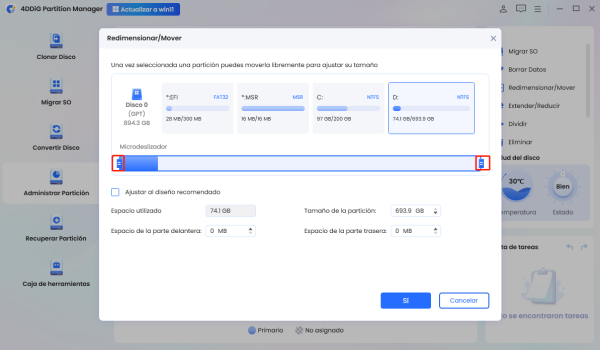
Nota
Para mover una partición, arrastre todo el tirador de la partición hacia el espacio no asignado o defina manualmente la cantidad de espacio no asignado en la parte delantera o trasera de la partición.
-
La operación de redimensionamiento en cola se muestra en la Lista de tareas. Haga clic en Ejecutar 1 tarea(s) y en Aceptar para confirmar la operación.
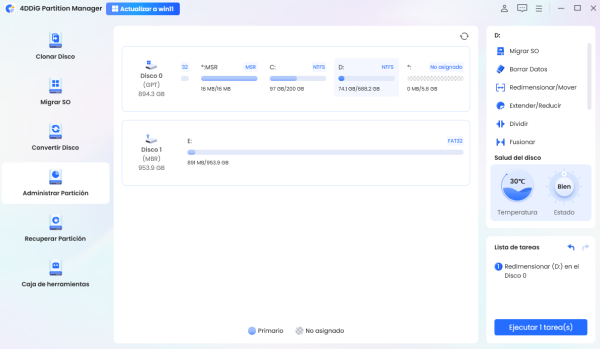
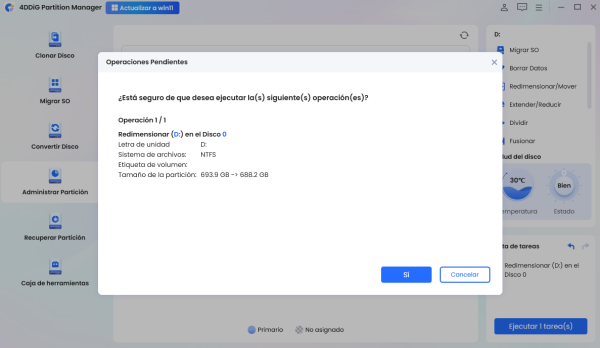
-
El proceso de redimensionamiento de la partición comenzará inmediatamente y llevará algún tiempo.
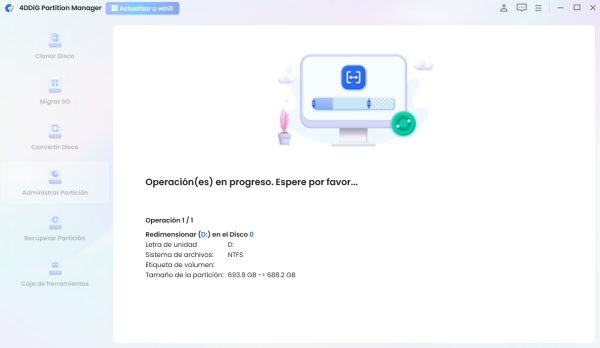
-
Espere hasta que el tamaño de la partición se ajuste según lo esperado y haga clic en Listo.
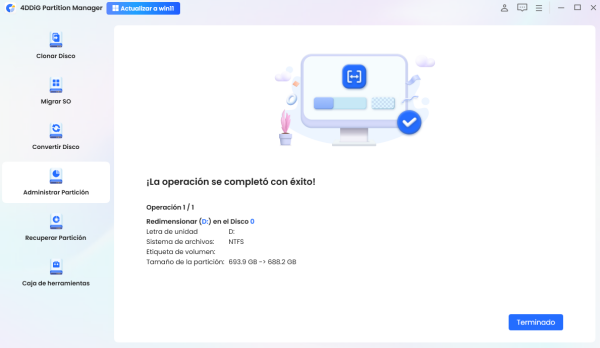
Parte 5. Preguntas frecuentes sobre MsMpEng.exe High CPU/memoria
P1: ¿Es normal que Antimalware Service Executable use tanta memoria?
Sí, eso es normal durante los escaneos. Sin embargo, si el consumo de memoria sigue siendo alto, eso puede indicar problemas tales como demasiados archivos que se están escaneando o conflictos de memoria con aplicaciones de terceros.
P2: ¿Es seguro deshabilitar Antimalware Service Executable?
Deshabilitar MsMpEng.exe no es seguro a menos que tenga otro antivirus. Dejará su sistema desprotegido contra amenazas.
P3: ¿Puedo eliminar el ejecutable del servicio Antimalware?
No, no puede eliminar MsMpEng.exe porque eso hará que su sistema sea vulnerable ya que es parte de Windows Defender.
Q4: ¿El malware causa un alto uso de CPU?
Sí, algunos tipos de malware pueden ocupar un alto nivel de CPU al ejecutar un proceso en segundo plano que es invisible. Es muy recomendable ejecutar un análisis completo del sistema si se sospecha de malware.
Conclusión
Antimalware Service Executable consume mucha memoria o CPU suele ocurrir cuando Windows Defender está ejecutando un análisis. Este comportamiento es normal, pero ralentiza tu sistema de vez en cuando. Puede intentar modificar la configuración del análisis, excluir el proceso y usar otro antivirus.
Liberar espacio en disco al cambiar el tamaño de las particiones también puede ayudar. Para eso, 4DDiG Partition Manager es una gran herramienta para optimizar su almacenamiento de información y mejorar el performance del sistema.
Descarga Segura
También te puede interesar
- Home >>
- Disco Duro >>
- ¿Por qué el ejecutable del servicio antimalware utiliza tanta memoria y CPU?