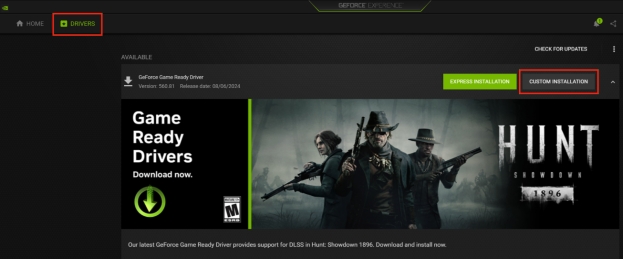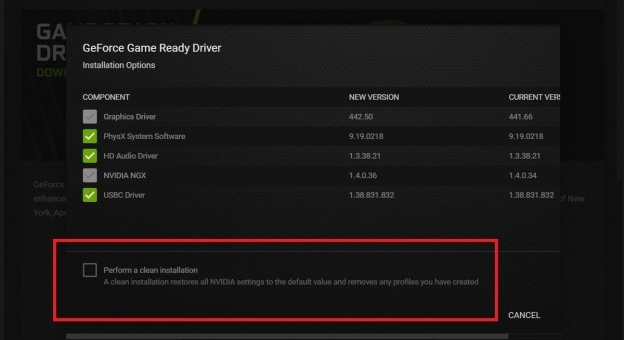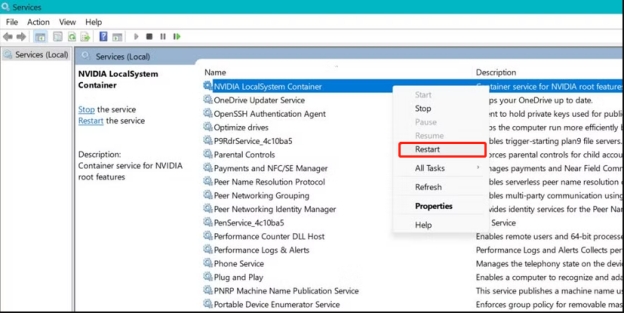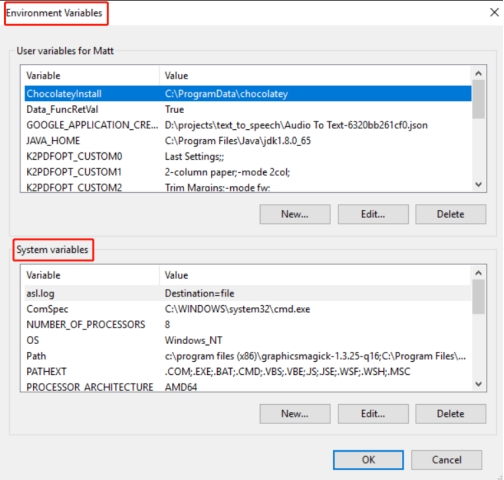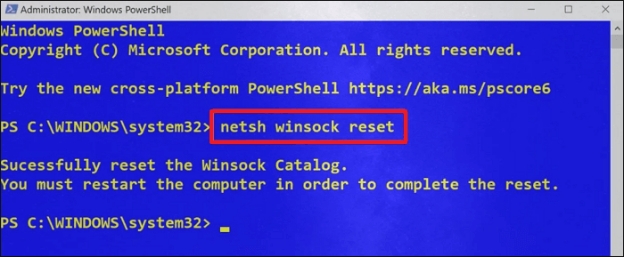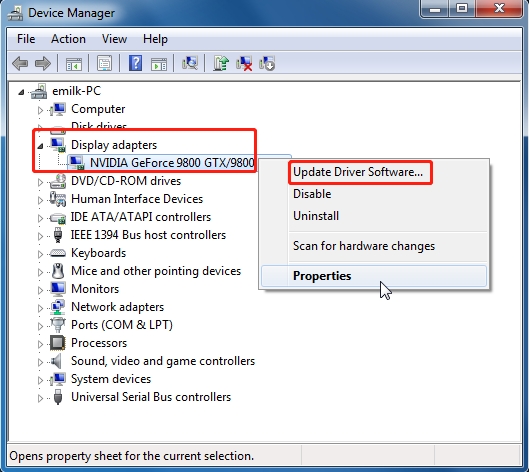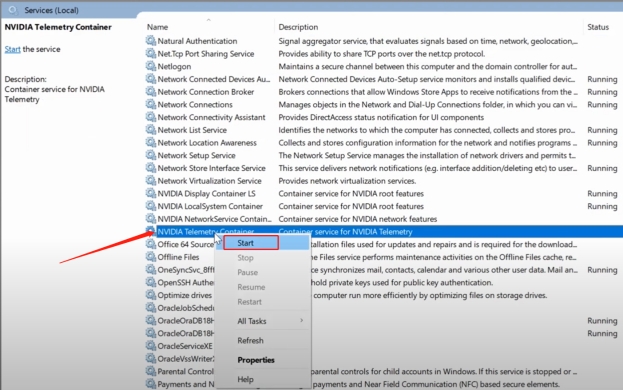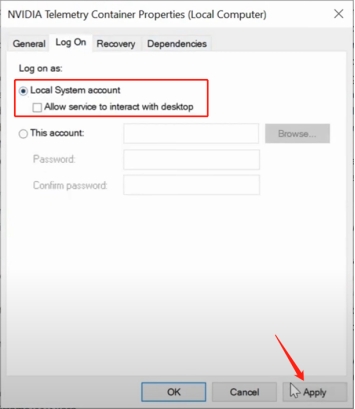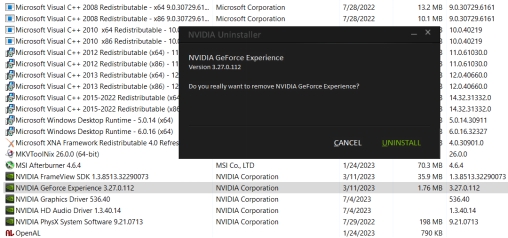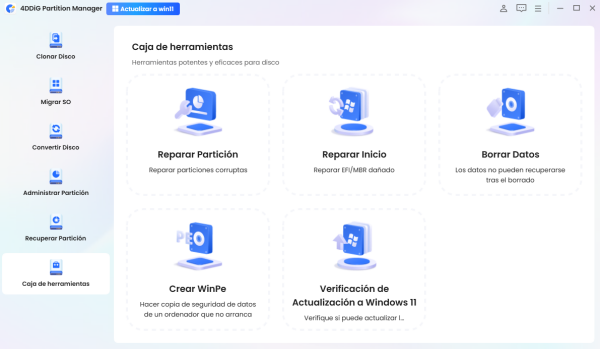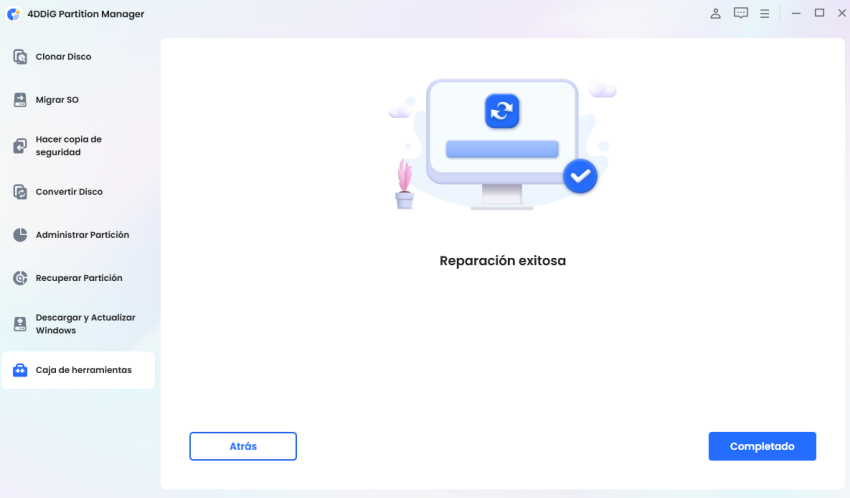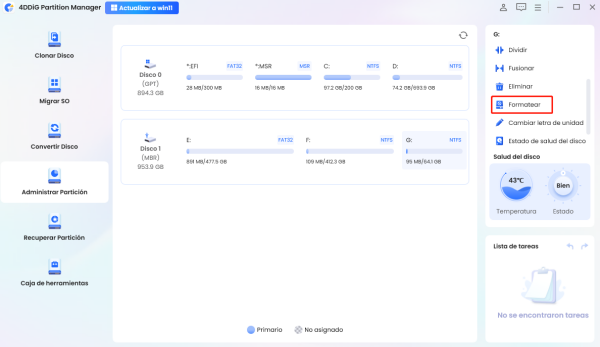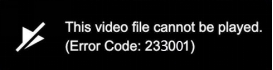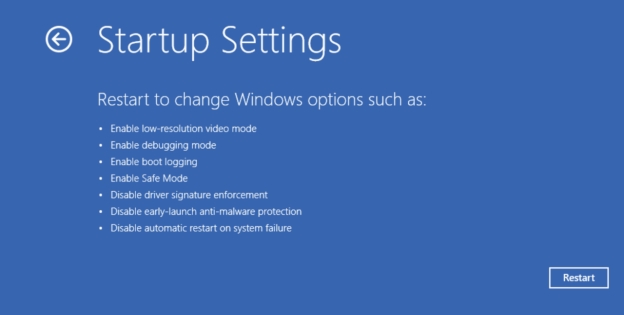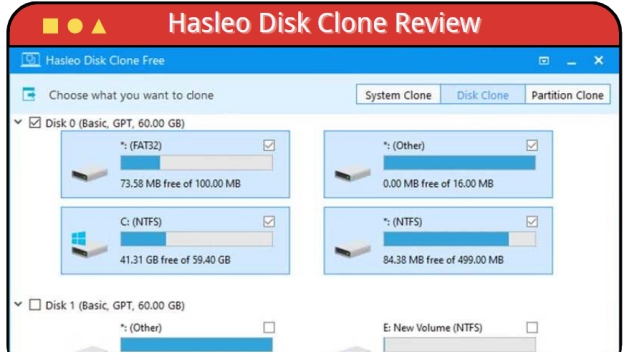¿Cómo corregir el código de error 0x0003 de Nvidia GeForce Experience?
Encontrarse con el código de error 0x0003 de GeForce Experience puede ser frustrante, especialmente cuando estás ansioso por sumergirte en tus juegos favoritos. Este error suele presentar el mensaje: " Algo salió mal. Intente reiniciar su PC y luego inicie GeForce Experience . CÓDIGO DE ERROR: 0x0003. “A menudo surge debido a controladores obsoletos, servicios NVIDIA deshabilitados o problemas con los adaptadores de red. Comprender las causas raíz es esencial para solucionar y resolver este problema de manera efectiva.
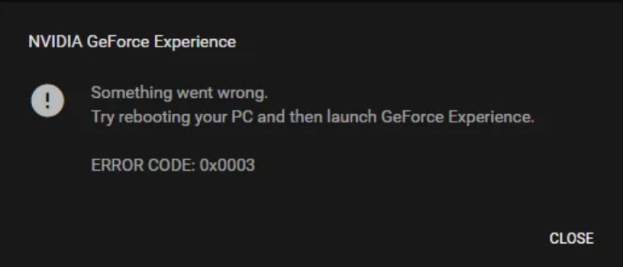
Parte 1. ¿Qué es el código de error 0x0003 Geforce Experience y qué lo causa?
El código de error NVIDIA GeForce Experience: 0x0003, una queja común registrada en NVIDIA, es frecuente entre los usuarios. Cuando ocurre, los usuarios solo quedan con el siguiente mensaje: " Algo salió mal. Intente reiniciar su PC y luego inicie GeForce Experience CÓDIGO DE ERROR: 0x0003 "Esto puede deberse a un problema de incompatibilidad de versión.
Debería intentar cerrar su PC y reiniciar su PC según las instrucciones. Luego, reabrir y lanzar GeForce Experience y. Este error lleva a que la aplicación de optimización del juego o actualización de controladores de la experiencia GeForce funcione mal o se inicie incorrectamente, lo que genera muchos inconvenientes para quienes lo usan cada vez que están jugando juegos.
Síntomas del código de error 0x0003:
- No se puede iniciar Geforce Experience Código de error 0x0003: Al hacer clic en la aplicación aparece el mensaje de error, impidiendo el acceso a sus funciones.
- Se bloquea la aplicación: El programa puede bloquearse inesperadamente durante el uso, interrumpiendo los juegos u otras actividades.
- Mal funcionamiento de las características: Es posible que ciertas funcionalidades dentro de GeForce Experience, como la optimización del juego o la grabación, no funcionen correctamente.
Posibles causas del código de error 0x0003:
- Controladores obsoletos o dañados: Los controladores que no están actualizados o que se han dañado pueden provocar este error.
- Los servicios NVIDIA no se ejecutan: Los servicios esenciales necesarios para GeForce Experience pueden estar detenidos o deshabilitados.
- Problemas con el adaptador de red: Los problemas con el adaptador de red pueden interferir con la conectividad de la aplicación.
- Actualizaciones de Windows pendientes: Las actualizaciones incompletas o pendientes de Windows pueden causar problemas de compatibilidad, mostrando el código de error de geforce experience 0x0003 windows 11.
- Archivos de aplicación dañados: Si los archivos de GeForce Experience están dañados, es posible que la aplicación no se inicie.
- Interferencia de firewall o antivirus: El software de seguridad puede bloquear los procesos necesarios, lo que lleva al error.
- Contenedor de telemetría NVIDIA deshabilitado: Este servicio, si está deshabilitado, puede evitar que la aplicación interactue con el escritorio.
- Interferencia de VPN o proxy: Las VPN activas o la configuración de proxy pueden interrumpir el acceso a la red de la aplicación.
El conocimiento de estas causas puede ayudar en la corrección del código de error de GeForce 0x0003 de la manera más eficiente.
Parte 2. Código de error de GeForce Experience 0x0003: causas y cómo resolverlo [7 maneras]
Pero, puede ser un dolor de cabeza para los usuarios de NVIDIA encontrarse con el código de error 0x0003 de GeForce Experience. Cuando esto ocurre, los usuarios pueden notar que no pueden iniciar la aplicación GeForce Experience, lo que a su vez interrumpe las sesiones de juego y las mejoras del sistema.
- 1. Instalación limpia del controlador GeForce Experience más reciente
- 2. Forzar el reinicio de los servicios de Nvidia
- 3. Eliminar variables de entorno NODE_ENV
- 4. Restablecer el adaptador de red con el comando de reinicio de Winsock
- 5. Actualizar el controlador de gráficos Nvidia más reciente
- 6. Iniciar el servicio de contenedores de telemetría de Nvidia
- 7. Volver a instalar todos los componentes de Nvidia
1. Instalación limpia del controlador GeForce Experience más reciente
-
Para borrar la memoria caché de GeForce, vaya a C:\ProgramData\NVIDIA Corporation\ NetService y elimine el archivo NSManagedTasks.xml.
-
Si no funciona, se sugiere utilizar la herramienta de limpieza de NVIDIA para eliminar todas las aplicaciones y archivos de NVIDIA.
-
Una vez eliminado, visite el sitio web oficial de NVIDIA y descargue el controlador más reciente para su tarjeta gráfica.
-
Después de la instalación, abra GeForce Experience y elija la pestaña superior izquierda “CONTROLADORES” y luego seleccione 'INSTALACIÓN PERSONALIZADA' en el panel emergente.

-
A continuación, marque la casilla inferior 'Realizar una instalación limpia' para restablecer todas las configuraciones.
-
Después, reinicie el equipo para aplicar los cambios.

2. Forzar el reinicio de los servicios NVIDIA
-
Presione Win + R, escriba
services.mscy presione Entrar para abrir los servicios NVIDIA . -
Busque todos los servicios que comiencen con 'NVIDIA', haga clic con el botón derecho en cada uno y seleccione 'Reiniciar' para reiniciar los servicios de NVIDIA.
-
Si algún servicio NVIDIA no se está ejecutando, haga clic con el botón derecho y seleccione 'Inicio'.

3. Eliminar variables de entorno NODE_ENV
-
Para abrir las propiedades del sistema, presione Win + R, escriba
sysdm.cply presione Entrar. -
En la pestaña superior 'Avanzado' de la ventana emergente, haga clic en 'Variables de Entorno'.
-
En 'Variables del sistema', busque y elimine la variable NODE_ENV si existe.
-
Reinicie el equipo para aplicar los cambios.

4. Restablecer el adaptador de red con el comando de reinicio de Winsock
Presione Win + X y seleccione 'Command Prompt (Admin) '.
-
Escriba
netsh winsock resety presione Entrar para ejecutar Winsock Reset. -
Después de que el comando ejecute el adaptador de red, reinicie el equipo.

5. Actualizar el controlador de gráficos NVIDIA GeForce más reciente
-
Desinstalar el controlador actual: Presione Win + X, seleccione 'Administrador de dispositivos', expanda 'Adaptadores de pantalla', haga clic con el botón derecho en su tarjeta gráfica NVIDIA y seleccione 'Desinstalar dispositivo'.
-
Descargar e instalar el controlador más reciente: Visite el sitio web de NVIDIA, descargue el controlador más reciente e instálelo.
-
Reiniciar el PC: Después de la instalación, reinicie el equipo.

6. Iniciar el servicio de contenedores de telemetría NVIDIA
-
Para que NVIDIA GeForce Experience no abra el código de error 0x0003, presione Win + R, escriba
services.mscy presione Entrar para abrir el servicio NVIDIA. -
Busque 'NVIDIA Telemetry Container', haga clic con el botón derecho y seleccione 'Inicio'.

-
En la pestaña “Iniciar sesión”, marque 'Permitir que el servicio interactúe con el escritorio'.
-
Haga clic en 'Aplicar', luego en 'Aceptar' y asegúrese de que el servicio se esté ejecutando.

7. Volver a instalar todos los componentes de NVIDIA
-
Presione Win + R, ingrese
appwiz.cply presione Entrar para abrir la ventana Desinstalar Panel de control. -
Haga clic derecho en cualquier programa NVIDIA como NVIDIA GeForce Experience y Tarjetas gráficas NVIDIA y seleccione “Desinstalar” para eliminar todo el software relacionado con NVIDIA .
Después de la desinstalación, reinicie el equipo.
-
Visite el sitio web de NVIDIA, descargue los controladores más recientes y GeForce Experience e instálelos.
-
Después de la instalación, es posible que se corrija el código de error 0x0003 de NVIDIA. Reinicie el equipo.

Siguiendo estos pasos, deberías poder resolver el código de error de GeForce Experience 0x0003 y volver a tus juegos sin más interrupciones.
Parte 3. Cómo reparar problemas de arranque con Professional 4DDiG Partition Manager
De hecho, para solucionar todo tipo de problemas de arranque o configuración, como el error no se puede abrir GeForce Experience Error Code 0x0003 o errores de inicio de la computadora, una herramienta profesional experta en Windows: 4DDiG Partition Manager puede ayudarlo. Está específicamente diseñado para simplificar la administración y reparación de discos y particiones en PC sin perder datos.
Cuenta con funciones ricas, por ejemplo, clonar discos o particiones para un backup conveniente, mover el sistema operativo Windows a SSD u otras unidades, recuperar particiones, reparar el arranque, convertir el sistema de archivos a NTFS/FAT32/EXFAT/y más. Con su potente función Repair Boot, ¡no necesita preocuparse por la pérdida de datos!
Cómo reparar problemas de GeForce Experience al no abrir con 4DDiG
-
Instale e inicie el programa 4DDiG Partition Manager. Haga clic en “Kit de herramientas” en el menú de la izquierda y seleccione “Reparar arranque”.
DESCARGA GRATISDescarga Segura

-
Seleccione el disco de arranque donde se encuentra el controlador NVIDIA GeForce Experience. Y luego seleccione las particiones específicas para continuar. Una vez hecho esto, haga clic en “Reparar ahora”.

-
Por favor, sea paciente y espere que se complete el proceso de reparación del arranque. Cuando termine, haga clic en “Finalizar” y vuelva a abrir NVIDIA GeForce Experience.

Parte 4. Preguntas frecuentes sobre el código de error 0x0003
P1: ¿Cómo reparar el código de error de NVIDIA?
Para corregir los códigos de error de NVIDIA, actualice los controladores de gráficos, reinicie los servicios de NVIDIA y asegúrese de que todos los servicios relacionados se estén ejecutando.
P2: ¿Cómo puedo corregir un error de GeForce Experience?
Para resolver un error de GeForce Experience, reinicie los servicios NVIDIA, actualice los controladores y vuelva a instalar la aplicación si es necesario.
P3: ¿Cómo reinstalo GeForce Experience?
Para reinstalar GeForce Experience, desinstálelo a través del Panel de control, descargue la última versión del sitio web de NVIDIA y siga las instrucciones de instalación.
Conclusión
Siempre y cuando siga las instrucciones anteriores, será mucho más fácil para usted arreglar el código de error 0x0003 de NVIDIA GeForce Experience. Alternativamente, puede recurrir al Administrador de Particiones 4DDiG todo en uno para reparar cualquier problema de arranque o configuración en Windows. Además, si desea compartir algunas sugerencias con nosotros, por favor ingrese sus palabras en el área de comentarios a continuación.
¿Cómo resolver el código de error 0x8007025D al instalar Windows?
Descarga Segura
También te puede interesar
- Home >>
- Problemas de Windows >>
- ¿Cómo corregir el código de error 0x0003 de Nvidia GeForce Experience?