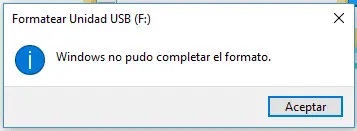¿Cómo formatear un disco duro? Guía completa
¿Quieres formatear tu disco duro pero no sabes nada sobre eso? Bueno, hay muchas personas que no saben cómo formatear un disco duro en su ordenador. No se preocupe, le enseñaremos todo sobre cómo formatear un disco duro. Tanto si utilizas Windows como MacOS, aquí tienes una guía paso a paso que te ayudará a formatear rápidamente tu disco duro.
Empecemos.
Parte 1: ¿Cómo formatear un disco duro en Windows 10?
Si está utilizando Windows 10 y desea formatear su disco duro, hay 2 métodos diferentes que puede utilizar. El primer método es formatear el disco duro con la función Administración de discos, y el segundo es utilizar un programa de terceros como 4DDiG Partition Manager.
Vamos a discutir ambos métodos en detalle.
Método 1. Formatear un disco duro con Administración de Discos
Este método es adecuado para las personas que desean formatear sus discos duros internos o externos que sólo contienen archivos personales. Esto significa que sólo puedes formatear aquellos discos duros, internos o externos, que no tengan instalado el sistema operativo Windows.
Por ejemplo, si utiliza dos discos duros internos diferentes, uno se utiliza para la instalación de Windows y el otro se utiliza para almacenar sus archivos personales. En este caso, no podrá formatear el disco duro donde se ha instalado Windows 10 (Disco Local: C), y sólo se le permitirá formatear el otro disco duro interno o externo que contiene sus archivos personales.
Aquí están los pasos para ayudarle a formatear el disco duro en Windows 10 utilizando la función Administración de discos.
- Asegúrate de que tu disco duro está conectado al ordenador, ya sea externo o interno. Pulsa la tecla de Windows + X y selecciona «Administración de Discos» en la lista.
- Busque el disco que desea formatear en la lista de discos y haga clic sobre él con el botón derecho del ratón.
Seleccione «Formato» en el menú contextual.

- En la ventana Formato, puede elegir el sistema de archivos para la nueva partición. El sistema de archivos recomendado para Windows 10 es NTFS.
Elija una etiqueta de volumen para la Partición. Este es el nombre que se mostrará cuando acceda a la Partición.

- Marque la casilla Realizar un formateo rápido para realizar un formateo rápido. Esto borrará todos los datos de la unidad y la preparará para su uso. A continuación, haz clic en Aceptar para iniciar el proceso de formateo.
Una vez finalizado el proceso de formateo, puede utilizar el disco duro recién formateado para almacenar sus archivos o instalar programas.
Método 2. Formatear disco duro con 4DDiG Partition Manager
Si cree que el método anterior es demasiado complicado, puede formatear su disco duro Windows 10 con 4DDiG Partition Manager.
El 4DDiG Partition Manager es una poderosa herramienta todo-en-uno que puede ayudarle a crear o eliminar particiones y formatear los datos del disco duro. Este es un programa fácil de usar para usuarios que puede utilizar para formatear su disco duro.
Aquí tienes unos sencillos pasos que puedes seguir.
Descarga Segura
-
Descargue e inicie 4DDiG Partition Manager. Seleccione "Administración de particiones" en la barra de navegación izquierda. Luego haga clic con el botón derecho en la partición que desea formatear y seleccione la opción Formatear.
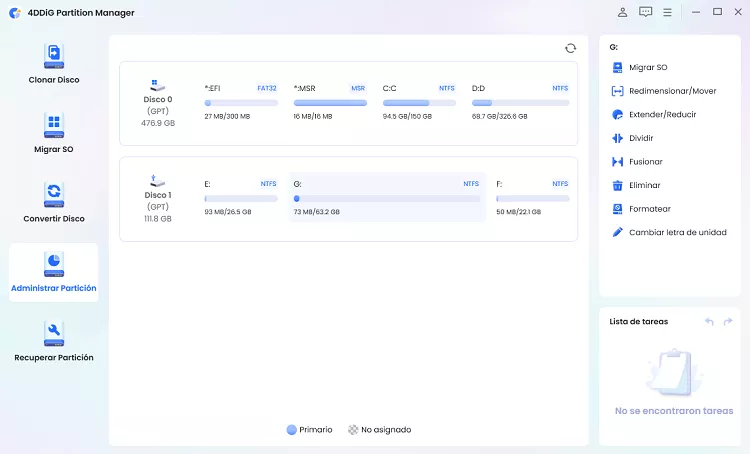
-
Restablezca la etiqueta de volumen, el sistema de archivos y el tamaño del clúster para la partición. Una vez confirmado, haga clic en Aceptar para continuar.
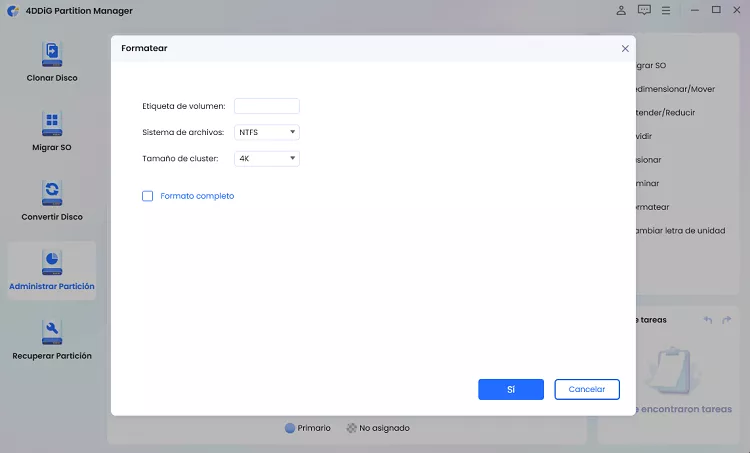
Nota
Si selecciona la opción "Formato completo", tardará más que un formato rápido, así que tenga paciencia.
-
Haga clic en Sí cuando esté listo para formatear la partición.
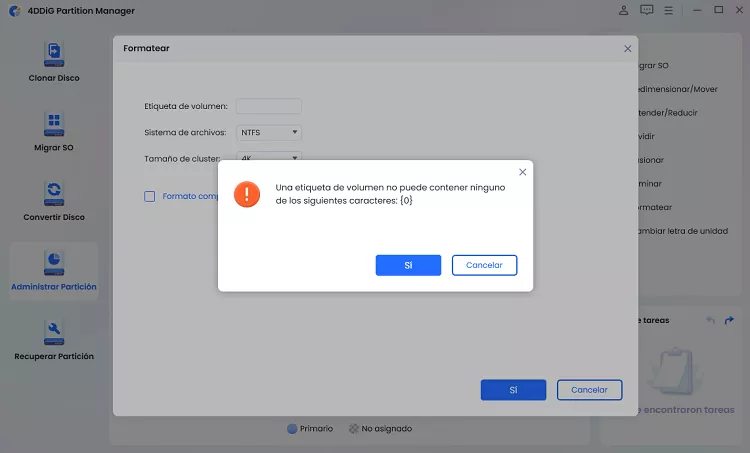
-
Puede obtener una vista previa del resultado después de formatear la partición. Si está satisfecho, haga clic en "Ejecutar 1 tarea(s)" y luego en Aceptar para iniciar el proceso de formateo de la partición.
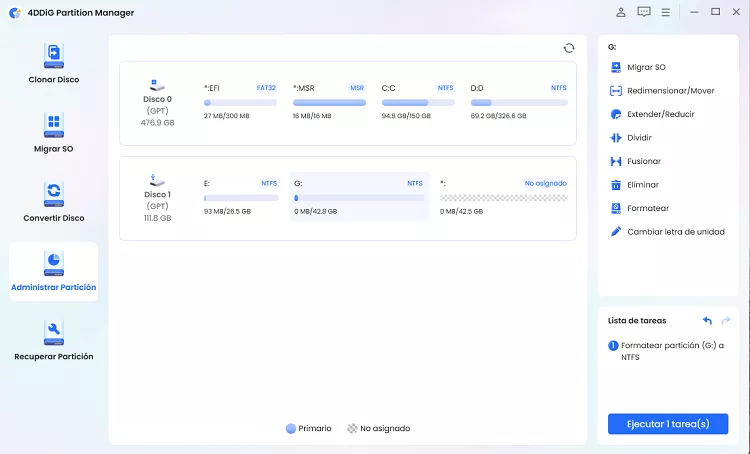
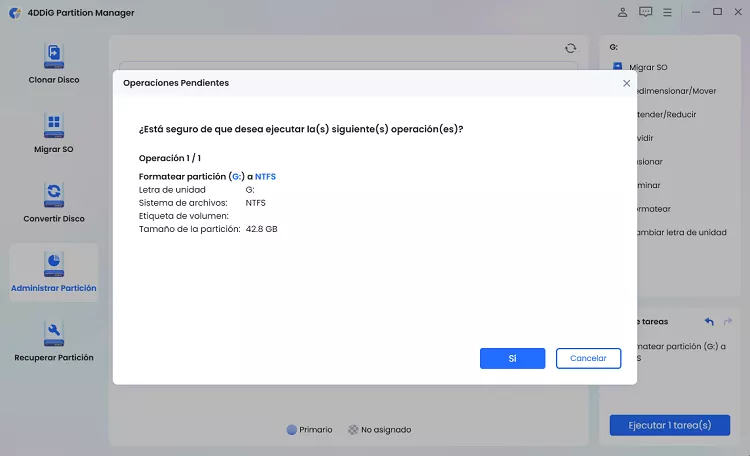
-
Espere a que el programa termine de formatear la partición.
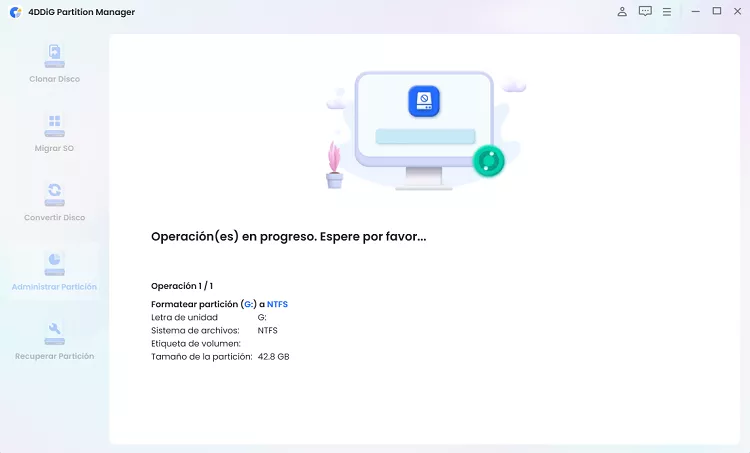
-
Haga clic en Listo cuando la partición esté formateada correctamente.
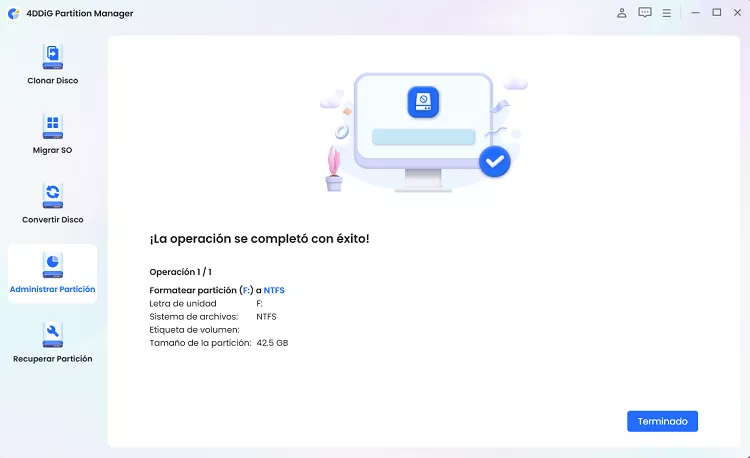
Parte 2: ¿Cómo formatear un disco duro en Mac?
Si está utilizando un MacOS y desea aprender cómo formatear un disco duro en Mac, no se preocupe. Aquí están los pasos que puede seguir y formatear el disco duro.
- Conecte el disco duro que desea formatear a su Mac mediante un cable USB.
Abre la aplicación «Finder» desde el Dock o la barra de menús y haz clic en la carpeta «Aplicaciones» de la barra lateral de la ventana del Finder.

- Abra la carpeta «Utilidades» y haga doble clic en la aplicación «Utilidad de Discos».
En la ventana de la Utilidad de Discos, verá una lista de todas las unidades y volúmenes conectados a su Mac. Seleccione la unidad que desea formatear.

Haz clic en el botón «Borrar» situado en la parte superior de la ventana y, en la ventana Borrar, elige un nombre para la nueva unidad en el campo «Nombre».

- Elija un formato de archivo para la unidad. El formato de archivo recomendado para Mac es APFS (Apple File System).
Elija un esquema para la unidad. El esquema recomendado para Mac es GUID Partition Map. Y después haga clic en el botón «Borrar» para iniciar el proceso de formateo.

- Espere a que finalice el proceso de formateo. Esto puede tardar unos minutos, dependiendo del tamaño de la unidad.
Consejo: Seleccionar el sistema de archivos adecuado es realmente importante
A la hora de formatear un disco duro, es crucial seleccionar el sistema de archivos adecuado a sus necesidades. El sistema de archivos determina cómo se organizan y almacenan los datos en el disco duro y afecta a la compatibilidad con distintos sistemas operativos y dispositivos.
Estos son los sistemas de archivos más utilizados en Windows y Mac:
Para Windows: NTFS, FAT32 y exFAT
NTFS (New Technology File System) es el sistema de archivos por defecto de los ordenadores Windows modernos. Ofrece funciones avanzadas como compresión de archivos, cifrado y permisos de seguridad, por lo que es adecuado para grandes volúmenes y archivos.
FAT32 (File Allocation Table) es un sistema de archivos más antiguo compatible con Windows, Mac y muchos otros dispositivos. Sin embargo, tiene un tamaño de archivo y una capacidad de volumen limitados, por lo que es menos adecuado para archivos y unidades de gran tamaño.
exFAT (Extended File Allocation Table) es un sistema de archivos más reciente que ofrece compatibilidad con Windows y Mac y admite archivos y volúmenes de gran tamaño. Se suele utilizar en discos duros externos y unidades USB.
Para Mac: APFS
APFS (Apple File System) es el sistema de archivos por defecto de los ordenadores macOS modernos. Está optimizado para unidades de estado sólido (SSD) y ofrece funciones avanzadas de cifrado, instantáneas y clonación. Es incompatible con Macs antiguos y otros sistemas operativos, así que comprueba la compatibilidad antes de formatear tu disco duro.
Conclusión
Formatear un disco duro es un proceso sencillo que puede ayudarte a optimizar el almacenamiento y garantizar la seguridad de los datos. Tanto si utilizas Windows 10 como Mac, puedes seguir los pasos indicados anteriormente y aprender a formatear un disco duro.
Todos los métodos escritos anteriormente son probados y buenos para usted, pero el mejor método es formatear un disco duro con 4DDiG Partition Manager. Esta herramienta proporciona opciones seguras y fiables para gestionar tu disco duro mientras lo formateas y ¡sólo lleva 4 pasos! ¡Por lo tanto, no dude en probarlo!