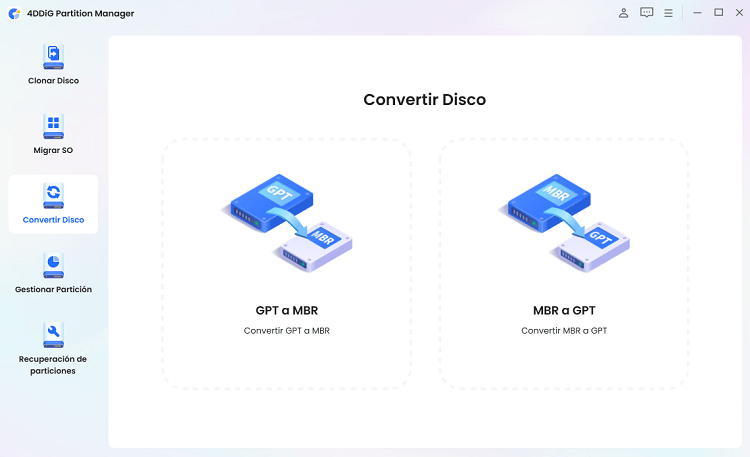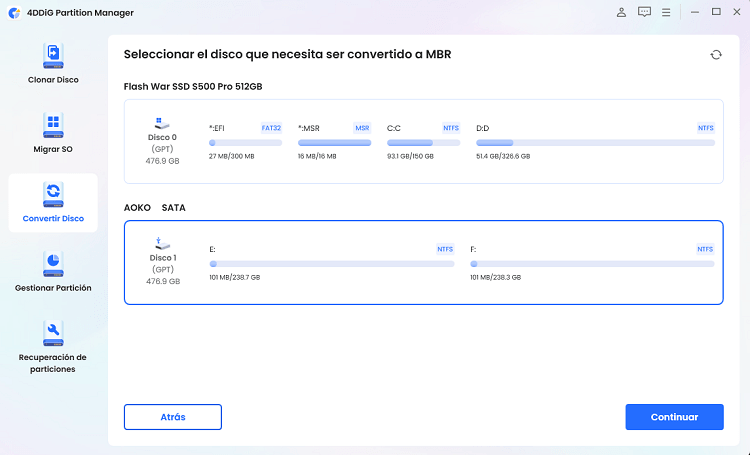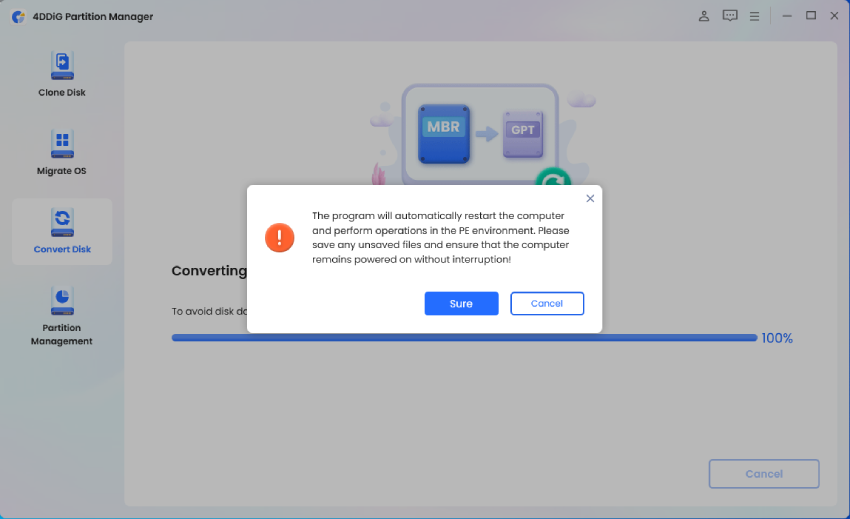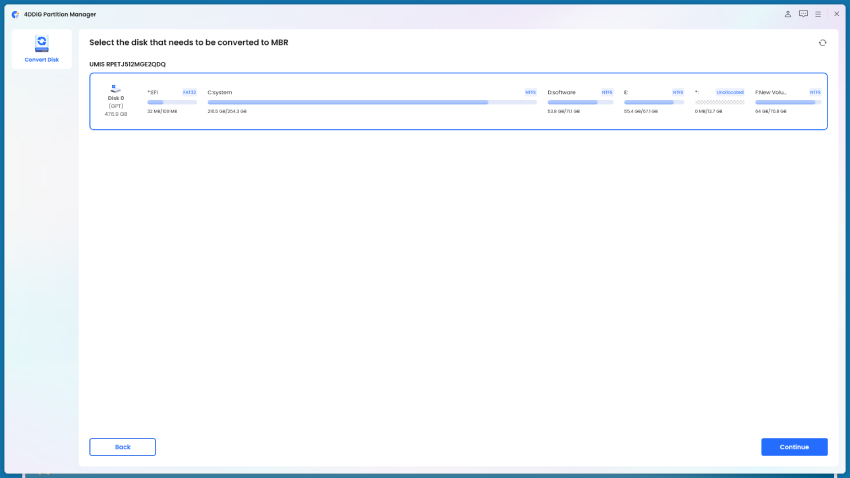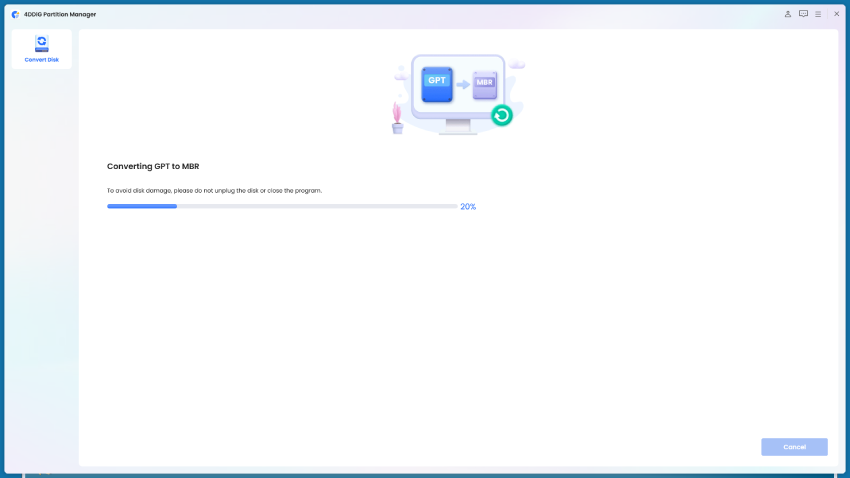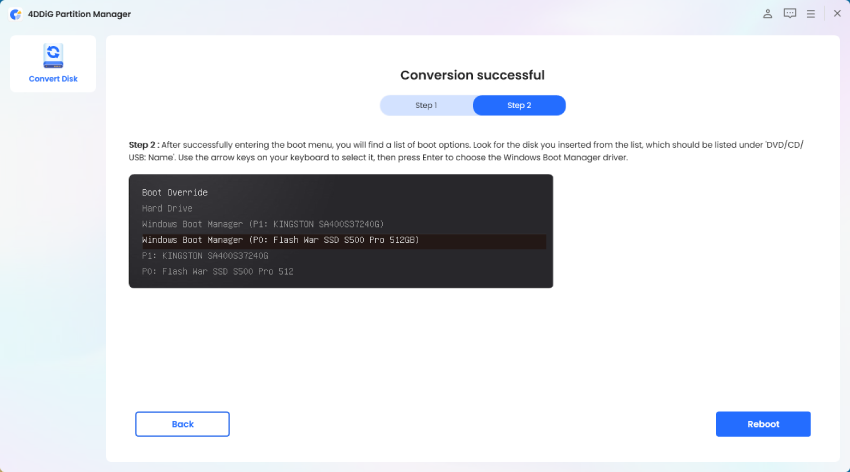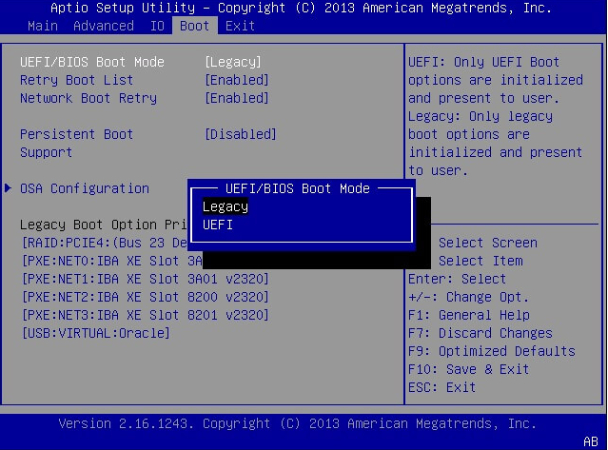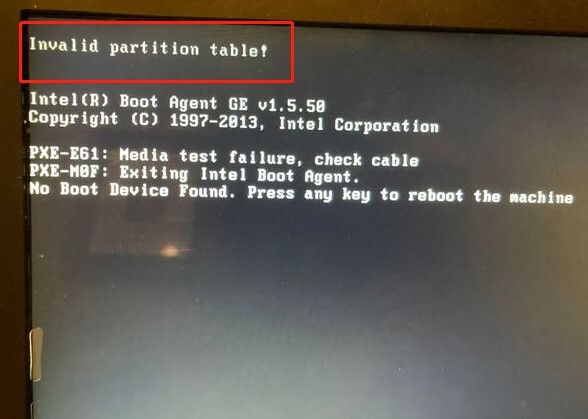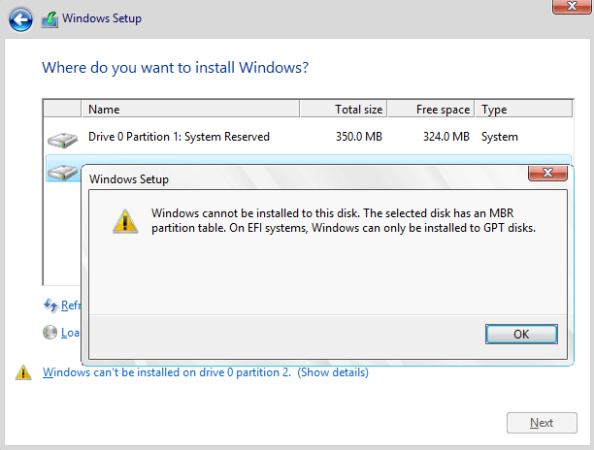Windows no se puede instalar en este disco GPT: ¿Cómo solucionarlo?
Descubra soluciones para el error 'Windows no puede instalarse en este disco GPT'. Convierta GPT a MBR sin pérdida de datos con 4DDiG Partition Manager.
Al intentar instalar Windows en un disco duro nuevo o existente, puede encontrar un mensaje de error que dice: “Windows no se puede instalar en este disco. El disco seleccionado es del estilo de partición GPT”. Este problema a menudo surge debido a las diferencias entre los dos estilos de partición principales de las computadoras modernas: GPT (tabla de particiones GUID) y MBR (Master Boot Record). GPT ofrece ventajas como soporte para unidades más grandes y más particiones, pero ocasionalmente puede provocar conflictos de compatibilidad durante la instalación.
Sin embargo, este artículo lo guiará a través de tres soluciones rápidas para superar el error de Windows no se puede instalar en disco en unidades de partición GPT. Estas correcciones van desde la modificación de la configuración de partición hasta la utilización de herramientas especializadas para garantizar una instalación exitosa de Windows. Si es un usuario experto en tecnología o un usuario novato, estas soluciones proporcionan una guía paso a paso para comprender por qué no se puede instalar Windows en este disco.
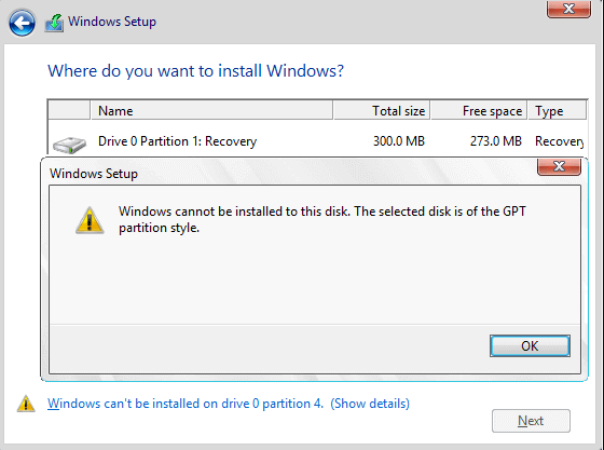
Parte 1: Posibles causas del error 'El disco seleccionado es del estilo de partición GPT'
Antes de profundizar en las soluciones para resolver el error “Windows no se puede instalar en este disco GPT”, primero comprendamos las causas subyacentes de este problema.
- No coincide el estilo de partición: La causa más común de este error es intentar instalar una versión de 64 bits de Windows utilizando el modo de BIOS (sistema básico de entrada/salida) heredado, que requiere el estilo de partición Master Boot Record (MBR).
- Compatibilidad del BIOS: Si la motherboard de su computadora no es compatible con el modo UEFI o no está configurada correctamente, puede encontrar este error al instalar Windows en modo UEFI en un disco GPT. Los sistemas más antiguos o aquellos con versiones de BIOS desactualizadas pueden carecer de soporte UEFI.
- Formato de disco: En algunos casos, el error puede surgir porque el disco no está formateado correctamente como GPT antes de la instalación. Intentar una instalación basada en UEFI puede dar lugar a este error si el disco se usó anteriormente con particiones MBR y no se convirtió a GPT.
- Medios de instalación dañados: Un medio de instalación de Windows dañado o incompleto a veces puede desencadenar varios errores de instalación, incluido el error “Estilo de partición GPT”.
Parte 2: ¿Cómo reparar Windows no se puede instalar en este disco GPT?
Solución 1: Limpiar el disco duro y convierta GPT a MBR usando Diskpart
Si encuentra el error “El disco seleccionado es del estilo de partición GPT” al intentar instalar Windows en modo BIOS, es posible que necesite convertir su disco particionado GPT al estilo de partición MBR. Siga los pasos a continuación para solucionar el error GPT de disco que no se puede instalar Windows 10 en este disco.
- Cuando aparece el problema “El disco seleccionado es del estilo de partición GPT” durante la instalación del sistema, debe presionar Mayús + F10 para iniciar Command Prompt.
- En la línea de comandos, escriba diskpart y pulse Enter.
- Ejecute el disco de lista de comandos para mostrar una lista de todos los discos vinculados a su computadora.
- Introduzca el número de disco seleccionado y, a continuación, presione Entrar. Reemplace # por el número de disco que indica el estilo de disco duro particionado GPT.
- Escriba Limpiar después de teclearlo. Este comando borró todas las particiones y datos en el disco especificado.
-
Escriba el comando convertir mbr. Este comando se utiliza para convertir un disco a formato MBR. Cuando aparece el mensaje “DiskPart convirtió correctamente el disco seleccionado al formato MBR”, puede cerrar la línea de comandos.

Solución 2: Convertir GPT a MBR sin pérdida de datos
Supongamos que tiene miedo de limpiar su disco duro y corre el riesgo de perder datos. En ese caso, una alternativa ideal es utilizar una utilidad confiable de terceros, como 4DDiG Partition Manager, para convertir su disco particionado por GPT a MBR sin pérdida de datos.
Esta solución puede ayudar a reparar Windows no se puede instalar en este error de disco. De hecho, 4DDiG Partition Manager es el conversor de disco MBR/GPT definitivo, con una interfaz fácil de usar y potentes funciones que le permiten administrar sus particiones de disco sin problemas.
Características clave de 4DDiG Partition Manager:
- Conversión MBR/GPT:4DDiG Partition Manager se especializa en la conversión entre estilos de partición MBR y GPT sin copia de seguridad ni pérdida de datos.
- Preservación de datos: A diferencia de los métodos tradicionales que implican borrar la unidad, 4DDiG garantiza que sus datos permanezcan intactos durante todo el proceso de conversión.
- Interfaz fácil de usar: El software cuenta con una interfaz intuitiva que hace que el proceso de conversión de particiones sea sencillo, incluso para usuarios con conocimientos técnicos limitados.
- Administración de particiones: 4DDiG Partition Manager le permite crear, cambiar el tamaño, eliminar, formatear y administrar particiones según sus necesidades.
- Clonación de discos: clone eficazmente todo su disco duro para actualizar a un disco duro más grande sin pérdida de datos.
Estos son los pasos para convertir GPT a MBR usando 4DDiG Partition Manager sin pérdida de datos para reparar Windows no se puede instalar en este disco:
Descarga Segura
-
Descargue e instale el Administrador de particiones 4DDiG en su computadora. Luego ejecute la aplicación, seleccione “Convertir disco” en el panel de navegación izquierdo y haga clic en “Convertir GPT a MBR” para continuar.

-
Seleccione el disco que desea convertir y, a continuación, haga clic en “Continuar” para acceder a la interfaz de ejecución.

El software descargará el componente PE si el disco seleccionado es el disco del sistema. Se mostrará una ventana de indicación después de una descarga exitosa. Confirme que todo está correcto, luego presione el botón “Seguro”. El equipo se reiniciará automáticamente y entrará en el entorno PE.

Nota:
Si el disco que desea convertir es un disco externo, el programa lo convertirá automáticamente sin necesidad de reiniciar o entrar en el entorno PE.
-
Seleccione “Convertir GPT a MBR” después de que el programa se lance en el entorno PE. Y luego seleccione el disco que se va a convertir y presione el botón “Continuar”.

-
4DDiG Partition Manager está convirtiendo GPT a MBR. El número de particiones en el disco determina la velocidad de conversión del disco.

-
Ahora ha logrado una conversión exitosa. Para arrancar su computadora, siga las instrucciones que se indican a continuación.


Corregir el Disco Seleccionado Tiene una Tabla de Particiones MBR
Solución 3: Arrancar en modo UEFI
Cuando recibe el mensaje “Windows no se puede instalar en este disco. El disco seleccionado es del estilo de partición GPT”, lo que indica que su equipo está ahora en modo BIOS heredado. Para arrancar en modo UEFI, primero, confirme si el firmware admite UEFI en el BIOS y, a continuación, cambie a él si el modo es accesible. Siga los siguientes pasos:
- Apague su computadora por completo.
- Encienda el sistema. Cuando vea el logotipo, presione la tecla BIOS: Esc, Delete, F1, F2, F10, F11 o F12. (En la mayoría de los casos, la pantalla de la computadora mostrará la clave del BIOS.)
- Seleccione y acceda a la pestaña “Arranque” usando las teclas de flecha.
- Seleccione UEFI con la flecha hacia abajo.
- Salga del BIOS después de guardar las modificaciones.
-
Continúe con la instalación de Windows.

Si no se puede acceder al modo UEFI, el sistema solo admite el modo BIOS. Para resolver el problema de Dell Windows que no se puede instalar en este disco, solo debe convertir GPT a MBR.
Preguntas frecuentes sobre estilo de partición GPT
1. ¿Cómo cambiar el estilo de partición GPT en BIOS?
Cambiar el estilo de partición GPT a MBR dentro del BIOS implica iniciar un proceso de conversión o alterar el modo de arranque. Sin embargo, el estilo de partición no se cambia directamente dentro de la configuración del BIOS. Para convertir GPT a MBR, puede usar utilidades como Diskpart o software especializado de terceros como 4DDiG Partition Manager. Alternativamente, si es compatible con una instalación GPT perfecta, cambie al modo de arranque UEFI en el BIOS. Recuerde que cualquier cambio de partición debe abordarse con cautela y con copia de seguridad de datos.
2. ¿Por qué Windows 10 no se instala en la partición GPT?
Es posible que Windows 10 no se instale en una partición GPT debido a problemas de compatibilidad si el sistema intenta arrancar en modo BIOS heredado. Windows 10 requiere el modo UEFI para las instalaciones GPT. Además, el error podría deberse a medios de instalación dañados o software de terceros en conflicto que interrumpe el proceso de instalación.
Conclusión
En conclusión, resolver el error “Windows no se puede instalar en este disco” relacionado con la partición GPT implica comprender los estilos de partición, los modos de arranque y los posibles problemas de compatibilidad. Ya sea que convierta GPT a MBR a través de herramientas como Diskpart o 4DDiG Partition Manager u opte por una instalación GPT perfecta iniciando en modo UEFI, estas soluciones le permiten superar los obstáculos de instalación. Por lo tanto, debe priorizar la copia de seguridad de datos y la ejecución cuidadosa para garantizar una instalación exitosa de Windows en su estilo de partición preferido.
También te puede interesar
- Home >>
- Problemas de Windows >>
- Windows no se puede instalar en este disco GPT: ¿Cómo solucionarlo?