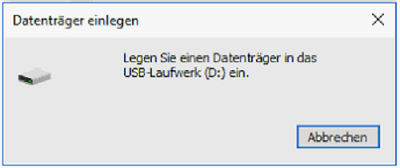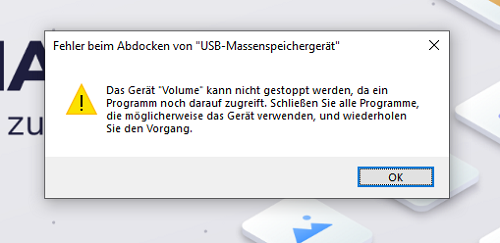USB 3.0 unterstützt alle Geräte, die mit USB 2.0 laufen. Dennoch haben zahlreiche Kunden beim Versuch, Geräte an USB 3.0 anzuschließen, die Fehlermeldung "USB Composite Device ist ein älteres USB-Gerät und funktioniert möglicherweise nicht mit USB 3.0" erhalten. USB 3.0 war eine bedeutende Verbesserung auf diesem Markt. USB 3.0 zeichnet sich durch blau gefärbte USB-Anschlüsse aus und bietet den Kunden Geschwindigkeiten, die ein Vielfaches von USB 2.0 (5 GBPS) betragen. Aus diesem Grund können Sie große Mediendokumente und Projekte in wenigen Minuten übertragen. Wenn Sie beim Versuch, Ihr USB-Verbundgerät mit Ihrem PC zu verbinden, weiterhin die Fehlermeldung "USB-Verbundgerät kann nicht ordnungsgemäß mit USB 3.0 arbeiten" erhalten, finden Sie hier einige Lösungen für Ihr Problem.
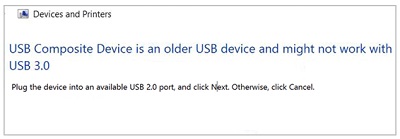
Lösung 1: Hardware- und USB-Fehlerbehebung ausführen
Lösung 2: Verwenden Sie die Windows USB-Problembehandlung
Lösung 3: USB-Controller aktualisieren oder neu installieren
Lösung 4: Druckertreiber deinstallieren und neu installieren
Lösung 5: Schließen Sie den Drucker an den Ladeanschluss an
Lösung 6: Aktivieren der USB-Legacy-Unterstützung
Lösung 7: Verhindern, dass Windows das Gerät ausschaltet
Lösung 8: Verwenden Sie einen USB 2.0-Hub oder eine USB 2.0-Erweiterungskarte
Lösung 9: Auto Repair Print Tool herunterladen (nur für HP Benutzer)
Wie kann man gelöschte/beschädigte Dateien von einem USB-Flash-Laufwerk wiederherstellen?
Kostenlos Testen
Für PC
Sicherer Download
Kostenlos Testen
Für Mac
Sicherer Download
Teil 1: Warum tritt der Fehler "USB Composite Device is an Older USB Device and Might Not Work with USB 3.0" auf?
Sie müssen sich über die Gründe im Klaren sein, warum der Fehler "USB-Druckunterstützung ist ein älteres USB-Gerät und funktioniert möglicherweise nicht mit USB 3.0" auftritt.
- Wenn Ihre USB-Controller nicht richtig konfiguriert sind, kann Ihr PC einige aktuelle Geräte nicht mit Ihrem PC verbinden.
- Wenn die USB-Controller-Treiber auf Ihrem PC veraltet sind, kann das USB-Composite-Gerät nicht wie erwartet mit USB 3.0 funktionieren, und es kann der Fehler "USB-Massenspeichergerät kann nicht richtig mit USB 3.0 funktionieren" auftreten.
- Es ist ebenfalls wichtig, die USB-Legacy-Unterstützung auf Ihrem PC zu aktivieren, bevor Sie versuchen, USB 3.0 anzuschließen.
Teil 2: Wie behebt man, dass ein USB-Composite-Gerät nicht richtig mit USB 3.0 funktioniert?
Lösung 1: Führen Sie die Hardware- und USB-Fehlerbehebung aus
Schritt 1: Öffnen Sie die Einstellungen im Startmenü und gehen Sie zu Update und Sicherheit.
Schritt 2: Wählen Sie im linken Menü die Option Fehlerbehebung.
Schritt 3: Klicken Sie nun im Bereich "Andere Probleme suchen und beheben" auf "Hardware und Geräte".
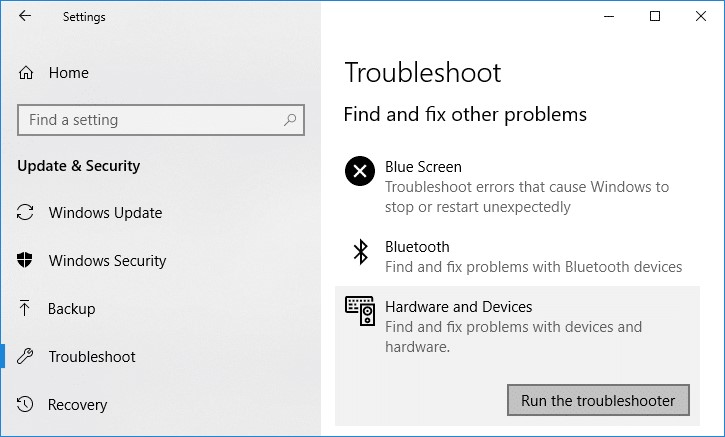
Schritt 4: Klicken Sie anschließend auf Ausführen und befolgen Sie die Anweisungen auf dem Bildschirm, um das Problem mit dem USB-Verbundgerät (USB 3.0) zu beheben.
Lösung 2: Verwenden Sie die Windows USB-Fehlerbehebung
Windows verfügt über einen eigenen Bereich zur Fehlerbehebung, der allen Windows-Kunden hilft. Sie können direkt von Microsoft Hilfe erhalten, um Ihr Problem zu lösen. Dieses internetbasierte Tool und die feste Funktion von Windows erkennen das Problem und beheben es oder geben Hinweise zur Lösung des Problems "USB 2.0-Gerät funktioniert nicht am USB 3.0-Anschluss".
Lösung 3: USB-Controller aktualisieren oder neu installieren
Schritt 1: Öffnen Sie den Geräte-Manager in der Systemsteuerung und geben Sie "devmgmt.msc" ein.
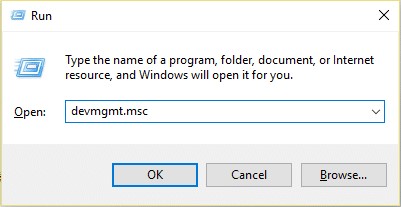
Schritt 2: Tippen Sie hier auf Universal Serial Bus Regulators, klicken Sie dann mit der rechten Maustaste auf jeden USB-Controller und deinstallieren Sie ihn.
Schritt 3: Starten Sie Ihren PC neu, sobald der Deinstallationsvorgang abgeschlossen ist.
Schritt 4: Nach dem Neustart Ihres PCs überprüft Windows die Installation jedes einzelnen fehlenden Treibers selbst.
Lösung 4: Druckertreiber deinstallieren und neu installieren
Da Sie Ihren Drucker und Ihren PC nicht miteinander verbinden können, können Sie die neuen Treiber nur von der Website des Herstellers herunterladen. Installieren Sie sie auf dem PC und sehen Sie, ob der Drucker damit gut funktioniert. Dies gilt auch für andere Geräte, die beim Versuch, den PC mit ihnen zu verbinden, einen USB-Composite-Device-Treiberfehler anzeigen.
Lösung 5: Schließen Sie den Drucker an den Ladeanschluss an
Schritt 1: Schalten Sie Ihren Drucker aus, bevor Sie ihn über den USB-Anschluss anschließen.
Schritt 2: Verbinden Sie den USB-Anschluss des Druckers mit dem Druckerende des USB-Kabels.
Schritt 3: Die andere Seite des USB-Kabels muss mit dem System verbunden sein.
Schritt 4: Drücken Sie den Netzschalter, um den Drucker einzuschalten.
Lösung 6: Aktivieren Sie die USB-Legacy-Unterstützung
Schritt 1: Schalten Sie Ihren PC aus und wieder ein und rufen Sie die BIOS-Einstellungen auf, indem Sie die auf dem Bildschirm angezeigte BIOS-Taste drücken.
Schritt 2: Öffnen Sie die Registerkarte Sicherheit > Sicherheits-Boot-Konfiguration und suchen Sie nach Legacy-Unterstützung.
Schritt 3: Aktivieren Sie sie im Dropdown-Menü.
Schritt 4: Öffnen Sie auf der Registerkarte "Erweitert" die Option "Integrierte Peripheriegeräte" und aktivieren Sie den "PS/2-Tastatur/Maus-Emulator".
Schritt 5: Übernehmen Sie jetzt die Einstellungen und starten Sie Ihren PC neu, um zu prüfen, ob Sie das Problem "USB-Verbundgerät ist ein älteres USB-Gerät Windows 10" effektiv beseitigt haben.
Lösung 7: Verhindern, dass Windows das Gerät ausschaltet
Schritt 1: Klicken Sie mit der rechten Maustaste auf das Windows-Symbol in der Symbolleiste und öffnen Sie den Geräte-Manager.
Schritt 2: Klicken Sie auf das Dropdown-Menü "Universal Serial Bus Controllers" und tippen Sie auf die Option "USB Root Hub", um dessen Eigenschaften zu öffnen.
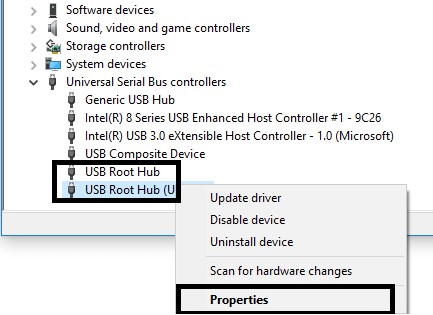
Schritt 3: Erkunden Sie hier die Registerkarte "Energieverwaltung".
Schritt 4: Sie sehen eine Option "Dem Computer erlauben, dieses Gerät auszuschalten, um Energie zu sparen". Deaktivieren Sie sie.
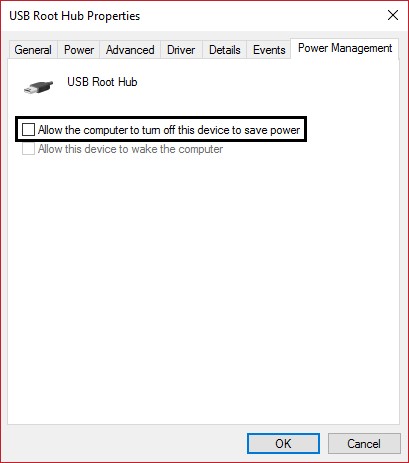
Schritt 5: Speichern Sie die Einstellungen, und starten Sie Ihren PC neu. Im Idealfall wird der Fehler "USB 3.0 funktioniert nicht" beseitigt.
Lösung 8: Verwenden Sie einen USB 2.0-Hub oder eine USB 2.0-Erweiterungskarte
Ein USB 2.0-Hub ist ein Gerät mit zusätzlichen USB-Anschlüssen zum gleichzeitigen Anschluss mehrerer Geräte. Sie schließen ihn an den USB-Anschluss Ihres PCs an und können dann zwischen zwei, vier und acht USB-Geräte an das Zentrum anschließen.
Es sieht vielleicht nicht so aus, als wäre es ganz einfach, aber an Ihren PC können bis zu 127 USB-Geräte angeschlossen werden, ohne dass es Probleme gibt. Einige wenige Geräte können nicht über sie betrieben werden, wie z. B. bestimmte Festplatten usw. Alles in allem kann das Gadget das Problem "USB-3.0-Anschluss erkennt USB-2.0-Gerät nicht" verschwinden lassen.
Lösung 9: Laden Sie das Auto Repair Print Tool herunter (nur für HP Benutzer)
Schritt 1: Laden Sie Print and Scan Doctor von der offiziellen HP-Webseite herunter und doppelklicken Sie auf das ausführbare Dokument, um es zu starten. Halten Sie sich im Wesentlichen an die Anweisungen auf dem Bildschirm, um alle Probleme Ihres Druckers und Scanners zu beseitigen.
Schritt 2: Nachdem Sie die oben beschriebene Strategie durchgeführt haben, werden Sie vermutlich den USB-Composite-Device-Fehler mit dem USB 3.0 HP Drucker nicht mehr erleben.
Teil 3: Wie kann man verlorene/gelöschte/beschädigte Daten von USB-Laufwerken wiederherstellen?
Wenn eine der oben genannten Lösungen funktioniert hat, sollten Sie die Möglichkeit haben, auf Ihr USB-Laufwerk zuzugreifen und die darauf gespeicherten Informationen wieder zu verwenden. Angenommen, Sie haben das Problem behoben, stellen aber fest, dass einige Dateien nicht auf Ihrem USB-Streifenlaufwerk vorhanden sind, können Sie Ihre Daten wiederherstellen. Tenorshare 4DDiG Data Recovery kann Ihnen helfen, Daten von einem beschädigten USB-Laufwerk wiederherzustellen. Das Programm funktioniert bewundernswert und kann Daten in wenigen einfachen Schritten wiederherstellen:
- Unterstützung bei der Wiederherstellung von Daten von Windows/Mac/USB-Flash-Laufwerk/SD-Karte/Digitalkamera usw.
- Wiederherstellung nach verschiedenen Verlustszenarien wie Löschung, Formatierung, RAW, usw. mit einer höheren Erfolgsquote.
- Unterstützt Dateisysteme wie FAT16,FAT32,exFAT,NTFS, APFS und HFS+.
- Unterstützt über 1000 Dateitypen wie Fotos, Videos, Dokumente und mehr.
Kostenlos Testen
Für PC
Sicherer Download
Kostenlos Testen
Für Mac
Sicherer Download
- Schritt 1:Schließen Sie das USB-Laufwerk an und wählen Sie es aus
- Schritt 2:Scannen Sie den USB
- Schritt 3:Vorschau und Wiederherstellung vom USB-Gerät
Um zu beginnen, holen und installieren Sie Tenorshare 4DDiG. Schließen Sie Ihr USB an Ihren PC, wo Sie Informationen verloren, und danach wählen Sie es in der Software zu scannen beginnen. Wählen Sie dann die Dateitypen aus, die Sie scannen möchten, und klicken Sie auf Ausgewählte Dateitypen scannen, um mit dem Scannen des Laufwerks zu beginnen. Alternativ können Sie auch alle Dateitypen scannen.

4DDiG analysiert die externe Festplatte sofort rundum auf fehlende Informationen, und Sie können den Prozess verzögern oder stoppen. Angenommen, Sie können die idealen Dateien nicht finden, können Sie einen Deep Scan durchführen, der einige Zeit dauern kann.

Nach der Freigabe der Aufzeichnungen können Sie eine Vorschau anzeigen und sie an einem Ort auf Ihrem PC wiederherstellen. Falls die Festplatte überschrieben wird, speichern Sie die Dateien bitte nicht auf einem Paket, auf dem Sie sie verloren haben.

Teil 4: USB-FAQs
1.Warum funktionieren 2.0-USB-Geräte nicht an 3.0-USB-Anschlüssen?
USB 2.0-Geräte funktionieren möglicherweise nicht mit dem USB 3.0-Anschluss, weil:
- USB-Controller haben möglicherweise nicht die richtige Konfiguration.
- Die USB-Controller-Treiber auf Ihrem PC sind möglicherweise veraltet.
- Die USB-Legacy-Unterstützung ist möglicherweise deaktiviert
2.Was ist ein USB-Verbundgerät?
Ein USB-Gerät kann zahlreiche Funktionen bieten, die gleichzeitig dynamisch sind. Solche Multi-Work-Gadgets werden auch als Composite Devices bezeichnet. Zum Beispiel kann ein solches Gerät eine Kapazität, zur gleichen Zeit, für beide Tastatur und Maus verwenden.
3.Können Sie ein USB 2.0-Gerät an einem USB 3.0-Anschluss verwenden?
USB 3.0 ist in der Tat abwärtskompatibel, d. h., es soll mit den veralteten Versionen von USB, einschließlich USB 2.0 und USB 1.1, funktionieren. Sie können ein USB 2.0-Gerät an einen USB 3.0-Anschluss anschließen, und es wird immer funktionieren, aber es wird nur die Geschwindigkeit von USB 2.0 haben.
Schlussfolgerung:
Hier in der obigen Anleitung haben wir verschiedene Lösungen erwähnt, wie man USB 2.0 auf 3.0 Port Windows 10 zum Laufen bringt. Wenn keine der oben erwähnten Techniken funktioniert und Ihnen hilft, sollten Sie einen USB 2.0-Hub oder eine Erweiterungskarte verwenden. Hoffentlich ist das Problem dann gelöst. Im Falle eines Datenverlustes vom USB-Gerät, verwenden Sie Tenorshare 4DDiG Data Recovery sofort.
Sie könnten auch mögen
-

-

-

-

-