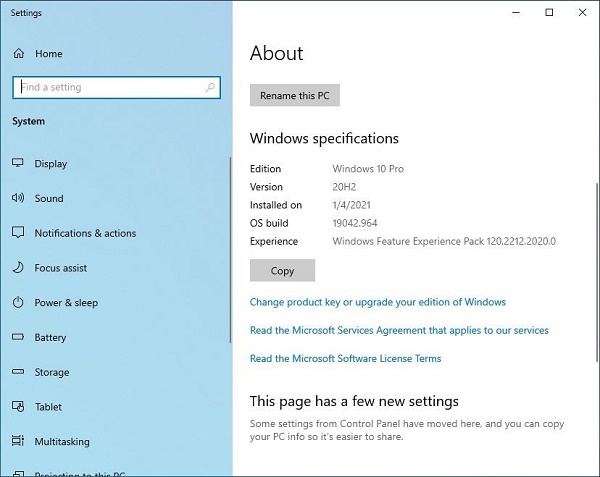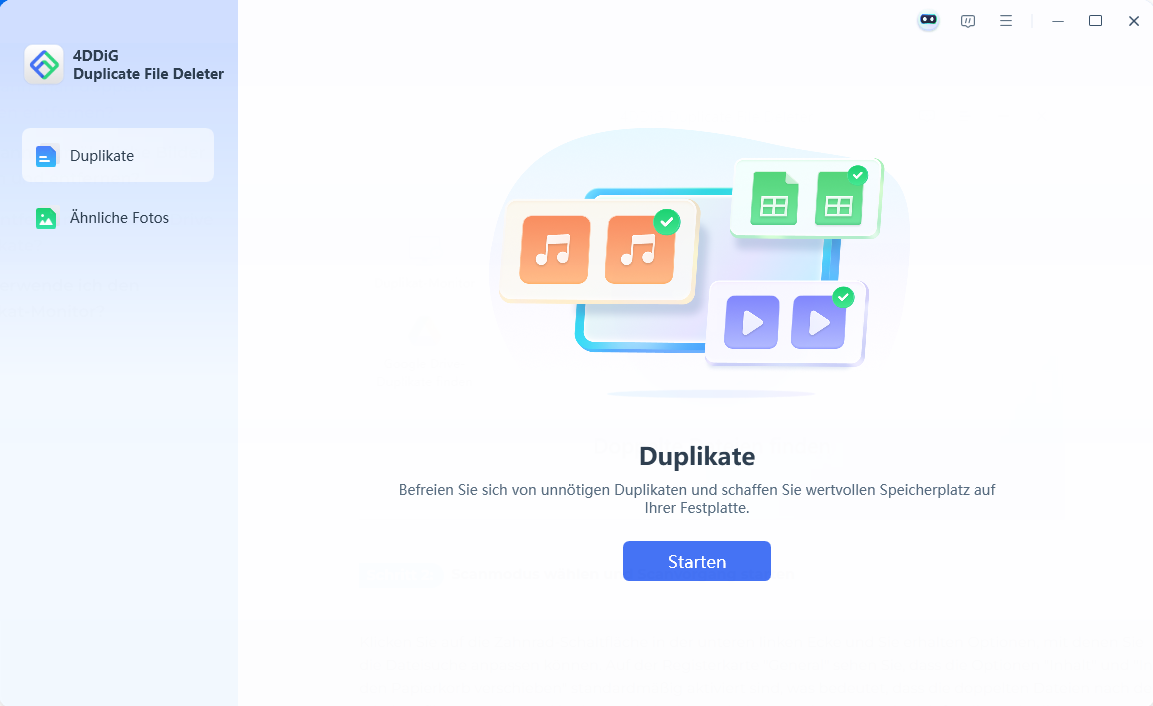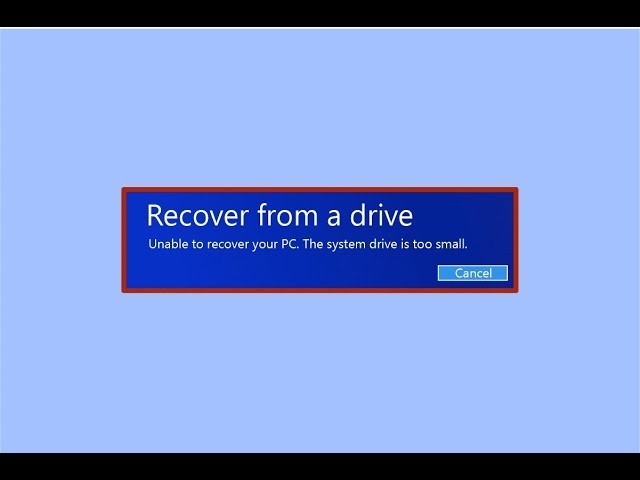Wie behebt man die Meldung „Legen sie einen Datenträger in das USB-Laufwerk ein“?
Ein USB-Laufwerk ist möglicherweise die am häufigsten verwendete Partition zum Speichern von Dateien, Fotos, Audios und Aufnahmen, je nach Größe des USB. Es ist auch unbestreitbar, dass ein USB-Laufwerk anfällig für verschiedene Fehler ist. Bei der Verwendung von USB erhalten Sie häufig die Fehlermeldung " Bitte legen Sie einen Datenträger in den Wechseldatenträger ein " . Das Problem "Legen Sie einen Datenträger in das USB-Laufwerk ein" tritt immer dann auf, wenn das USB-Laufwerk, der USB-Stick oder die SD-Karte unlesbar, unbrauchbar oder unzugänglich ist. Falls Sie von diesem Problem betroffen sind, erfahren Sie hier, wie Sie das Problem beheben und Ihre Arbeit wieder aufnehmen können.
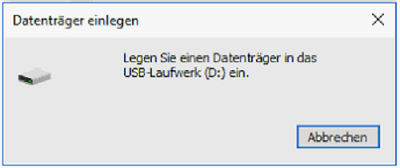
Wie behebt man den Fehler Please Insert A Disk Into USB Drive?
Sicher herunterladen
Sicher herunterladen
Teil 1: Ursachen von Bitte legen Sie einen Datenträger in einen Wechseldatenträger ein
Wenn Sie beim Versuch, das Gerät zu öffnen, die Meldung " Bitte legen Sie die Festplatte in den Wechseldatenträger ein " erhalten, liegt das wahrscheinlich daran:
- Sie haben den Wechseldatenträger nicht richtig angeschlossen
- Ihr Computer kann Ihr USB-Laufwerk nicht lesen
- Das von Ihnen verwendete Gerät ist unlesbar
Angenommen, Sie kennen die Ursache des Fehlers nicht, dann empfehlen wir Ihnen, die unten aufgeführten Lösungsvorschläge durchzugehen.
Teil 2: Wie man Daten von einem USB-Laufwerk wiederherstellt, das sagt: Bitte legen Sie einen Datenträger in den Wechseldatenträger ein
Wenn Sie die Korrekturen für den Fehler " Bitte legen Sie einen Datenträger in den Wechseldatenträger E ein " ausprobieren, erwecken Sie Ihren Datenträger "halb" zum Leben. Das bedeutet, dass Sie den Fehler zwar nicht vollständig behoben haben, er aber weitaus besser ist als sein ursprünglicher Zustand. Wenn Sie Daten von Ihrem unzugänglichen USB-Laufwerk wiederherstellen möchten, können Sie Tenorshare 4DDiG Data Recovery verwenden. Es ist ein fortschrittliches Datenrettungstool, das Ihre Medien und alle Arten von Dateien mit wenigen Klicks wiederherstellen kann.
Sicher herunterladen
Sicher herunterladen
-
Wählen Sie ein Festplattenlaufwerk aus
Nachdem Sie Tenorshare 4DDiG Windows Data Recovery auf Ihrem PC installiert haben, gehen Sie zum Home-Interface. Wählen Sie den lokalen Datenträger, auf dem Sie Ihre Daten verloren haben, und klicken Sie auf "Start", um fortzufahren.
-
Festplatte scannen
4DDiG scannt Ihr Laufwerk sofort rundherum, um die verlorenen Daten aufzudecken. Dann können Sie das Scan-Ergebnis sehen, das die Anzahl der gefundenen Dokumente anzeigt. Sie können auf "Deep Scan" klicken, um ein detailliertes Scan-Ergebnis zu erhalten.
-
Vorschau und Wiederherstellung von Dateien vom Laufwerk
4DDiG zeigt eine Vorschau an und stellt verschiedene Dateitypen wie Fotos, Aufnahmen, Audios, Berichte und mehr wieder her. Sie können auf "Wiederherstellen" klicken, um sie von Ihrer Festplatte wiederherzustellen und an einem bestimmten Ort zu speichern.
Teil 3: Wie kann ich ein Flash-Laufwerk reparieren, das sagt: "Diskette einlegen"?
Lösung 1: Ändern Sie den USB-Anschluss
In den meisten Fällen wird ein USB-Gerät über einen der vorderen USB-Anschlüsse mit dem PC verbunden. Da die vorderen USB-Anschlüsse über ein Kabel mit der Hauptplatine verbunden sind, während die hinteren USB-Anschlüsse direkt mit der Hauptplatine verbunden sind, sind die hinteren USB-Anschlüsse stabiler als die vorderen. Verbinden Sie daher Ihr USB-Laufwerk über die hinteren USB-Anschlüsse mit Ihrem PC und überprüfen Sie, ob das Problem besteht.
Lösung 2: Versuchen Sie, das Laufwerk manuell aufzuheizen oder abzukühlen
-
Schließen Sie das USB-Laufwerk an den PC an und erhitzen Sie es mit einem Föhn.
-
Warten Sie einige Zeit, werfen Sie dann das USB-Laufwerk aus und stecken Sie es erneut ein. Prüfen Sie, ob Ihr PC jetzt auf Ihre Daten zugreifen kann.
-
Wenn diese Technik nicht funktioniert, werfen Sie das USB-Laufwerk aus, lassen Sie es einige Zeit abkühlen und versuchen Sie erneut, es anzuschließen. Prüfen Sie, ob es dieses Mal funktioniert.
Wenn die oben genannten Vorkehrungen nicht funktionieren konnte, um die " Bitte legen Sie einen Datenträger in USB-Laufwerk Windows 10 " Fehler anzugehen, machen Sie sich keine Sorgen, wie Sie auf Tenorshare 4DDiG verlassen können, um Ihre wichtigen Daten auf sie wiederherzustellen.
Lösung 3: Weisen Sie einen neuen Laufwerksbuchstaben zu
Wenn der Laufwerksbuchstabe Ihres USB-Laufwerks mit dem Laufwerksbuchstaben einer der Partitionen auf Ihrem PC kollidiert, erhalten Sie die Fehlermeldung " Es befindet sich kein Datenträger im Laufwerk. Bitte legen Sie einen Datenträger in das Laufwerk ein " . So weisen Sie Ihrem USB-Laufwerk manuell einen anderen Laufwerksbuchstaben zu:
-
Melden Sie sich als Administrator auf Ihrem PC an und drücken Sie Windows + X, um die Datenträgerverwaltung zu öffnen.
-
Klicken Sie mit der rechten Maustaste auf die Partition Ihres Wechseldatenträgers und wählen Sie unter Datenträgerverwaltung die Option Laufwerksbuchstabe und Pfade ändern.
-
Ändern Sie den Laufwerksbuchstaben in einen eindeutigen Laufwerksbuchstaben.
Lösung 4: Scannen von Hardwareänderungen
Die Funktion "Nach Hardware-Änderungen suchen" wird verwendet, um die von Ihnen vorgenommenen Änderungen an Ihrer Hardware zu prüfen und zu laden. Die Ausführung dieses Vorgangs ist auch hilfreich, um das Problem "Bitte legen Sie den Datenträger in Laufwerk D ein" zu beseitigen.
-
Gehen Sie auf diesem PC zum Menü "Verwalten" und öffnen Sie den "Geräte-Manager".
-
Suchen Sie Ihr USB-Laufwerk, klicken Sie mit der rechten Maustaste darauf und wählen Sie dann "Nach Hardwareänderungen suchen".
-
Prüfen Sie nach dem Scan, ob Ihre Festplatte wieder ordnungsgemäß funktioniert.
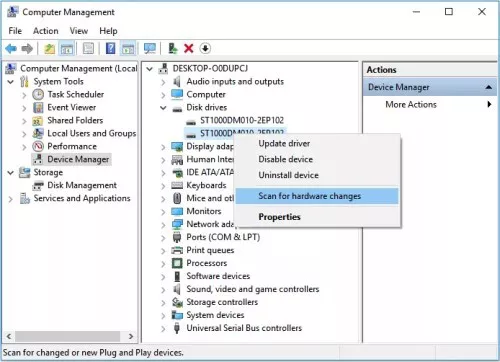
Lösung 5: Treiber aktualisieren
Wenn Sie ein Problem mit einem Gerät haben, sollten Sie eine Aktualisierung des Treibers in Betracht ziehen. Die Treiber sorgen für die Interaktion zwischen Ihrem PC und einem Hardware-Gerät. So aktualisieren Sie Treiber:
-
Gehen Sie auf diesem PC zum Menü "Verwalten" und öffnen Sie den "Geräte-Manager".
-
Suchen Sie Ihr USB-Laufwerk, klicken Sie mit der rechten Maustaste darauf und wählen Sie dann "Aktualisieren".
-
Überprüfen Sie, ob Ihre Festplatte wieder ordnungsgemäß funktioniert.

Lösung 6: Unzugängliches USB-Laufwerk mit Diskpart reparieren
Geben Sie in das Suchfeld des Startmenüs cmd für Eingabeaufforderung ein. Klicken Sie mit der rechten Maustaste und führen Sie die Eingabeaufforderung als Administrator aus. Geben Sie im Eingabeaufforderungsfenster die unten aufgeführten Befehle ein und klicken Sie nach jedem Befehl auf "Enter":
-
Diskpart> list disk
-
Diskpart> wählen Sie Laufwerk A (A ist die Laufwerksnummer, die Ihrem USB zugewiesen ist)
-
Diskpart> clean
-
Diskpart> Partition primär erstellen
-
Datenträger> aktiv
-
Diskpart> Partition 1 auswählen
-
Diskpart> format fs=fat32

Lösung 7: Versuchen Sie die Fehlerbehebung für Hardware und Geräte
-
Rufen Sie die App "Einstellungen" auf und öffnen Sie "Updates und Sicherheit".
-
Gehen Sie zu Fehlerbehebung und klicken Sie auf die Option "Weitere Fehlerbehebungen".
-
Wählen Sie Hardware und Geräte, führen Sie die Problembehandlung aus und warten Sie.
-
Folgen Sie den Anweisungen auf dem Bildschirm und starten Sie Ihren PC neu.
Lösung 8: Partition löschen und eine neue erstellen
Um eine Partition zu löschen, müssen Sie die Datenträgerverwaltung öffnen. Suchen Sie hier Ihr Laufwerk und klicken Sie mit der rechten Maustaste darauf, um die Registerkarte "Volume" zu löschen. Danach erstellen Sie ein neues Volume und klicken mit der rechten Maustaste auf Ihr Laufwerk. Wählen Sie in der Liste "Neues einfaches Volume". Legen Sie die grundlegenden Details (Größe, Laufwerksbuchstabe usw.) für das Laufwerk fest und klicken Sie auf "OK". Starten Sie nun den PC neu und schließen Sie das USB-Laufwerk wieder an. Die Meldung "Bitte legen Sie einen Datenträger in das Windows 10-Laufwerk ein" sollte nun verschwinden.
Lösung 9: Reparieren Sie das Laufwerk durch Formatieren
-
Klicken Sie mit der rechten Maustaste auf "Arbeitsplatz" und öffnen Sie die "Datenträgerverwaltung" im Menü "Verwalten".
-
Klicken Sie mit der rechten Maustaste auf die Festplatte oder USB/SD-Karte und wählen Sie Datenträger formatieren.
-
Setzen Sie das Dateisystem zurück (NTFS/FAT32) und benennen Sie das Gadget um.
-
Klicken Sie auf "Fertigstellen", um die Reparatur des Geräts mit der Fehlermeldung "SD-Karte bitte Datenträger einlegen" zu beenden.

FAQs
1.Wie kann ich das Problem beheben Bitte legen Sie Diskette 1 ein?
Sie können den Fehler "Bitte legen Sie Datenträger 1 ein" mit der Funktion "Diskpart" in der Eingabeaufforderung lösen. Wir haben oben die Methode erwähnt, die Sie verwenden können, um dieses Problem loszuwerden.
2.Wie beheben Sie den Fehler "Es befindet sich kein Datenträger im Laufwerk"?
-
Tippen Sie auf Fenster + R, um das Feld Ausführen zu öffnen.
-
Erweitern Sie Laufwerke und klicken Sie mit der rechten Maustaste auf die gewünschte Festplatte, USB- oder SD-Karte, um sie zu deaktivieren.
-
Starten Sie den PC neu, und das Problem "Es befindet sich kein Datenträger im Windows 10-Laufwerk" wird wahrscheinlich gelöst sein.
Zusammenfassung
Wir haben die möglichen Lösungen für das Problem "Windows 10 bitte einen Datenträger in das Laufwerk einlegen" bereitgestellt. Wenn eine dieser Techniken das Problem "Legen Sie einen Datenträger in das USB-Laufwerk ein" nicht behebt, ist es fast sicher, dass es Hardware-Probleme auf Ihrem Laufwerk gibt. In einem solchen Fall könnten Sie Ihre Daten verlieren. Hier kommt 4DDiG zu Ihrer Rettung. Um Ihre Daten wiederherzustellen, können Sie Tenorshare 4DDiG Data Recovery Software.
Sicher herunterladen
Sicher herunterladen
Lesen Sie auch
- Startseite >>
- USB wiederherstellen >>
- Wie behebt man die Meldung „Legen sie einen Datenträger in das USB-Laufwerk ein“?