So beheben Sie, dass die Windows-Fotoanzeige dieses Bild nicht anzeigen kann, nicht genügend Speicher?Ich habe auf meinem Handy einen Screenshot gemacht, den ich ausdrucken muss, aber Android kann Fotos nicht so gut komprimieren, dass sie auf eine einzelne Seite passen, und es schneidet häufig Dinge ab. Also habe ich es von meinem Netzlaufwerk auf meinen PC verschoben, und jetzt erhalte ich immer wieder eine Meldung, in der ich gefragt werde, ob Windows Photo Viewer dieses Bild nicht anzeigen kann, nicht genügend Speicherplatz. Mein PC verfügt über 16 GB RAM, aber ich verwende derzeit nur etwa 2–3 GB, sodass genügend Platz vorhanden ist, um diesen 412-KB-Screenshot anzuzeigen. Meine Festplatte hat eine Kapazität von 200GB.
Sie haben versucht, Fotos sowohl mit der “Windows-Fotoanzeige” als auch mit “Fotos” zu öffnen, es ist jedoch fehlgeschlagen. Infolgedessen weist ein Hinweis darauf hin, dass die Windows-Fotoanzeige dieses Bild nicht anzeigen kann, da nicht genügend Speicherplatz vorhanden ist. Ist Ihnen das nicht zum ersten Mal passiert? Aber Sie wissen nicht, wie Sie das Problem beheben können. Es gibt keinen Grund zur Sorge. Sie sind am richtigen Ort angekommen. Um das Problem zu beheben, mische ich 11 verschiedene Lösungen.

- Teil 1: Warum tritt der Fehler “Nicht genügend Speicher in Windows Photo Viewer” auf?
-
Teil 2:Wie kann ich beheben, dass PS4 nicht auf den Systemspeicher zugreifen kann?
- Lösung 1:Verwenden Sie einen anderen Fotobetrachter
- Lösung 2:Konvertieren Sie in ein unterstütztes Format
- Lösung 3:Stellen Sie beschädigte Fotos mit 4DDiGHOT wieder herHOT
- Lösung 4:Verwenden Sie das Farbmanagement
- Lösung 5:Aktualisieren Sie die Windows-Fotoanzeige
- Lösung 6:Fotos-App zurücksetzen
- Lösung 7: Deinstallieren Sie die Android/iOS Backup Suite und installieren Sie sie neu
- Lösung 8:Verschlüsselung aus der Datei entfernen
- Lösung 9:Führen Sie die Problembehandlung für Windows Store-Apps aus
- Lösung 10:Führen Sie einen System File Checker-Scan durch
- Lösung 11:Vererbung deaktivieren
- Häufig gestellte Fragen zur Windows-Fotoanzeige:
Fix Windows Photo Viewer kann dieses Bild nicht anzeigen, da möglicherweise nicht genügend Speicher vorhanden ist
Sicherer Download
Sicherer Download
Teil 1: Warum tritt Windows Photo Viewer nicht genug Speicherfehler auf?
In den meisten Fällen hat der Fehler nichts mit Speicherplatz zu tun und tritt aus anderen Gründen auf. Im Folgenden sind einige der Ursachen dafür aufgeführt, dass die Windows-Fotoanzeige nicht genügend Speicher hat:
- Beschädigung der Systemdatei
- Seine möglichen Fotos unterstützen das Fotoformat nicht.
- Die App ist möglicherweise veraltet.
- Die Bilddatei kann nicht geöffnet werden, da sie zu groß ist.
- Konflikte am Arbeitsplatz
Teil 2: Wie kann Windows Photo Viewer dieses Bild nicht anzeigen, nicht genug speicher?
Was auch immer die Ursachen des Fehlers sind, sie sollen alle behebbar sein. Das Beste ist, dass Sie es selbst tun können. Alles, was Sie jetzt tun müssen, ist, die unten beschriebenen Schritte zu befolgen, um die Anpassungen abzuschließen.
Lösung 1: Verwenden Sie einen anderen Fotobetrachter
JPEG, PNG, GIF, TIFF, BMP, DIB und WDP sind die einzigen Dateitypen, die von Windows Photo Viewer unterstützt werden. Wenn die Bilddatei in einem anderen Format vorliegt, müssen Sie sie in einer separaten Anwendung öffnen. Adobe Photoshop, Photo Retouch, IrfanView, Raw Image Viewer und weitere Programme sind verfügbar.
Lösung 2: In ein unterstütztes Format konvertieren
Wenn Windows Photo Viewer ein Bilddateiformat nicht unterstützt, können Sie es in JPEG, TIFF oder PNG konvertieren, das Windows Photo Viewer sehen kann.
Dadurch wird das Problem “Windows Photo Viewer kann dieses Bild nicht öffnen” behoben. Dieser Ansatz komprimiert andererseits großformatige hochauflösende Fotos. Aber zumindest können Sie sie jetzt in der Software sehen.
Lösung 3: Beschädigte Fotos mit 4DDiG wiederherstellen.
Da Ihr Foto höchstwahrscheinlich fehlerhaft ist und die Windows-Fotoanzeige dieses Bild nicht anzeigen kann, können Sie versuchen, ein Fotowiederherstellungsprogramm zu verwenden.
Es gibt eine Vielzahl von Software zur Bildkorrektur auf dem Markt. Die meisten von ihnen arbeiten nur mit JPEG-, TIFF- und PNG-Dateien, nicht mit Camera Raw-Fotos. Die Tenorshare 4DDiG data recovery software ist eine umfassendere und effektivere Lösung, die JPEG- und TIFF-Dateien sowie gängige RAW-Kameradateiformate, einschließlich CR2, NEF, ORF, DNG usw., repariert. Das Programm ist sicher und fortschrittlich genug, um beschädigte, verpixelte, körnige, oder graubandige Fotos, unter anderem. Das Programm kann eine unbegrenzte Anzahl von Bildern im selben oder in verschiedenen Formaten gleichzeitig reparieren. Folgen Sie den unteren Schritten:
- Ein Klick, um beschädigte Fotos zu reparieren.
- Reparieren Sie beschädigte MP4- und MOV-Videos sofort
- Stellen Sie Dateien wieder her, die versehentlich, durch Formatierung, Partitionsverlust, Beschädigung, Virenangriff und andere Ursachen gelöscht wurden.
- Stellt mühelos Daten von internen und externen Speichergeräten, verschlüsselten Geräten, abgestürzten Computern, Papierkörben usw. wieder her.
- Unterstützt die Wiederherstellung von über 1000 Dateitypen, darunter Fotos, Videos, Audio, Dokumente und mehr
- Keine Viren, Malware, Adware oder Popups.
Sehen wir uns nun an, wie man beschädigte Fotos mit Tenorshare 4DDiG repariert.
Sicherer Download
Sicherer Download
- Wählen Sie Fotoreparatur
- Fügen Sie Fotos zur Reparatur hinzu
- Beschädigte Fotos reparieren und wiederherstellen
Starten Sie die Software, nachdem sie heruntergeladen wurde. Wählen Sie die Option “Fotos reparieren”, um fortzufahren.
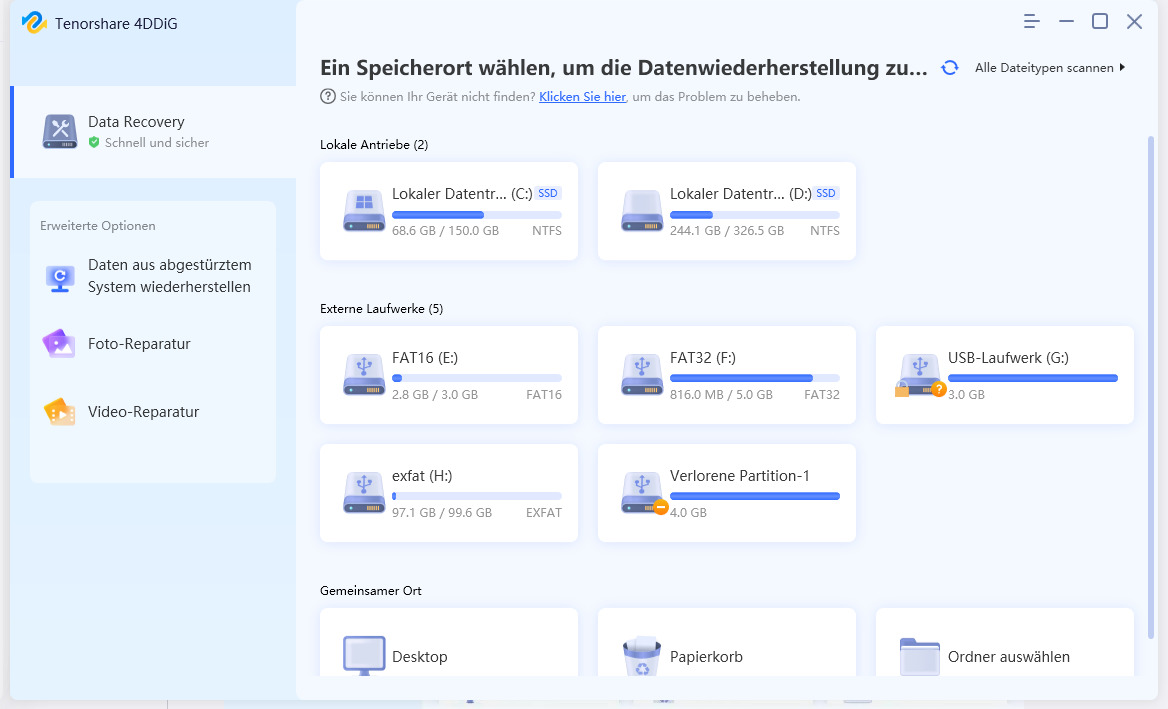
Sie werden nun zum Reparaturfenster für Fotos weitergeleitet. Starten Sie in diesem Fenster den Reparaturvorgang, indem Sie die defekten/beschädigten Fotos auf dem Bildschirm hinzufügen und dann auf die Option “Reparieren” tippen, um mit der Reparatur der beschädigten Fotos zu beginnen.

Nachdem der Reparaturvorgang abgeschlossen ist, können Sie alle Fotos anzeigen, die für die Reparatur ausgewählt wurden. Wenn Sie mit den Ergebnissen zufrieden sind, können Sie diese auf Ihrem PC speichern, indem Sie Ihren bevorzugten Speicherort auswählen.
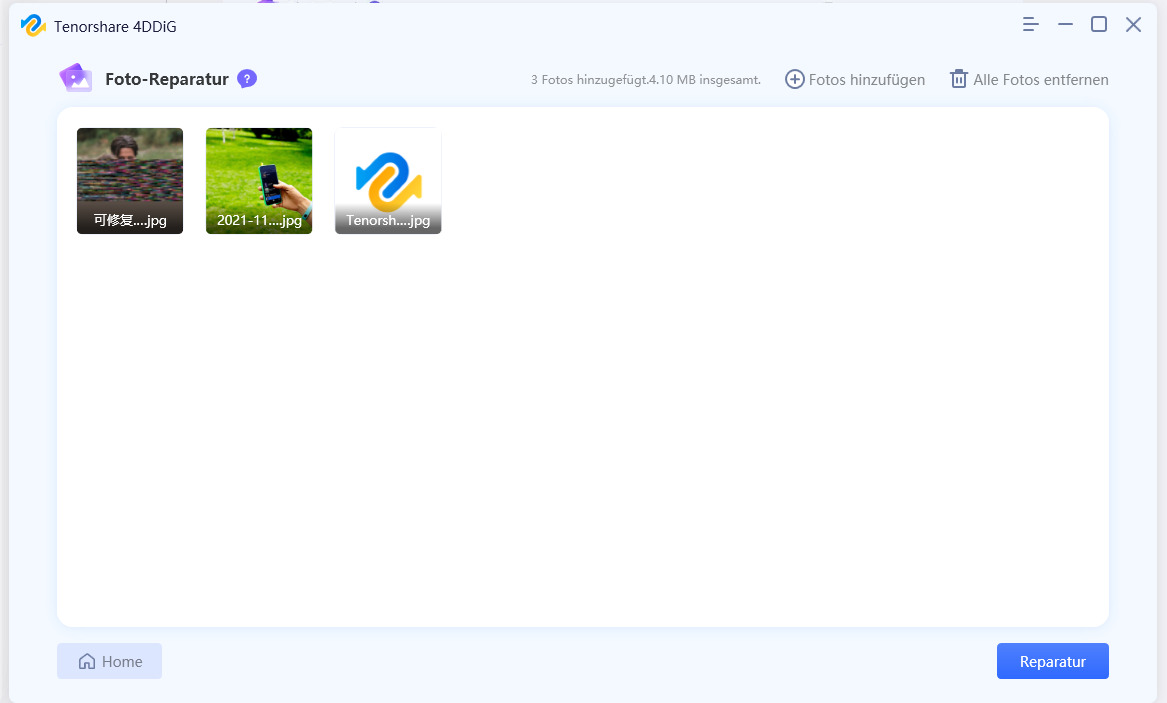
Lösung 4: Verwenden Sie das Farbmanagement
Für die Lösung des Problems; Windows Photo Viewer kann dieses Bild nicht öffnen, zu wenig Speicherplatz, die Reparatur funktioniert wie von Zauberhand. Es ist zu hoffen, dass die Befolgung für Sie von Vorteil sein wird. Nachfolgend finden Sie eine detaillierte Beschreibung des Verfahrens.
Schritt 1: Sie müssen hier das Fenster “Einstellungen” öffnen. Halten Sie also die Windows- und die “I”-Taste gleichzeitig gedrückt. Suchen Sie den Abschnitt “System” und wählen Sie ihn aus.
Schritt 2: Gehen Sie danach zur linken Seitenleiste und drücken Sie die Option “Anzeigen”.
Schritt 3: Dann schauen Sie sich am besten die rechte Seitenleiste an. Die Option “Erweiterte Anzeigeeinstellungen” finden Sie, indem Sie nach unten scrollen. Um hineinzukommen, müssen Sie klicken, während Sie es erhalten.
Schritt 4: Wählen Sie dann die Option “Adaptereigenschaften für Display anzeigen” aus dem Dropdown-Menü.
Schritt 5: Als Ergebnis erscheint das Fenster “Eigenschaften”. Drücken Sie im Fenster auf die Option “Farbverwaltung” und klicken Sie auf “Farbverwaltung”.
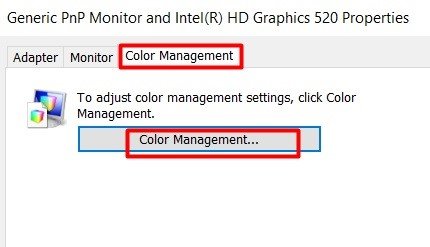
Schritt 6: Um die Auswahlmöglichkeiten für den primären Monitor zu erhalten, klicken Sie hier auf “Monitore identifizieren”. Wählen Sie im Drop-down-Menü “Meine Einstellungen für dieses Gerät verwenden”.
Schritt 7: Aktivieren Sie dann das Kästchen unter dem Kästchen “Mit diesem Gerät verknüpftes Profil:”. Wählen Sie eine beliebige Option aus, die Sie sehen, und klicken Sie dann auf die Registerkarte “Entfernen”. Wählen Sie dann unten im Feld “Farbmanagement” die Option “Profil”.
Schritt 8: Wenn Sie “Profil” auswählen, werden Ihnen mehrere Optionen angezeigt. Wählen Sie in diesem Menü “Meine Einstellungen auf die Systemstandards zurücksetzen”.
Schritt 9: Drücken Sie dann auf die Registerkarte “Erweitert” in der oberen linken Ecke des Felds “Farbverwaltung”. Überprüfen Sie abschließend noch einmal, ob alle Auswahlmöglichkeiten, von “Geräteprofil” bis “Geschäftsgrafik (Diagramme und Grafiken),” auf “Systemstandard” eingestellt sind.
Schritt 10: Starten Sie schließlich Ihren Computer neu und greifen Sie mit Fotos auf das Bild zu. Ich hoffe, du öffnest es. Wenn das Problem weiterhin besteht, müssen Sie eine der alternativen Lösungen ausprobieren.
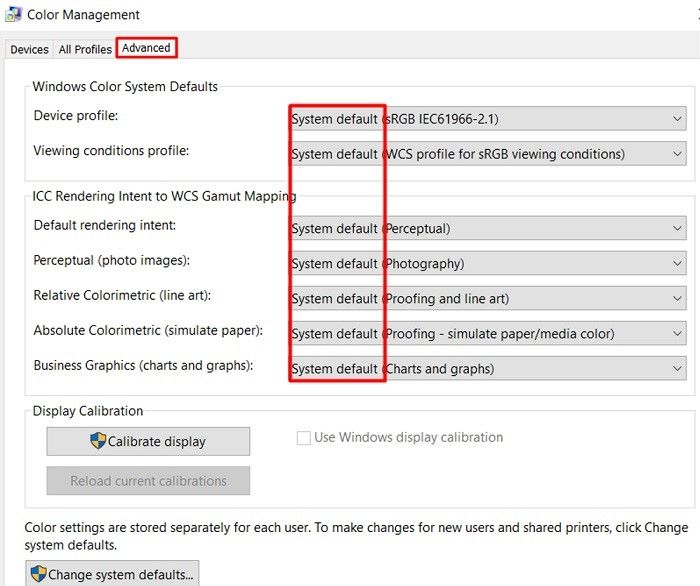
Lösung 5: Aktualisieren Sie die Windows-Fotoanzeige
Fehler und andere Schwierigkeiten können mit Software-Upgrades behoben werden. Infolgedessen kann ein Upgrade der Windows-Fotoanzeige die Windows-Fotoanzeige mit nicht genügend Arbeitsspeicher beheben. Führen Sie die folgenden Schritte aus, um Ihren Windows Photo Viewer unter Windows 10 zu aktualisieren:
Schritt 1: Um auf Windows Update zuzugreifen, gehen Sie zu Start > Einstellungen > Update und Sicherheit > Windows Update.
Schritt 2: Wählen Sie Für weitere Informationen Ausschau halten aus.
Schritt 3: Aktivieren Sie das Kontrollkästchen neben Photo Viewer, wenn Sie es verwenden möchten. Updates können durch Klicken auf Updates installiert werden.
Schritt 4: Starten Sie den Computer neu, nachdem Sie auf den Abschluss der Updates gewartet haben.
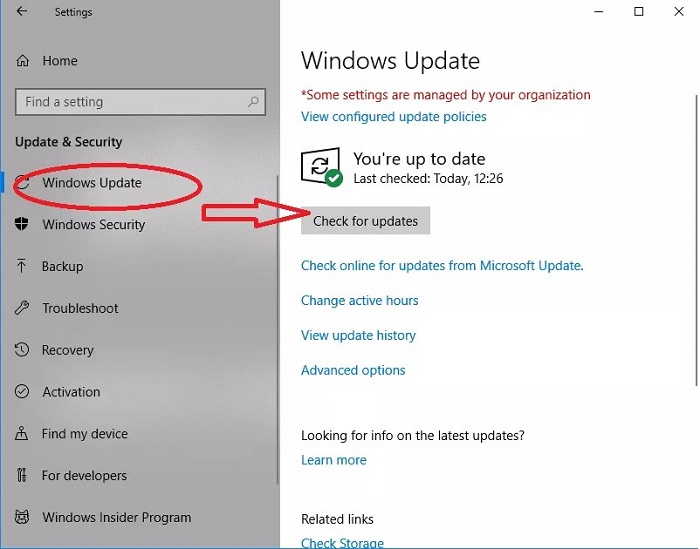
Lösung 6: Foto-App zurücksetzen
Das Problem kann einfach durch Zurücksetzen der App “Fotos” gelöst werden. Wenn die oben genannten technischen Abhilfemaßnahmen nicht funktionieren, können Sie dies versuchen. Ich werde Sie in chronologischer Reihenfolge durch den Reset-Vorgang führen.
Schritt 1: Ein anderer Ansatz zum Öffnen des Fensters besteht darin, mit der rechten Maustaste auf das Startmenü zu klicken und “Einstellungen” auszuwählen. Suchen Sie nach der Anzeige nach der Auswahl “Apps” und wählen Sie sie aus.
Schritt 2: Wählen Sie dann die Option “Apps & Features” aus der neu erscheinenden Benutzeroberfläche.
Schritt 3: Gehen Sie danach in der rechten Seitenleiste nach unten, um den Abschnitt “Fotos” zu finden. Klicken Sie während der Suche auf “Erweiterte Optionen”.
Schritt 4: Als nächstes erscheint die Registerkarte “Zurücksetzen”. Um die App zurückzusetzen, müssen Sie darauf drücken.
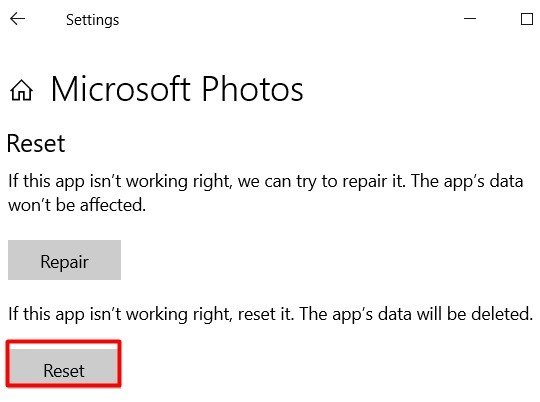
Lösung 7: Android/iOS Backup Suite deinstallieren und neu installieren
Haben Sie kürzlich Ihre Telefon-Backup-Software auf Ihrem PC aktualisiert? In diesem Fall kann die Windows-Fotoanzeige möglicherweise keine Fotos öffnen. Der standardmäßige Bildbetrachter auf Ihrem Android-Telefon ist möglicherweise nicht mit dem Fotobetrachter auf Ihrem PC kompatibel. Versuchen Sie also, nachdem Sie die Sicherungsanwendung für Android-Telefone von Ihrem PC entfernt haben, Fotos anzuzeigen. Gehen Sie folgendermaßen vor, um die Smartphone-Sicherungssoftware zu löschen:
Schritt 1: Drücken Sie gleichzeitig die Tasten Windows+R.
Schritt 2: Geben Sie im Dialogfeld “cpl” ein und drücken Sie die Eingabetaste.
Schritt 3: Suchen Sie die verknüpfte Software Ihres Telefons nach Namen (Nokia, Samsung, Huawei HiSuit usw.) im Feld Programme und Funktionen, wählen Sie sie aus und klicken Sie auf Deinstallieren.
Schritt 4: Überprüfen Sie, ob die Windows-Fotoanzeige Ihre Fotos jetzt öffnen kann. Später können Sie die Phone Suite erneut installieren.
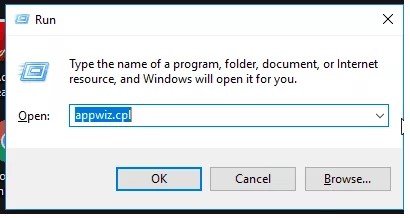
Lösung 8: Verschlüsselung aus der Datei entfernen
Versuchen Sie, Windows Photo Viewer zu verwenden, um Fotos von Ihrem Smartphone zu öffnen? Verschlüsselungsoptionen für Bilder, Filme und andere Medien sind auf Smartphones verfügbar. Es ist denkbar, dass die Windows-Fotoanzeige nicht auf verschlüsselte Bilddateien zugreifen kann. Deaktivieren Sie die Verschlüsselung in der Bilddatei, um das Problem “Windows Photo Viewer kann dieses Bild nicht öffnen” zu beheben. Führen Sie die folgenden Schritte aus, um die Verschlüsselung in Fotos zu deaktivieren:
Schritt 1: Klicken Sie mit der rechten Maustaste auf das Bild, um es zu vergrößern. Wählen Sie Eigenschaften.
Schritt 2: Wählen Sie im Menü “Allgemein” die Option “Erweitert”.
Schritt 3: Deaktivieren Sie das Kontrollkästchen, bevor Sie beginnen. Sichere Daten durch Verschlüsselung von Inhalten
Schritt 4: Wählen Sie OK.
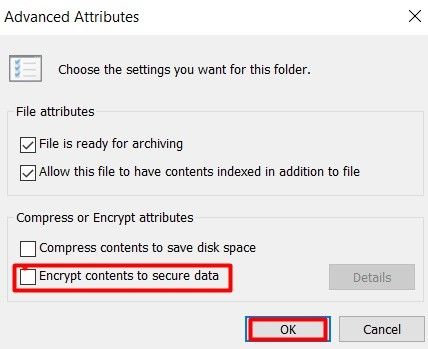
Lösung 9: Führen Sie die Problembehandlung für Windows Store-Apps aus
Wenn das Problem, dass der Windows-Fotobetrachter nicht angezeigt werden kann, weiterhin besteht, versuchen Sie, die Problembehandlung für Windows Store-Apps auszuführen.
Schritt 1: Kombinieren Sie die Tasten Windows und 'I'. Auf dem Bildschirm wird das Fenster “Einstellungen” angezeigt. Scrollen Sie nach unten und wählen Sie “Update & Sicherheit” aus dem Dropdown-Menü.
Schritt 2: Wählen Sie in der linken Seitenleiste die Option “Fehlerbehebung”.
Schritt 3: Werfen Sie einen Blick auf die rechte Seitenleiste. Klicken Sie auf den Link “Zusätzliche Fehlerbehebungen”, um Zugriff zu erhalten, nachdem Sie nach unten gescrollt haben.
Schritt 4: Scrollen Sie im Abschnitt “Zusätzliche Problembehebungen” nach unten zur “Problembehandlung für Windows Store-Apps” unter “Zusätzliche Problembehandlungen”. Tippen Sie zur Fehlerbehebung darauf.
Schritt 5: Warten Sie etwas, bis der Vorgang abgeschlossen ist. Die Ergebnisse und Verbesserungsvorschläge erhalten Sie am Ende des Verfahrens. Was auch immer Sie tun, Sie müssen den Anweisungen auf dem Bildschirm folgen.
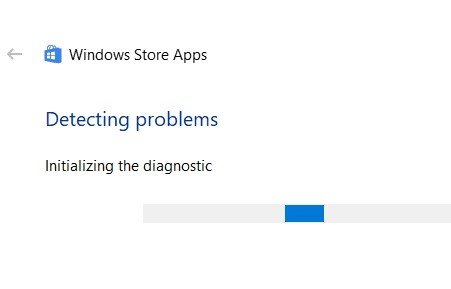
Lösung 10: Führen Sie einen Systemdatei-Überprüfungsscan durch
Eine häufige und praktische Reparatur für Systemfehler ist das Ausführen des SFC-Scan-Befehls. Das Verfahren ist unten beschrieben.
Schritt 1: Geben Sie “cmd” in die Windows-Taste ein. Es wird ein Dropdown-Menü angezeigt, wählen Sie die Option “Als Administrator ausführen”.
Schritt 2: Während das Fenster “Eingabeaufforderung” angezeigt wird, kopieren Sie den folgenden Befehl und fügen Sie ihn ein.
Schritt 3: "sfc/scannow" ist ein Befehl.
Schritt 4: Drücken Sie dann die 'Enter'-Taste.
Schritt 5: Danach müssen Sie etwas warten, bis der Vorgang abgeschlossen ist. Wenn ein Fehler gefunden wird, scannt der ausführende Befehl das System und behebt ihn automatisch.

Lösung 11: Vererbung deaktivieren
Es ist die endgültige Reparatur für den Fotobetrachter, der nicht genügend Speicher hat. Es wird selten verwendet, um einen Fehler zu korrigieren. Wenn keiner der oben genannten Fixes funktioniert, können Sie dies versuchen. Ich werde das Verfahren unten skizzieren.
Schritt 1: Navigieren Sie zur Registerkarte “Eigenschaften”. Klicken Sie also mit der rechten Maustaste auf die Problemdatei und wählen Sie “Eigenschaften” aus dem Dropdown-Menü. Klicken Sie auf die Registerkarte “Sicherheit”, wenn das Fenster erscheint. Wählen Sie dann “Erweitert” aus dem Dropdown-Menü.
Schritt 2: Schauen Sie dann am unteren Rand der neu gebildeten Benutzeroberfläche nach. Die Option “Vererbung deaktivieren” finden Sie hier. Es sollte angezapft werden.
Schritt 3: Wählen Sie dann die Option “Geerbte Rechte für dieses Element in explizite Berechtigungen umwandeln”.
Schritt 4: Infolgedessen wird die Fähigkeit zum Spielen von “Vererbung” deaktiviert. Der erste Klick auf “Übernehmen”, dann “Ok” am Ende.
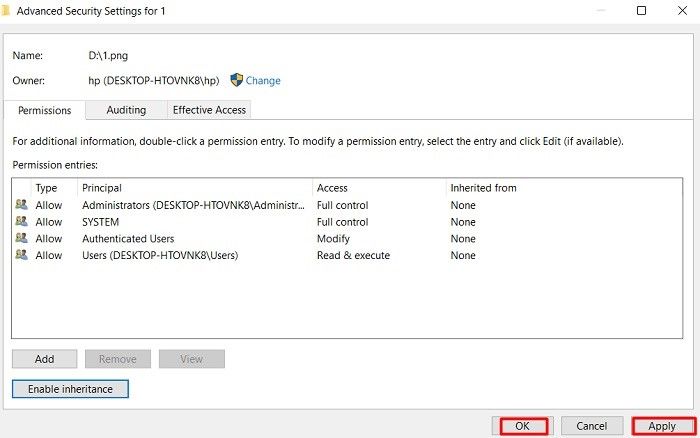
Windows Photo Viewer FAQs:
1. Warum sagt mein Computer ständig, dass nicht genügend Speicher vorhanden ist?
Wenn nicht auf den erforderlichen Speicher zugegriffen werden kann, zeigt Ihr Computer die Warnung “Nicht genügend Speicher, um diesen Vorgang abzuschließen” an. Darüber hinaus kann das Problem “Nicht genügend Speicher” in Windows 10 durch verschiedene Faktoren wie fehlende/beschädigte oder nicht übereinstimmende Gerätetreiber, Hardwarefehler und andere verursacht werden.
2. Wie reparieren Sie die Datei, die beschädigt oder beschädigt zu sein scheint oder zu groß für die Windows-Fotoanzeige ist?
Befolgen Sie die oben genannten Schritte, um dieses Problem zu beheben.
3. Wie behebe ich die Windows-Fotoanzeige?
Dafür gibt es ein paar Fixes. Einige von ihnen sind oben erwähnt.
4. Wie öffne ich ein JPEG in der Windows-Fotoanzeige?
Klicken Sie mit der rechten Maustaste auf ein Bilddateiformat, um es in der Windows-Fotoanzeige zu öffnen.
Zusammenfassung
Die Fehlermeldung “Windows Photo Viewer kann dieses Bild nicht öffnen” ist nicht neu. Benutzer stoßen häufig auf dieses Problem aufgrund der eingeschränkten Unterstützung von Dateiformaten. Das Konvertieren des Dateiformats oder das Anzeigen der Bilder in anderen Fotoanzeigeprogrammen löst das Problem in diesem Szenario. Es ist vorteilhaft, das Programm zusammen mit dem Windows-Aktualisierung regelmäßig zu aktualisieren. Wenn keiner dieser Ansätze zur Fehlerbehebung funktioniert, ist das Bild wahrscheinlich beschädigt. Tenorshare 4DDiG data recovery ist beispielsweise ein hervorragendes Reparaturprogramm für diesen Fall.