Windows 10 und frühere Microsoft-Betriebssysteme weisen eine Reihe von „ Fehler taucht auf “auf, auf die Sie möglicherweise irgendwann stoßen. Am häufigsten ist der „ Blauer Bildschirm des Todes “, ein BSOD-Fehler. Aber es gibt auch einen anderen häufigeren und ebenso problematischen Fehler, nämlich den Red Screen of Death Windows 10. In diesem Fall heißt er RSOD-Fehler, von „ Roter Bildschirm des Todes “, und wenn er erscheint, erzwingt er auf jeden Fall Sie, Ihren Computer mit dem Betriebssystem Windows 10 neu zu starten. Sehen wir uns an, warum der rote Fehlerbildschirm angezeigt wird und wie Sie ihn lösen können.

- Teil 1: Fehlerübersicht bei rotem Bildschirm
- Teil 2: Wie stellt man Daten von Windows aufgrund des Roter Bildschirm Des Todes -Fehlers wieder her?HOT
-
Teil 3: Durchführbare Methoden zum Beheben des roten Bildschirms des Todesfehlers unter Windows
- Lösung 1: Starten Sie Ihr Betriebssystem im abgesicherten Modus
- Lösung 2: Aktualisieren Sie das BIOS/UEFI
- Lösung 3: Treiber aktualisieren
- Lösung 4: Überprüfen Sie die andere Hardware
- Lösung 5: Installieren Sie Ihr Windows neu
- Lösung 6: Entfernen Sie die CPU/GPU-Overlock-Einstellungen
- Lösung 7: Deinstallieren Sie die kürzlich installierte Software
- Lösung 8: AMD-Treiber neu installieren und Unterordner einbeziehen aktivieren
- Lösung 9: Stellen Sie die atikmdag.sys-Dateien auf Ihrem Windows wieder her
- Lösung 10: Ändern Sie die settings.ini-Datei
- Lösung 11: Takten Sie Ihre Grafikkarte herunter
Teil 1: Roter Bildschirm Fehlerübersicht
1. Was ist der Red Screen of Death-Fehler unter Windows?
Roter Bildschirm des Todes Fehler ist ein Todesbildschirm-Fehler-Popup in Windows 10. Meistens tritt das Problem mit dem roten Hintergrund von Windows 10 beim Spielen, Ansehen von Videos, Aktualisieren der Windows-Version und vielem mehr auf. Nun, hier sind einige Gründe für das häufige Auftreten von Roter Bildschirm des Todes Error (RSOD).
- Veraltete Treiber
- Der Grafiktreiber ist ausgefallen
- BIOS-Probleme
- Falsche Softwarekonfiguration
- Fehler in der Hardware
Es ist relativ häufig, dass diese Art von Problem aufgrund von Grafiktreiberfehlern auftritt oder weil eine Anwendung falsche Dateien installiert, die diese Art von Konflikt verursachen.
2. 7 Verschiedene Probleme mit rotem Bildschirm
Red Screen of Death ist kein isoliertes Problem, es gibt mehrere Ursachen dafür. Hier haben wir 7 typische Probleme mit dem roten Bildschirm des Todesfehlers:
- Roter Startbildschirm
- Fehler bei rotem Excel-Bildschirm
- Roter Bildschirm des Laptops
- Rote Blitze
- Cursor – Audio Roter Bildschirm
- Roter Bildschirm wird geladen
- NVIDIA Roter Bildschirm
Es erscheint beim Booten von Windows, möglicherweise aufgrund inkompatibler oder veralteter Treiber und der Installation falscher Dateien.

In einigen Fällen wurde festgestellt, dass beim Verwenden des Datei-Explorers oder beim Öffnen eines Excel-XLS- oder -XLSX-Dokuments das berühmte Popup als Konflikt erscheint, wiederum mit der Grafikkarte oder einem ihrer Treiber.
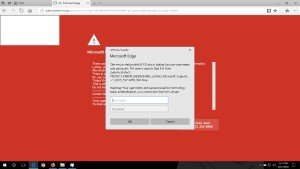
Laut Berichten von Benutzern, die diese Art von Problem erlebt haben, liegt es normalerweise an Problemen mit der Grafikkarte, wenn es auf einem Laptop auftritt.

Oft beginnt Ihr PC-Bildschirm zu blinken; es liegt auch am übertakten.
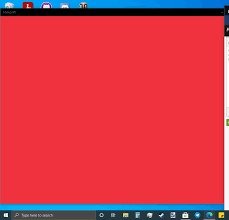
Aufgrund eines inkompatiblen oder veralteten Audio-/Videotreibers.
Es erscheint, wenn der PC am roten Bildschirm hängt.
Wenn Sie Grafikkarten dieser Marke integrieren, kann es zu einem Problem kommen, das den roten Bildschirm aufgrund eines Konflikts mit der von Ihnen durchgeführten Übertaktung erzeugt.
3. Warum erscheint ein roter Bildschirmfehler auf meinem Windows?
Der rote Bildschirm des Todes kann auf Computern mit dem Betriebssystem Windows 10 in jeder Situation erscheinen. Red Screen Error Pops Up unter Windows wird normalerweise durch einen Hardwarefehler oder nicht unterstützte Treiber verursacht. Mit anderen Worten, es kann erscheinen, wenn Sie den Computer starten, wenn Sie das Betriebssystem aktualisieren, wenn Sie das Benutzerkennwort eingeben, während Sie spielen oder sogar, wenn Sie absolut nichts mit dem Computer tun. Es gibt keine spezifische Situation, in der es wahrscheinlicher auftritt.
Teil 2: Wie stellt man Daten von Windows aufgrund eines Roter Bildschirm des Todes -Fehlers wieder her?
Wie wir bereits erwähnt haben, könnte ein rotes Fehlerbildschirm-Popup darauf zurückzuführen sein, dass Ihr Windows/Ihre Hardware in dieser Situation schief läuft. Und Windows-Hardware geht schief und kann zu Datenverlust führen. Sie denken vielleicht, dass es schwierig ist, alle verlorenen Daten von problematischer Windows-Hardware wiederherzustellen, aber mit der Datenwiederherstellungs software Tenorshare 4DDiG data recovery software können Sie alle Ihre verlorenen Daten auf Windows in 3 Schritten wiederherstellen.
Die Hauptmerkmale der 4DDiG-Datenwiederherstellungssoftware sind:
- Hohe Effizienz bei der Datenwiederherstellung unter Windows/Mac
- 9.0 brandneue Benutzeroberfläche erhöht die Benutzererfahrung
- Unterstützt mehr als 1000 verschiedene Arten der Datenwiederherstellung, einschließlich Fotos, Videos, Musik, Dokumente und so weiter
- Leistungsstarke Datenwiederherstellung von allen Geräten, einschließlich SD-Karte, USB-Flash-Laufwerk, externer Festplatte und so weiter
Sicherer Download
Sicherer Download
- Laden Sie Tenorshare 4DDiG herunter und führen Sie es auf Ihrem Windows aus. Es erscheint ein kleiner Assistent, der Sie über die wichtigsten Optionen von Tenorshare 4DDiG informiert. Um die Informationen von der Windows-Hardware wiederherzustellen, müssen Sie zunächst die Festplatte auswählen.
- Nachdem Sie etwa eine Minute gewartet haben (die Scanzeit hängt von Ihrer Dateigröße ab), werden Ihnen alle Dateien angezeigt, die Sie wiederherstellen können.
- Sobald es Ihnen alle möglichen wiederherzustellenden Dateien und Ordner anzeigt, können Sie eine Vorschau anzeigen. Wählen Sie die Dateien aus, die Sie wiederherstellen möchten, und klicken Sie dann auf die Schaltfläche „Wiederherstellen“, um alle diese Dateien wiederherzustellen.



So einfach können Windows-Dateien aufgrund des roten Bildschirms oder anderer Windows-Fehler wiederhergestellt werden. Mit Tenorshare 4DDiG ist die Wiederherstellung von Windows-Hardware-Daten wie ein Kinderspiel.
Teil 3: Wie behebt man den roten Bildschirm des Todes unter Windows 10?
Wie bei praktisch jedem Fehler oder Systemausfall gibt es beim roten Windows 10-Hintergrund mehrere mögliche Lösungen, um den Red Screen Windows 10-Virus zu beheben. Der Schlüssel ist, das Problem so weit wie möglich zu identifizieren. Das heißt, finden Sie den Grund, warum Ihr Computerbildschirm rot getönt ist.
Lösung 1: Starten Sie Ihr Betriebssystem im abgesicherten Modus
Sie können die Ursache des Problems mit dem roten Fehlerbildschirm identifizieren, indem Sie Windows 10 im abgesicherten Modus starten. Der abgesicherte Modus ist unerlässlich, wenn Sie Probleme mit Ihrem Computer beheben müssen. Im abgesicherten Modus startet Windows mit einer begrenzten Anzahl von Dateien und Treibern, die zum Starten von Windows erforderlich sind.
Schritt 1: Drücken Sie die Windows-Taste + I, um die Einstellungen zu öffnen, oder geben Sie eine Einstellung in die Windows-Suche ein, um sie zu öffnen.
Schritt 2: Klicken Sie als Nächstes auf „Update & Sicherheit“und dann im Menü auf der linken Seite auf „Wiederherstellung“.
Schritt 3: Klicken Sie auf der rechten Seite des Fensters unter „Erweiterter Start“auf „Jetzt neu starten“.
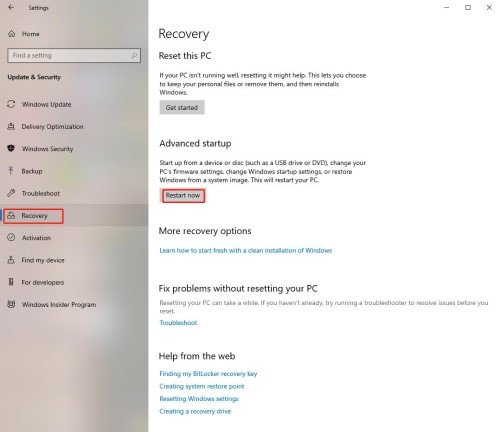
Schritt 4: Wenn der Computer neu gestartet wird, sehen Sie die gleiche Option wie oben, das heißt, Sie sehen den Bildschirm Optionen auswählen. Fehlerbehebung -> Erweitert -> Starteinstellungen -> Neustart.
Schritt 5: Wenn Windows 10 neu gestartet wird, können Sie auswählen, welche Startoptionen Sie aktivieren möchten. Drücken Sie dann F4, um den abgesicherten Modus zu aktivieren.
Im abgesicherten Modus können Sie beim Start nur die wichtigsten Funktionen Ihres Computers ausführen. Wenn der abgesicherte Modus aktiviert ist, sollten Sie das Problem nicht sehen können.
Lösung 2: Aktualisieren Sie das BIOS/UEFI
UEFI/BIOS ist die Software, die in die Hauptplatine des Computers integriert ist. Auch Probleme mit dem BIOS oder mit UEFI können einen roten Bildschirm auslösen. Auch hier müssen Sie den Computer über die erweiterten Startoptionen starten und besuchen in diesem Fall die Website des Herstellers Ihres Motherboards. Dort sollten Sie die spezifische Software finden, um das BIOS zu aktualisieren, falls vorhanden und verfügbar. Der gesamte Prozess wird von der herstellereigenen Software gesteuert. Sie müssen jedoch vorsichtig sein, da jede Art von Problem den Computer dauerhaft beschädigen kann.
Wenn Sie den Hersteller Ihres Hauptplatinen nicht kennen, können Sie einfach eine der vielen Anwendungen verwenden, um PC-Hardware zu erkennen, die es gibt und die zum größten Teil völlig kostenlos sind, um diese Art von Scanner durchzuführen.

Lösung 3: Treiber aktualisieren
Der beste Weg, den roten Bildschirm des Todes unter Windows 10 zu beheben, besteht darin, die Grafiktreiber zu aktualisieren. Wenn Sie einen veralteten und beschädigten Treiber verwenden, müssen Sie ihn aktualisieren.
Dazu müssen Sie die folgenden Schritte ausführen.
Bevor Sie Ihren Treiber aktualisieren, überprüfen Sie zuerst Ihr Grafikkartenmodell. Wenn Sie eine NVIDIA-Grafikkarte verwenden, gehen Sie zu https://www.nvidia.com/, und wenn Sie eine AMD-Grafikkarte verwenden, gehen Sie zu https://www.amd.com/
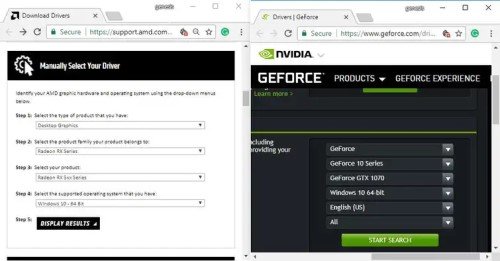
Schritt 1: Nachdem Sie die Website geöffnet haben, sollten Sie als Erstes Ihre PC-Plattform, Ihren Laptop, Ihren Desktop usw. auswählen.
Schritt 2: Jetzt müssen Sie Ihr Grafikkartenmodell auswählen, dann zu Ihrer Windows-Version gehen und Start drücken.
Schritt 3: Sie werden den neuesten Treiber für Ihre Windows-Version sehen, installieren Sie ihn einfach.
Schritt 4: Vergessen Sie danach nicht, Ihren PC neu zu starten, wenn die Installation abgeschlossen ist.
Lösung 4: Überprüfen Sie die andere Hardware
Wenn Ihre Grafikkarte gut funktioniert und unter Windows 10 keinen RSOD verursacht, müssen Sie die andere Systemhardware überprüfen. vielleicht scheitern sie. Um alle anderen Hardwarekomponenten zu testen, müssen Sie Ihren PC reinigen und alle PC-Komponenten trennen oder wieder anschließen. Und überprüfen Sie, ob die Computerlüfter richtig laufen. Und testen Sie das Speichergerät und den RAM. Wenn alles in Ordnung ist, kann Ihr Betriebssystem versagen.
Lösung 5: Installieren Sie Ihr Windows neu
Häufig ändern oder aktualisieren Benutzer die Hauptplatine des Systems und können das Betriebssystem nicht neu installieren. Manchmal sind einige Windows-Dateien aufgrund von Viren beschädigt oder stark beschädigt. Vielleicht sind dies die Gründe, warum Ihr Computerbildschirm rot getönt ist. an dieser Stelle ist die Neuinstallation des Betriebssystems die beste Option.
Schritt 1: Schließen Sie die Windows-Installations-USB/DVD an Ihren PC an und drücken Sie dann eine beliebige Taste, nachdem Sie die Meldung „Drücken Sie eine beliebige Taste, um von CD oder DVD zu booten“ erhalten haben.
Schritt 2: Nachdem Sie Ihre Windows-Sprache, Uhrzeit und Tastatur ausgewählt haben, gehen Sie zu „Jetzt installieren“.
Schritt 3: Wählen Sie „Ich akzeptiere die Lizenzbedingungen“> „Weiter“> „Benutzerdefiniert“.
Schritt 4: Wählen Sie nun die Partition aus und klicken Sie auf die Schaltfläche Gelöscht, um alle Partitionen zu löschen.
Schritt 5: Nachdem Sie auf „Gelöscht “geklickt haben, erscheint ein Fenster, das Ihnen mitteilt, dass diese Partition möglicherweise Wiederherstellungsdateien enthält. Wenn Sie diese Partition löschen, gehen alle darauf gespeicherten Daten verloren. Klicken Sie einfach auf „OK“und wählen Sie dann den nicht zugeordneten Speicherplatz aus. Danach gehen Sie zur Schaltfläche Weiter.
Schritt 6: Nachdem Sie die Meldung erhalten haben, dass Windows möglicherweise zusätzliche Partitionen für Systemdateien erstellt, um sicherzustellen, dass alle Windows-Funktionen ordnungsgemäß funktionieren, klicken Sie einfach auf "OK". Und jetzt warten Sie einfach, bis die Windows-Installation abgeschlossen ist.
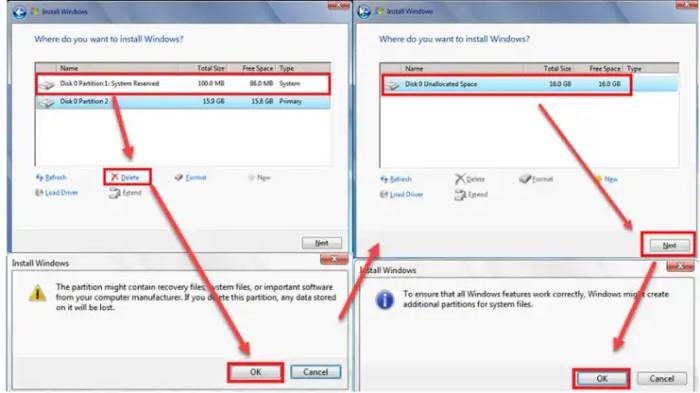
Lösung 6: CPU/GPU-Übertaktungseinstellungen entfernen
Übertakten ist auf einigen Systemen möglich und wird verwendet, um das Verhalten des Taktmultiplikators, der Spannung oder der Frequenz für eine bessere Hardwareleistung zu ändern. Diese Konfiguration in der CPU oder GPU kann jedoch, insbesondere aufgrund der Temperatur, erhebliche Probleme verursachen. Wie ich bereits erwähnt habe, verursacht das Übertakten manchmal den roten Bildschirm des Todes in Windows 10, also sollten Sie es deaktivieren. Fälle Sie diese Art von problem haben.
In diesem Fall müssen Sie dieselbe Anwendung verwenden, die Sie bereits zum Aktivieren der Übertaktung verwendet hätten. Und für den Fall, dass der Computer wie im vorherigen Punkt nicht normal gestartet werden kann, schalten Sie den Computer über die erweiterten Startoptionen und den abgesicherten Modus ein. Sie können diese Lösung überspringen, wenn Sie Ihre CPU oder GPU nicht übertaktet haben.
Lösung 7: Deinstallieren Sie die kürzlich installierte Software:
Manchmal tritt das Problem mit dem roten Bildschirm in Windows 10 auf, wenn Sie die neuen Programme installieren. Wenn Sie feststellen, dass dieses Problem direkt nach der Installation der neuen Programme aufgetreten ist, müssen Sie diese Programme löschen. Befolgen Sie dazu die unten aufgeführten Schritte!
Schritt 1: Wechseln Sie zur Option PC-Einstellungen und dann zu „Apps“.

Schritt 2: Klicken Sie nun in der linken Seitenleiste auf „Apps & Features“, suchen Sie nach der kürzlich installierten Software und klicken Sie dann auf „Deinstallieren“.
Jetzt haben Sie Ihre kürzlich heruntergeladene Software erfolgreich entfernt.
Lösung 8: Installieren Sie AMD-Treiber neu und aktivieren Sie „Unterordner einbeziehen“.
Auf einigen bestimmten Systemen tritt das Problem mit dem roten Bildschirm des Todes aufgrund eines Problems mit den AMD-Grafiktreibern auf. In diesem Fall besteht die Lösung möglicherweise darin, die neuesten AMD Windows 10-Treiber herunterzuladen und zu installieren und dann die entsprechenden Aktualisierungen anzuwenden, falls sie verfügbar sind.
Schritt 1: Dazu müssen Sie in der Suchleiste von Windows 10 den Geräte-Manager suchen und öffnen. Und sobald Sie hier sind, müssen Sie den Abschnitt Display-Adapter erweitern. Sie wählen das Gerät aus, klicken mit der rechten Maustaste und aktualisieren es.
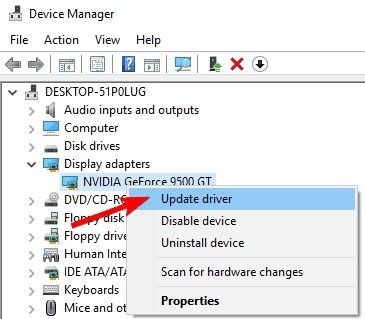
Schritt 2: Wählen Sie nun „Auf dem Computer nach Treibersoftware suchen“. Suchen Sie den Speicherort des AMD-Treibers und klicken Sie auf „Weiter“, um ihn zu installieren. Vergessen Sie nicht, Unterordner einschließen auszuwählen und starten Sie das System neu.
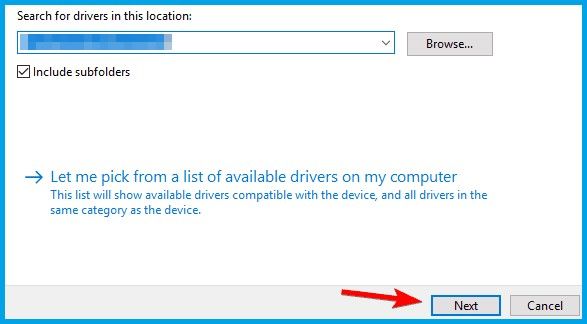
Lösung 9: Stellen Sie die atikmdag.sys-Dateien auf Ihrem Windows’s wieder her:
Schritt 1: Um die atikmdag.sys-Dateien unter Windows 10 wiederherzustellen, müssen Sie zum AMD-Treiberordner gehen. Kopieren Sie atikmdag.sys-Dateien auf den Desktop.
Schritt 2: Klicken Sie mit der rechten Maustaste auf die Schaltfläche Start und klicken Sie auf die Option Ausführen. Geben Sie nun „cmd“ein und drücken Sie „Strg+Shift+Enter“.
Schritt 3: Geben Sie „chdir Desktop“ein, um den Ordner zum Desktop zu ändern.
Schritt 4: Geben Sie nun „EXPAND.EXE atikmdag.sy_ atikmdag.sys“ein und drücken Sie die Eingabetaste.
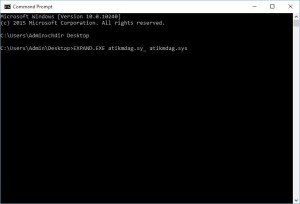
Schritt 5: Hier müssen Sie die Datei atikmdag.sys ersetzen und den Computer neu starten.
Lösung 10: Ändern Sie die settings.ini-Datei
In einigen Videospielen gibt es einen erkannten Fehler, der genau das verursacht, den roten Todesbildschirm von Windows 10. Und in diesen Fällen hat das Problem mit der Datei settings.ini zu tun. Wenn dies der Fall ist, müssten Sie den spezifischen Dateiordner des Videospiels öffnen, das das Problem verursacht, die Datei settings.ini suchen und sie mit einem beliebigen Textbearbeitungsprogramm öffnen, jedoch ohne Formatierung. Wenn Sie es öffnen, finden Sie die Zeile "DxVersion = auto", und stattdessen müssen Sie den Text "DxVersion = 9" eingeben. Jetzt müssten Sie einfach die Datei mit den angewendeten Änderungen speichern, ohne eine zusätzliche Formatierung auf die Textdatei anzuwenden, und dann sollten Sie versuchen, das Spiel zu öffnen. Wenn das Problem darin besteht, sollte es normal laufen.
Lösung 11: Heruntertakten Ihrer Grafikkarte
Nachdem Sie einige Programme deinstalliert haben, ist das Problem mit dem roten Bildschirm in Windows 10 immer noch nicht behoben, und versuchen Sie dann, die Übertaktung auszuschalten. Zum Glück könnte dies für Sie funktionieren. Nur für den Fall, dass Sie Ihr System übertakten, um die höchste Geschwindigkeit zu erhalten, sollten Sie es ausschalten, da dies die Hardwareauslastung erhöht und die Wärme mehr als gewöhnlich erhöht, was zu einem Red Screen of Death-Fehler führen kann. Wenn Ihr System also auf Übertakten eingestellt ist, ändern Sie es oder schalten Sie es aus. Um es auszuschalten, müssen Sie das System-BIOS aufrufen. Wenn Sie mit dem Übertakten aufhören, setzen Sie es bitte auf die Standardeinstellungen zurück.
Fazit
Im Grunde hält Sie Red Screen of Death unter Windows 10 davon ab, Aufgaben auszuführen, und zwingt Sie, Ihr System neu zu starten. Aber Sie haben Glück, denn ab sofort sind Sie mit den erstaunlichen Lösungen zur Behebung dieses Problems vertraut. Wenn Red Screen of Death einige Fehler verursacht und Sie versehentlich einige Daten von der Festplatte verloren haben. Die Datenwiederherstellungs software Tenorshare 4DDiG data recovery software hilft Ihnen, Daten von Ihrem Computer wiederherzustellen. Hoffentlich fanden Sie diesen Artikel wirklich hilfreich. Trotzdem, wenn es etwas gibt, das Sie mit mir teilen möchten. Also sei nicht schüchtern und lass es mich im Kommentarfeld unten wissen. Wir werden uns bemühen, Ihre Fragen zu beantworten.