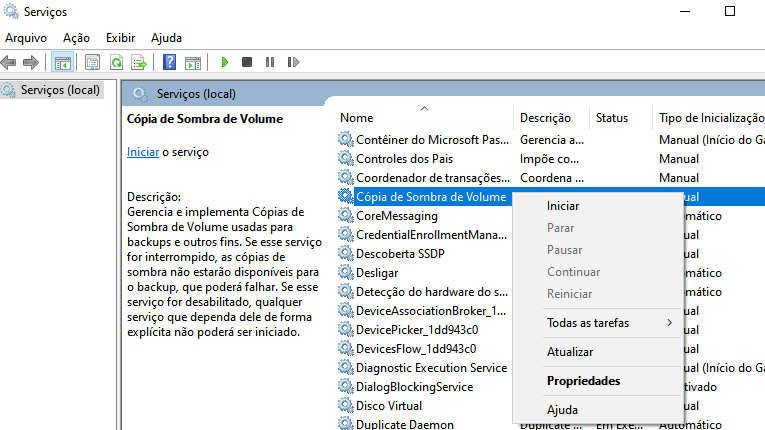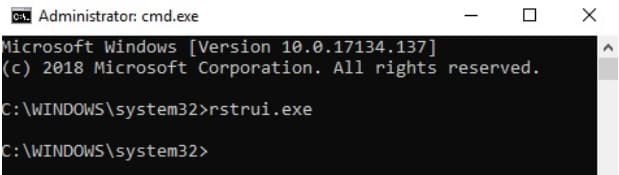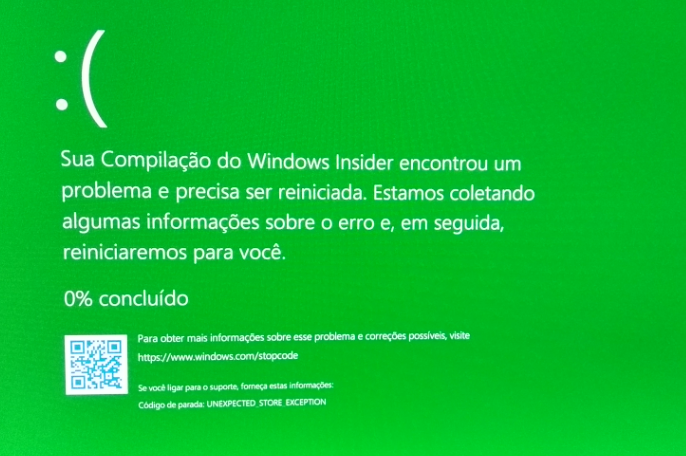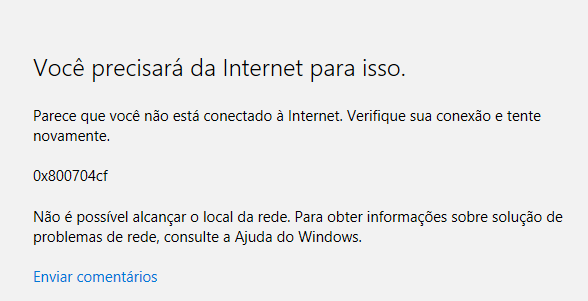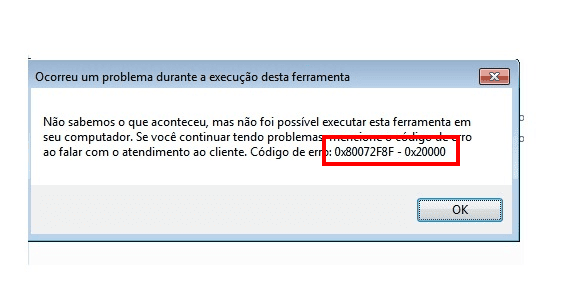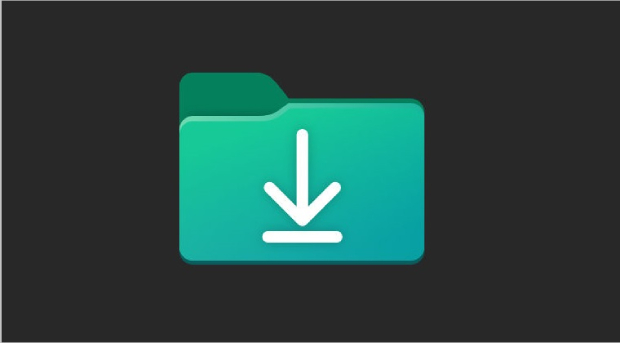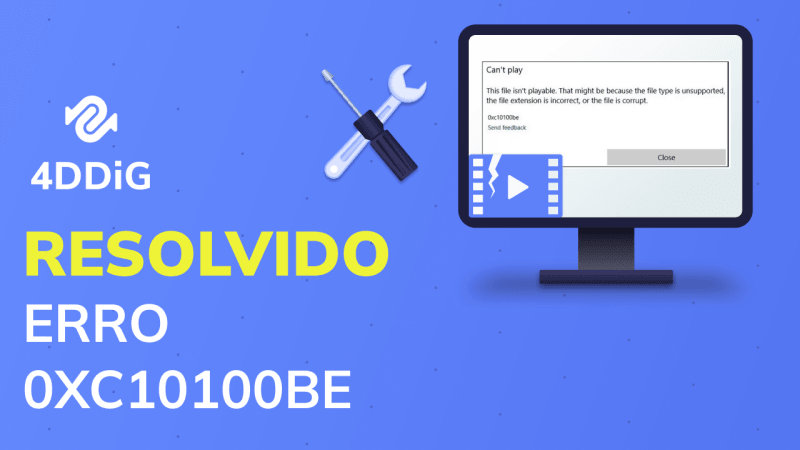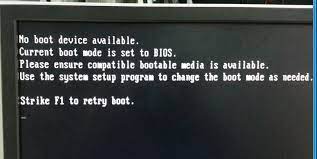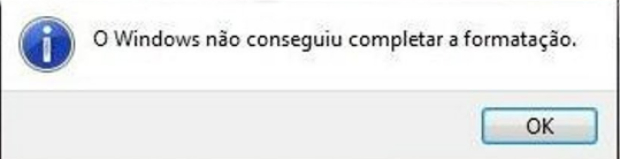Os pontos de restauração do sistema são uma funcionalidade inclusa no sistema operacional Windows que auxilia os usuários a restaurar o PC para um momento anterior registrado. Em resumo, você pode retroceder no tempo. A recuperação desses pontos é possível caso eles sumam. Usualmente, optamos pela Restauração do sistema quando algo não vai bem e a solução não é fácil. A questão é que, por vezes, o seu computador pode mostrar a mensagem "Pontos de restauração do Windows 10 não disponíveis". Caso você tenha perdido esses pontos de restauração, você poderá recuperar os pontos de restauração excluídos do Windows 10 ao seguir este guia.

- Parte 1: O Que Acontece Quando Você Exclui Pontos de Restauração?
- Parte 2: Como Recuperar Pontos de Restauração Excluídos?
- Parte 3: Como Faço para Salvar um Ponto de Restauração Permanentemente?
- Bônus: Como Recuperar Arquivos Perdidos Quando os Pontos de Restauração Foram Perdidos?HOT
- Perguntas Frequentes Sobre Pontos de Restauração
Parte 1: O Que Acontece Quando Você Exclui Pontos de Restauração?
A Restauração do sistema atua corrigindo falhas oriundas de mau funcionamento, atualizações, software e drivers. Ela não é idêntica ao backup de dados, pois não cria uma cópia dos seus arquivos. Os pontos de restauração são designados para corrigir o sistema em si em situações como erros de driver, falhas de inicialização ou do sistema operacional. Contudo, sem pontos de restauração, não é possível reverter para uma versão estável do seu computador. Remover os pontos de restauração libera espaço e não prejudica o seu PC.
Parte 2: Como Recuperar Pontos de Restauração Excluídos?
Solução 1: Habilite a Restauração do Sistema
No Windows 10, a função Restauração do Sistema não está habilitada inicialmente. É preciso ativar essa opção para utilizar pontos de restauração recentes. As instruções abaixo mostrarão como ativar essa função e recuperar pontos de restauração removidos no Windows 7 e 10.
- Insira "Sistema" na barra de pesquisa próxima ao ícone do Windows localizado na barra de ferramentas. Uma vez na janela de propriedades do sistema, navegue até a seção Proteção do Sistema.
- Habilite a Proteção do Sistema ao escolher uma unidade em seu computador e clicar na alternativa "Configurar".
- Selecione a aba "Restaurar Configurações" e habilite a função de "Proteção do Sistema" (caso essa opção esteja disponível). Finalize clicando em "OK" para fechar a janela.
Solução 2: Inicie o Serviço de Cópia Sombra de Volume
A funcionalidade de Cópia de Sombra de Volume salva cópias dos arquivos e informações do software. A opção de Cópia de Sombra de Volume habilita os usuários a efetuarem backup de dados em uso. Para restaurar o ponto de recuperação deletado do Windows 7, siga este manual:
- Acesse a caixa de diálogo Executar pressionando Windows + R e insira "services.msc". Em seguida, clique em OK para prosseguir.
-
Localize a Cópia de Sombra de Volume na janela de Serviços exibida. Execute um clique com o botão direito do mouse e escolha a opção "Iniciar" para prosseguir.

- Ele será ativado para possibilitar a criação de um ponto de restauração.
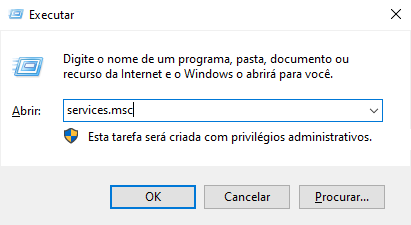
Solução 3: Execute o SFC para Corrigir os Pontos de Restauração do Sistema Perdidos no Windows 10
O não-aparecimento de pontos de restauração no Windows 10/11 pode ser devido à ausência deles. Para resolver essa situação:
- Abra o prompt de comando ao inserir CMD na caixa de busca. Ou, se preferir, utilize a combinação de teclas Windows + X para abri-lo.
- Abra o CMD.exe com privilégios de administrador.
- Quando o cursor estiver visível, insira "sfc/scannow" e pressione Enter.
- Essa ação ajudará a evitar a perda ou corrupção de qualquer arquivo do sistema.
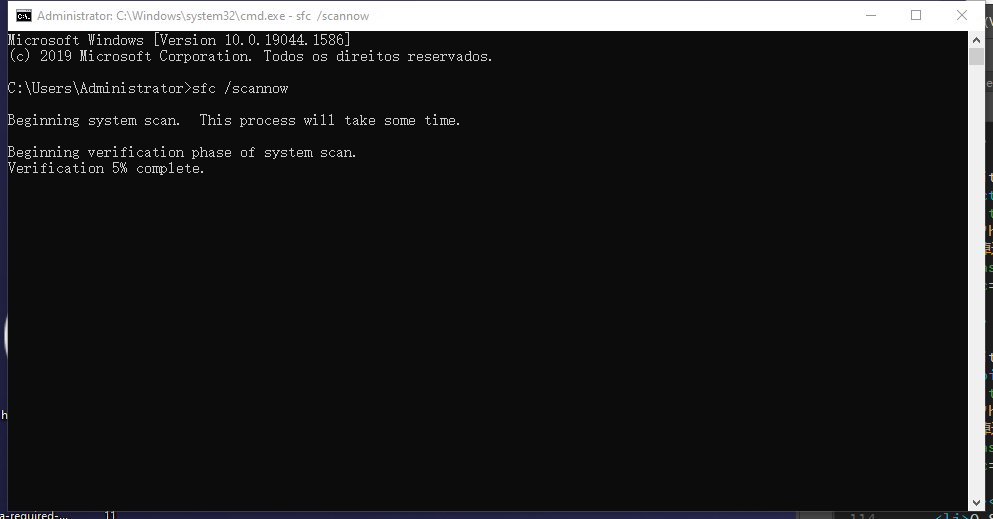
Solução 4: Ajuste o Uso do Disco
A falta de espaço suficiente no disco impossibilita a criação de pontos de restauração pelo sistema operacional. Em tais casos, você deve liberar espaço adicional. As etapas a seguir orientarão você sobre como recuperar pontos de restauração do sistema no Windows 10:
- Acesse a barra de pesquisa e escreva "Sistema". Depois, clique na aba chamada "Proteção do Sistema".
- Escolha uma partição ou unidade na janela exibida no monitor e clique no botão "Configurar".
- Deslize o controle sob "Uso de Espaço em Disco" para estabelecer o limite de armazenamento na tela que surge. Leve-o até o topo, clique em "Aplicar" e encerre a janela.
Solução 5: Restaure Pontos de Restauração do Sistema no Modo de Segurança
Aprenda como recuperar os pontos de restauração no Windows 7 através do Modo de Segurança:
- Encerre todos os programas em execução e reinicie o sistema. Pressione a tecla "Shift" antes de o computador chegar à tela de login do Windows.
- A partir desse ponto, escolha a opção "Solução de Problemas" e navegue até "Opções Avançadas".
- Em seguida, clique em "Configurações de Inicialização" e navegue até o recurso "Reiniciar". Lá, opte pela alternativa "Ativar o Modo de Segurança com Prompt de Comando".
-
Assim que a janela do prompt de comando aparecer, insira "rstrui.exe" e aperte a tecla "Enter".

- Os pontos de restauração disponíveis aparecerão ao clicar em "Próximo". Escolha um ponto qualquer e pressione "Próximo" abaixo para atualizar até esse estágio.
- Quando a próxima tela aparecer, confirme a ação de restauração. Clique em "Concluir" para desdeletar os pontos de restauração do sistema.
Solução 6: Ajuste as Configurações da Função de Restauração do Sistema
- Abra a barra de busca e escreva "Agendador de Tarefas". Procure por "Microsoft" na Biblioteca do Agendador de Tarefas. Na lista suspensa, opte por Windows > Restauração do Sistema.
- Opte pela opção SR e dirija-se à aba chamada "Gatilho". Aqui, é viável realizar modificações nas propriedades.
- Uma vez que você tenha estabelecido uma nova tarefa, clique na aba "Condições" localizada na janela da interface. Prossiga para a guia "Energia" e desmarque a alternativa que diz "Iniciar tarefa apenas se o computador estiver conectado à energia CA".
- Além disso, cancele a seleção da opção que menciona "Iniciar a tarefa somente se o computador estiver ocioso por".
Parte 3: Como Faço para Salvar um Ponto de Restauração Permanentemente?
Para estabelecer um Ponto de Restauração permanente no Windows 10, é necessário seguir as etapas a seguir:
- Dirija-se ao menu Iniciar do Windows e opte por "Backup Completo do PC". Selecione "Todos os Programas" e prossiga para "Manutenção". Finalmente, escolha a alternativa "Centro de Backup e Restauração".
- Opte por "Realizar Cópia de Segurança do Computador" e escolha o local para armazenar um ponto de restauração permanente.
Bônus: Como Recuperar Arquivos Perdidos Quando os Pontos de Restauração Foram Perdidos?
Os métodos acima permitirão que você recupere pontos de restauração apagados no Windows 7 ou 10. Tome cuidado ao aplicar as etapas, pois você pode correr o risco de perder arquivos. Utilizando o Tenorshare 4DDiG Data Recovery, você pode evitar problemas de sistema e falhas no disco rígido. Este software de recuperação é excepcional e foi projetado para restaurar diversos tipos de dados com facilidade. Eis o procedimento:
Para PC
Download Seguro
Para MAC
Download Seguro
-
Selecione um Disco Local
Instale e abra o Tenorshare 4DDiG no seu computador. Escolha o disco no qual os dados foram perdidos e clique em "Digitalizar" para dar continuidade ao processo.

-
Digitalize e Visualize o Disco Rígido
O 4DDiG executará um escaneamento e localizará todos os documentos perdidos no seu computador. O relatório de escaneamento exibirá todos os arquivos efetivamente identificados. Depois da análise, você tem a opção de escolher os arquivos para examinar antes do processo de restauração de dados.

-
Recupere Arquivos do Disco
Por último, é possível pressionar o botão "Recuperar" para recuperá-los a partir do disco rígido. Após acionar a opção Recuperar, escolha onde pretende recuperar os documentos.

Perguntas Frequentes Sobre Pontos de Restauração
1. Onde estão meus pontos de restauração?
Aperte Windows + R para lançar a janela Executar. Insira "rstrui" no campo Executar e selecione "Próximo" na tela Restauração do sistema. Você verá todos os pontos de restauração do sistema disponíveis no seu PC.
2. Como funcionam os pontos de restauração?
A Restauração do sistema captura uma "imagem" de certos arquivos do sistema e da biblioteca do Windows e os guarda como pontos de restauração. Ela repara o Windows ao reverter para os arquivos e ajustes armazenados no ponto de restauração.
3. Uma restauração do sistema irá remover meus aplicativos atuais?
Usar um ponto de restauração apagará todos os programas e drivers adicionados após a formação do ponto de restauração. Estabelecer uma sequência de pontos de restauração no seu computador previne a perda de informações.
4. Como recuperar pontos de restauração do sistema perdidos no Windows 7?
É possível recuperar os pontos de restauração do Windows 7 perdidos seguindo os seis métodos acima. Assegure-se de realizar cada procedimento de forma rigorosa para obter sucesso na recuperação dos pontos.
5. Como excluir pontos de restauração no Windows 7?
- Navegue até a aba "Proteção do Sistema" e escolha a unidade que você prefere.
- A partir desse ponto, os pontos de restauração do sistema serão removidos.
- Clique no botão "Configurar" e em seguida aperte "Excluir".
6. Os pontos de restauração são deletados?
Sim, os pontos de restauração têm uma validade de 90 dias. O período de retenção dos pontos de restauração no Windows 10 é fixado em 90 dias. Portanto, é possível que você perca os pontos de restauração quando esse limite for atingido.
Conclusão:
Esperamos que você tenha sido bem-sucedido na recuperação dos pontos de restauração usando as recomendações acima. Além disso, o Tenorshare 4DDiG é o caminho mais fácil para recuperar seus arquivos. Este software torna eficaz o processo de recuperação, exigindo apenas alguns cliques de sua parte para recuperar arquivos desaparecidos.