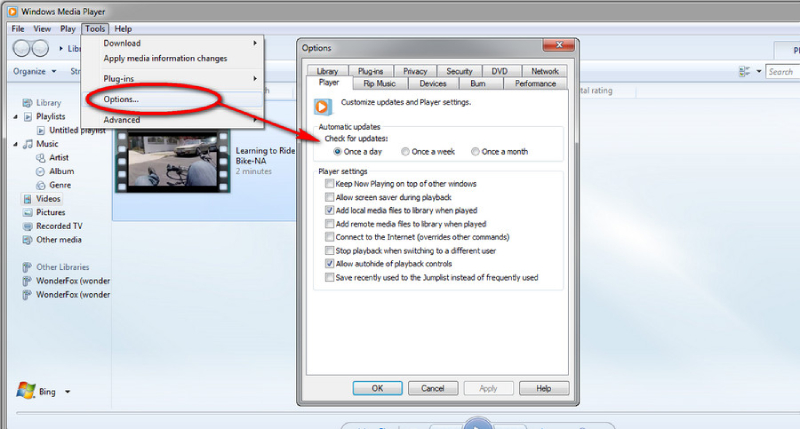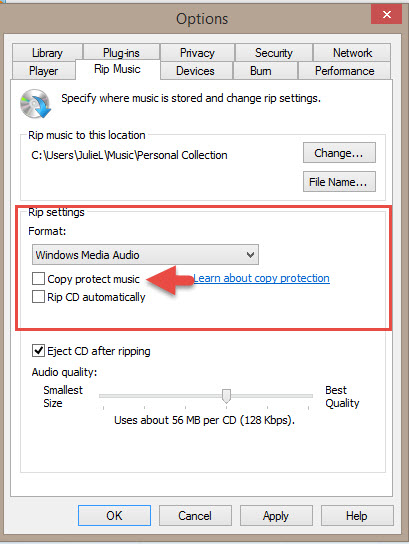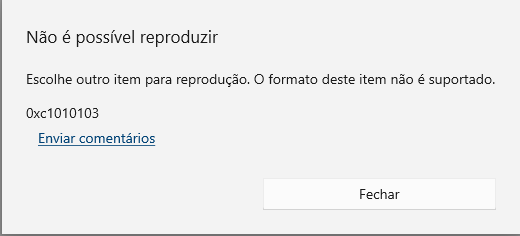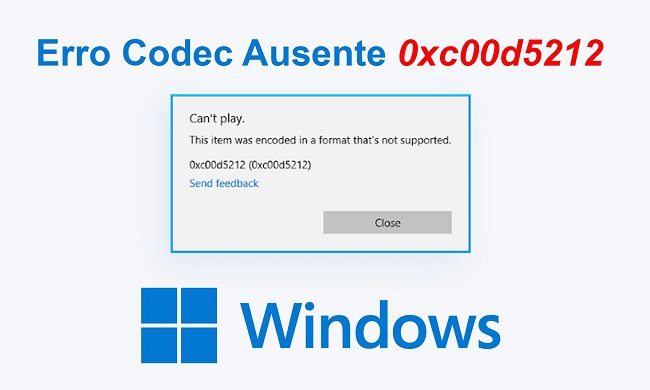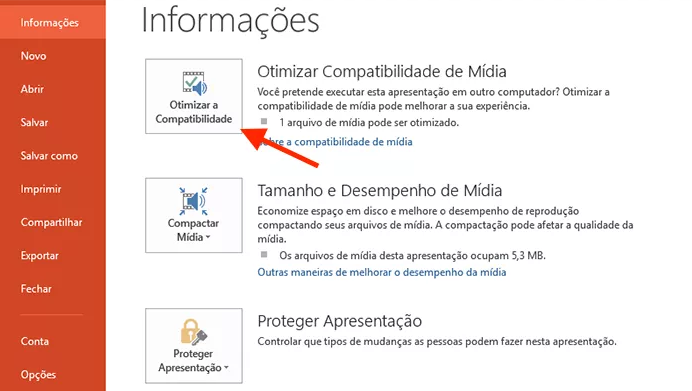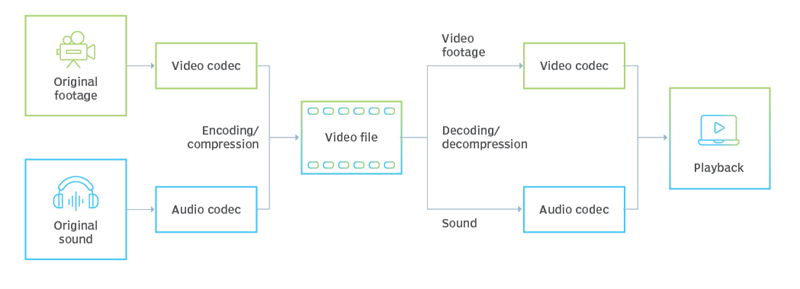Pergunta: Como corrigir o erro "este arquivo não é reproduzível 0xc10100be"?"Sempre que tento abrir meu arquivo de vídeo MP4 favorito no meu computador com Windows 10, aparece o erro 'não é possível reproduzir este arquivo não é reproduzível 0xc10100be'. Como posso corrigir esse erro de reprodução de vídeo?"
Se você encontrou o código de erro 0xc10100be ao tentar reproduzir um arquivo de vídeo no Windows 10/11, saiba que não está sozinho. Esse problema de reprodução de vídeo é bastante comum entre os usuários do Windows. Mas felizmente, existem várias maneiras de corrigi-lo e fazer com que seu vídeo seja reproduzido novamente. Neste artigo, vamos explicar as razões comuns por trás do código de erro 0xc10100be e mostrar como corrigi-lo. Portanto, continue lendo para aproveitar seus vídeos sem problemas.
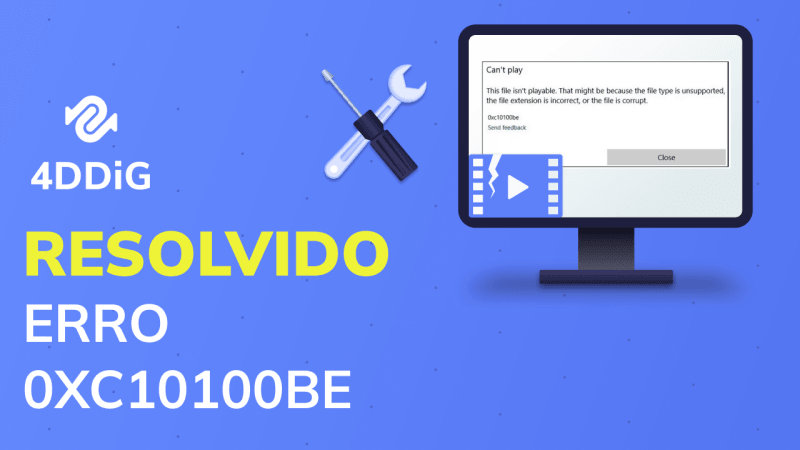
- Parte 1: Razões Comuns para Obter o Código de Erro 0xc10100be
- Parte 2: Possíveis Maneiras de Corrigir o Erro 0xc10100be no Windows 10/11
- Correção 1. Converter o Formato do Arquivo de Vídeo
- Correção 2. Instalar o Codec Ausente no Windows Media Player
- Correção 3. Desativar a Proteção de Cópia no Windows Media Player
- Correção 4. Usar o VLC Media Player para Corrigir Arquivos de Vídeo Corrompidos
- Correção 5. Tentar Usar Outro Reprodutor de Mídia
- Parte 3: A Maneira Definitiva de Corrigir o Erro 0xc10100be no Windows 10/11HOT
Parte 1: Razões Comuns para Obter o Código de Erro 0xc10100be
O código de erro 0xc10100be geralmente aparece quando você tenta abrir um arquivo de vídeo que foi recentemente transferido e salvo no computador. Isso pode estar relacionado ao próprio arquivo de vídeo ou a problemas com o reprodutor de mídia. Abaixo, resumimos as razões comuns pelas quais você recebe o código de erro 0xc10100be.
- O formato do arquivo não é suportado pelo reprodutor de vídeo.
- A extensão do arquivo de vídeo está incorreta.
- O arquivo de vídeo foi corrompido durante a transferência.
- O codec usado pelo seu computador para decodificar e reproduzir está faltando ou é incompatível.
- O reprodutor de mídia ou o driver de vídeo estão desatualizados.
Parte 2: Possíveis Maneiras de Corrigir o Erro 0xc10100be no Windows 10/11
Encontrar o erro 0xc10100be no Windows 10/11 pode ser frustrante. Mas depois de identificar as causas, você pode tomar medidas para resolver o problema de reprodução de vídeo. Aqui estão cinco maneiras comprovadas de corrigir o erro 0xc10100be e colocar a reprodução de vídeo nos trilhos.
Correção 1. Converter o Formato do Arquivo de Vídeo
Se você encontrou o erro 0xc10100be ao tentar reproduzir um vídeo no VLC media player, pode converter o formato do arquivo de vídeo que gerou o erro e alterar sua extensão de arquivo. Isso pode corrigir facilmente o erro 0xc10100be causado por formato não suportado e extensão de arquivo incorreta.
Aqui está a correção para o erro 0xc10100be, convertendo o formato do vídeo para um formato compatível.
- Inicie o VLC media player e escolha "Mídia" no menu superior.
Localize e selecione "Converter / Salvar...".

Adicione o vídeo que está gerando o erro no painel de seleção. Em seguida, clique em "Converter / Salvar" na parte inferior.

- No assistente de "Converter", selecione o tipo de arquivo de destino desejado na seção Perfil. Aqui recomendamos o formato de arquivo de vídeo MP4 com o codec de áudio AAC-LC e o codec de vídeo H.264. Uma vez configurado, escolha um destino onde o arquivo convertido será salvo e especifique o nome e a extensão do arquivo.
Por fim, clique no botão "Iniciar" para converter o formato do vídeo.

Depois de converter com sucesso o formato do vídeo, abra-o com seu reprodutor de mídia e verifique se o erro 0xc10100be persiste.
Correção 2. Instalar o Codec Ausente no Windows Media Player
Se o método acima não funcionou a seu favor e você ainda está recebendo o erro "não é possível reproduzir 0xc10100be", tente instalar o codec ausente para reproduzir arquivos de vídeo no Windows Media Player. Para isso, siga os passos abaixo para configurar o WMP para baixar e atualizar codecs de vídeo automaticamente.
- Abra o Windows Media Player e escolha "Ferramentas" no menu superior. Se você não encontrar a opção, clique com o botão direito na área em branco superior e selecione "Mostrar barra de menu".
- Selecione "Opções" no menu suspenso e localize a guia "Reprodutor".
- Selecione "Uma vez por dia" em "Atualizações automáticas". Se você encontrar a opção "Baixar codecs automaticamente", marque essa opção também.
Clique em "OK" para atualizar os codecs do Windows Media Player.

Reproduza novamente o arquivo de vídeo que gerou o erro 0xc10100be. Quando solicitado a instalar o codec, basta pressionar instalar.
Correção 3. Desativar a Proteção contra Cópia no Windows Media Player
Você pode receber um erro 0xc10100be se a função de proteção contra cópia no Windows Media Player estiver ativada. Siga as etapas abaixo para resolver esse erro desativando a proteção contra cópia.
- Abra o Windows Media Player.
- Escolha "Ferramentas" no menu superior e selecione "Opções".
- Em seguida, selecione a guia "Extrair Música" e desmarque "Proteger música contra cópia".
Clique em Aplicar e depois em OK para que a alteração entre em vigor.

- Agora verifique se o arquivo de vídeo está reproduzindo ou não. Se não estiver funcionando, passe para a próxima solução.
Correção 4: Usar o VLC Media Player para Corrigir Arquivos de Vídeo Corrompidos
Além de alterar o formato do arquivo com o VLC media player, você também pode usá-lo para corrigir o erro 0xc10100be caso o erro seja causado por corrupção do vídeo. Veja como reparar o vídeo corrompido com o VLC Media Player.
Inicie o VLC media player, clique em "Ferramentas" no menu superior e selecione "Preferências".

- Selecione "Entrada/Códecs".
- Localize a seção "Arquivo AVI danificado ou incompleto". Selecione "Sempre corrigir" ao lado dela.
Em seguida, clique em "Salvar" para salvar a alteração.

- Agora abra o arquivo de vídeo com erro no VLC media player, ele irá reparar o arquivo de vídeo danificado.
Correção 5. Tente Usar Outro Reprodutor de Mídia
Se você ainda encontrar o erro de reprodução de vídeo 0xc10100be, o reprodutor de vídeo que você está usando para abrir o arquivo pode ser o culpado. Às vezes, um único reprodutor de vídeo pode não suportar a reprodução de todos os formatos de arquivo de vídeo devido a incompatibilidades. Para resolver o problema, verifique o formato de vídeo do arquivo que está exibindo o erro e reproduza-o com outro reprodutor de mídia que suporte o formato do arquivo.
Parte 3: A Melhor Maneira de Corrigir o Erro 0xc10100be no Windows 10/11HOT
Se nenhum dos métodos acima funcionar para resolver o erro de arquivo de vídeo corrompido 0xc10100be, é possível que o arquivo de vídeo esteja gravemente corrompido. Nesse caso, a melhor e mais eficaz maneira de reparar o arquivo corrompido é usando a ferramenta 4DDiG Video Repair . Ela pode corrigir todos os tipos de problemas de "vídeo não pode ser reproduzido". Veja o que a ferramenta 4DDiG File Repair oferece:
- Reparação de reproduções de vídeo com imagens desfocadas, granuladas, corrompidas, distorcidas e instáveis.
- Restauração de vídeos corrompidos em vários formatos, como MOV, MP4, FLV, MKV, M4V, 3GP e muito mais.
- Compatibilidade com mídias de armazenamento baseadas no Windows 10 e 11, como cartões SD, USBs, discos rígidos e câmeras digitais.
- Reparo em lote de vários formatos de arquivo de vídeo ao mesmo tempo.
- Taxa de sucesso elevada e processo de reparo de vídeo rápido.
Siga as etapas abaixo para remover o erro 0xc10100be e restaurar seu arquivo de vídeo com a ajuda da ferramenta 4DDiG File Repair:
- Escolha "Reparação de Vídeo"
Instale e execute a ferramenta 4DDiG File Repair em seu computador. Escolha "Reparação de Vídeo" na barra de navegação à esquerda.
Download GrátisPara PC
Download Seguro
Download GrátisPara MAC
Download Seguro

- Adicione os Vídeos Corrompidos
Clique em "Adicionar" e escolha os arquivos de vídeo que estão gerando o erro 0xc10100be. Assim que o vídeo for importado, clique em "Iniciar Reparo".

- Salve os Vídeos Reparados
Aguarde enquanto os arquivos de vídeo corrompidos são reparados pelo 4DDiG File Repair. Quando terminar, escolha "Exportar" para salvá-los em um local seguro no disco.

Pensamentos Finais
Ao tentar reproduzir um arquivo de vídeo, muitos usuários do Windows 10/11 encontram o erro de vídeo 0xc10100be. Pode ser uma experiência frustrante. No entanto, é possível corrigi-lo. Desde a instalação do codec ausente até a desativação da proteção contra cópia ou a conversão do formato do arquivo, existem várias maneiras de resolver esse problema.
Mas se você está procurando uma solução confiável e eficaz para reparar em lote seus vídeos rapidamente, recomendamos o 4DDiG File Repair. Sua interface simples e algoritmo avançado de reparo oferecem uma solução fácil para remover o erro 0xc10100be de todos os formatos populares de vídeo. Então, por que esperar? Baixe a ferramenta 4DDiG hoje mesmo e diga adeus ao erro 0xc10100be de uma vez por todas!